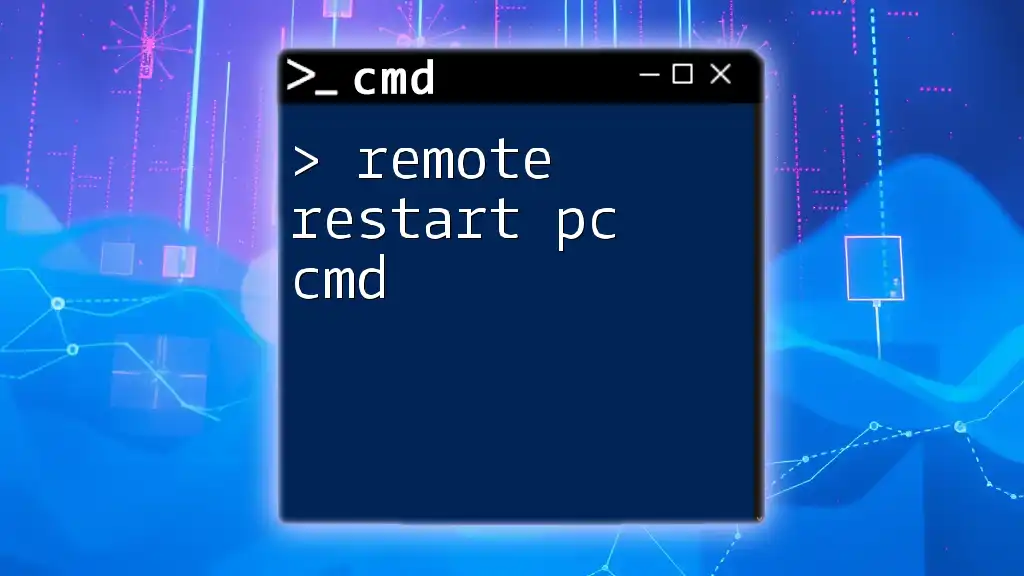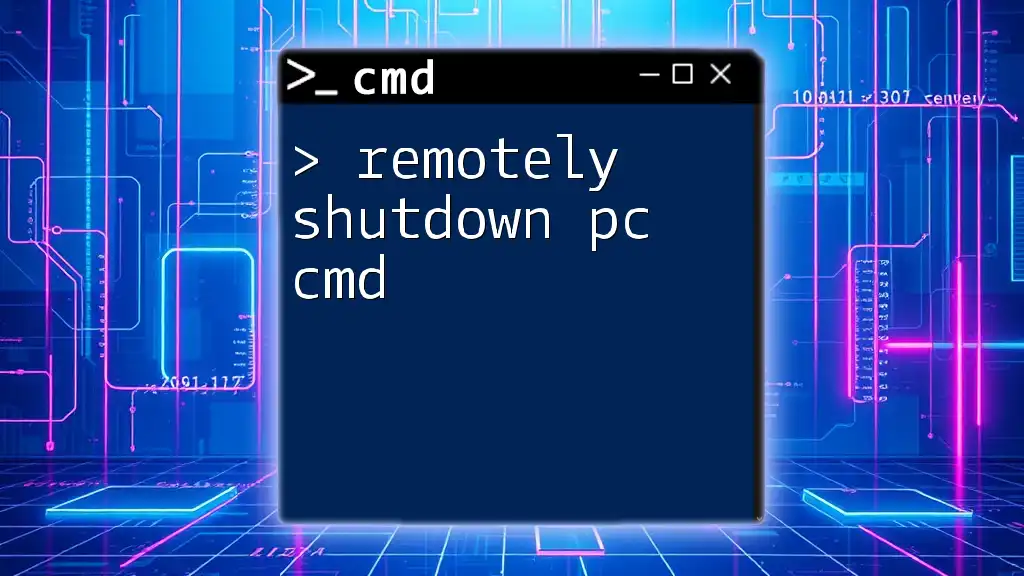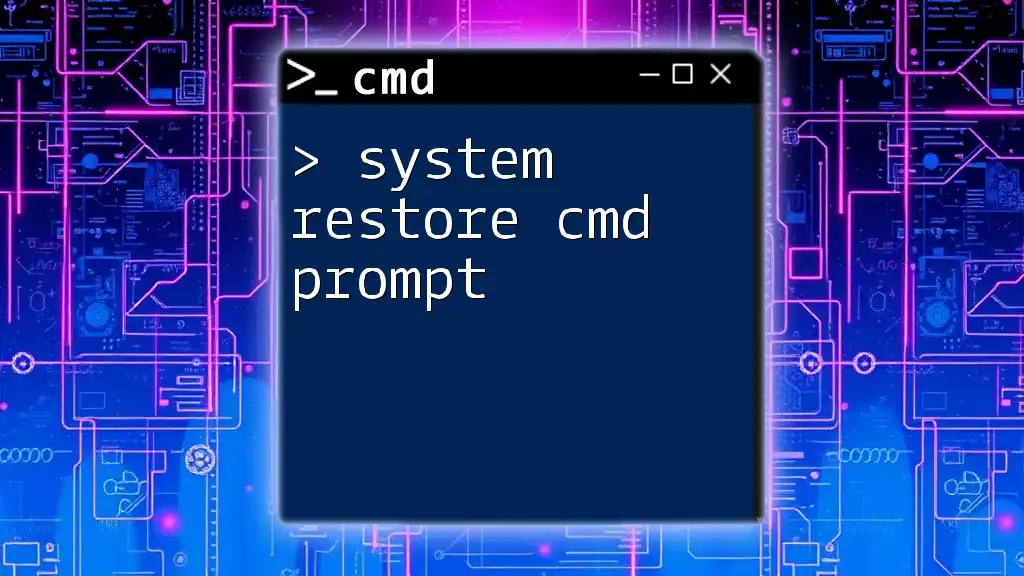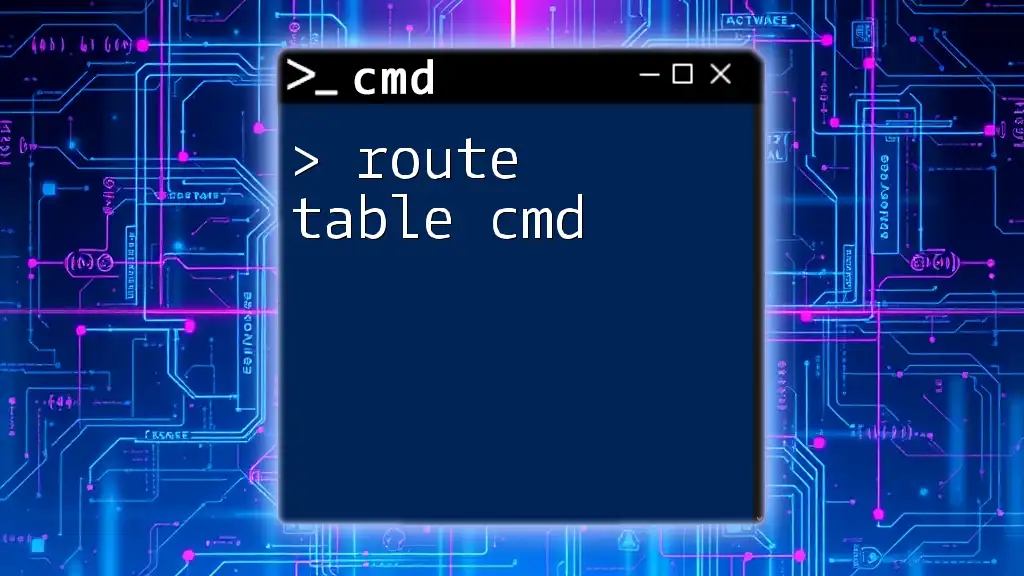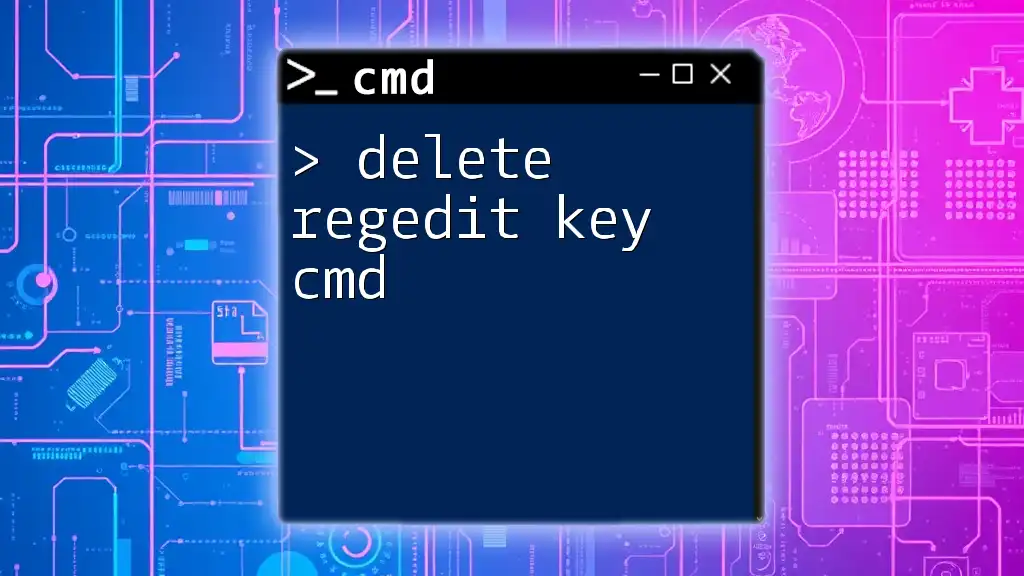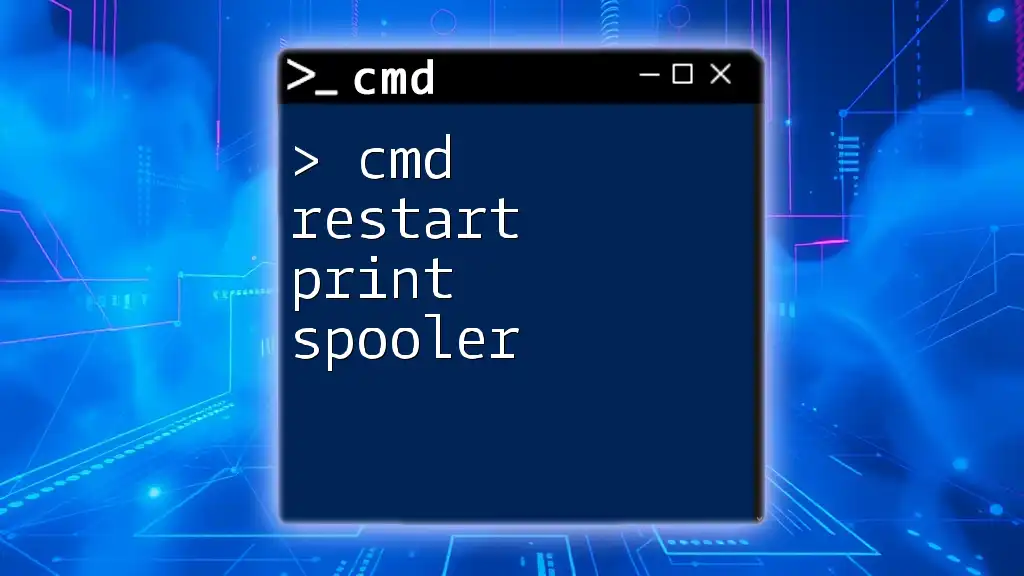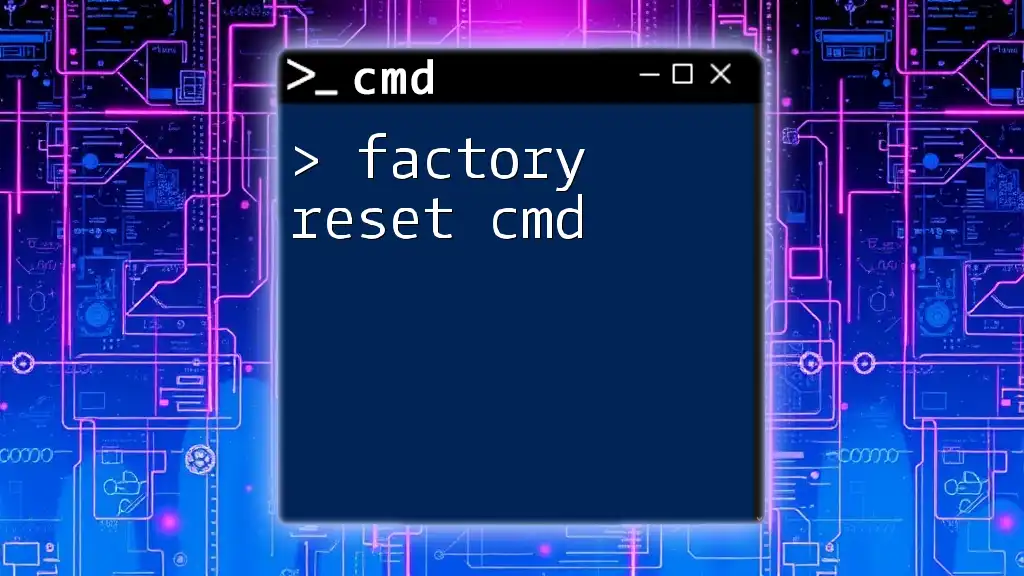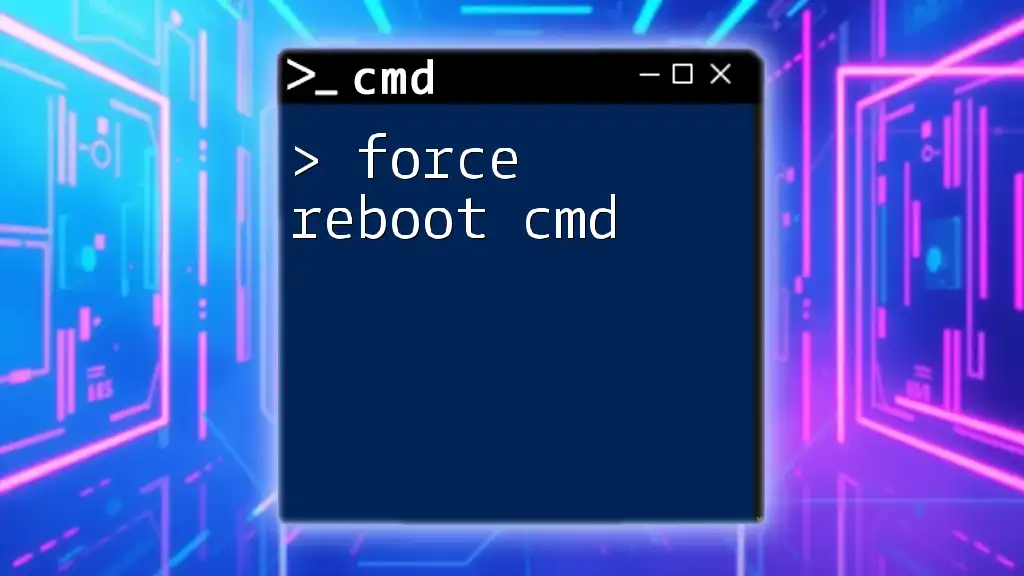To remotely restart a PC using CMD, you can use the `shutdown` command with the appropriate flags to specify the restart action and target machine. Here’s the code snippet:
shutdown /r /m \\REMOTE_COMPUTER_NAME /t 0
Replace `REMOTE_COMPUTER_NAME` with the name or IP address of the computer you wish to restart.
What You Need to Know Before Remote Restarting with CMD
Understanding CMD and Its Capabilities
Command Prompt, or CMD, is a command-line interpreter in Windows that allows users to perform various administrative tasks through a text-based interface. It plays a vital role in managing remote computers, especially for IT professionals and system administrators. With CMD, you can execute commands to control and troubleshoot systems without needing a graphical interface.
Prerequisites for Remote Restart Commands
Before you can execute a remote restart command via CMD, it's essential to meet some prerequisites:
-
Permissions: You need administrative rights on the target computer. Without these rights, your commands may not execute successfully, and you could encounter access-related errors.
-
Network Configuration: Ensure that the remote computer is connected to the same network. The target machine must be accessible over this network for CMD commands to work.
-
Firewall Settings: The Windows Firewall must allow remote shutdown and restart commands. Verify that the firewall on both the local and remote computers permits these actions.
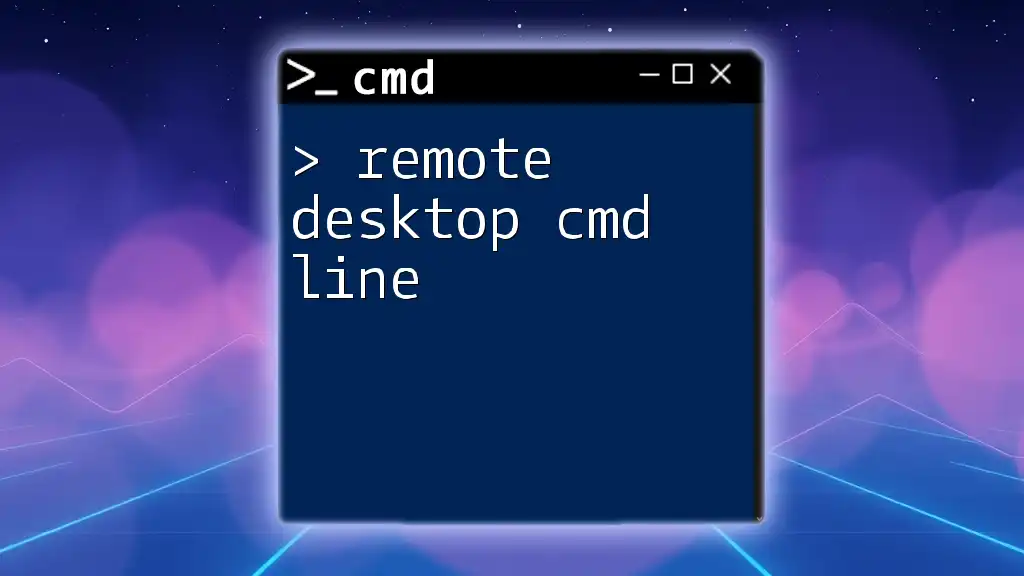
How to Restart a Remote Computer Using CMD
Step-by-Step Guide to Using the CMD Remote Restart Command
The primary command used to restart a remote computer is structured as follows:
shutdown /r /m \\<Remote_PC_Name> /t <Time_in_Seconds>
Example of Restarting a Remote Computer:
shutdown /r /m \\RemotePC01 /t 0
In this command:
- `shutdown` indicates the action you're taking.
- `/r` specifies you wish to restart.
- `/m \\RemotePC01` identifies the remote PC by name.
- `/t 0` means the restart will happen immediately.
Detailed Breakdown of the Command Options
-
`/r`: This flag tells the command to restart the computer instead of shutting it down.
-
`/m \\<Computer_Name>`: This option is crucial because it specifies the network path to the target PC. Replace `<Computer_Name>` with the actual name of the remote PC.
-
`/t <Time_in_Seconds>`: This setting allows you to delay the restart. Setting `0` means no delay, while a number like `30` would wait 30 seconds before executing the command.
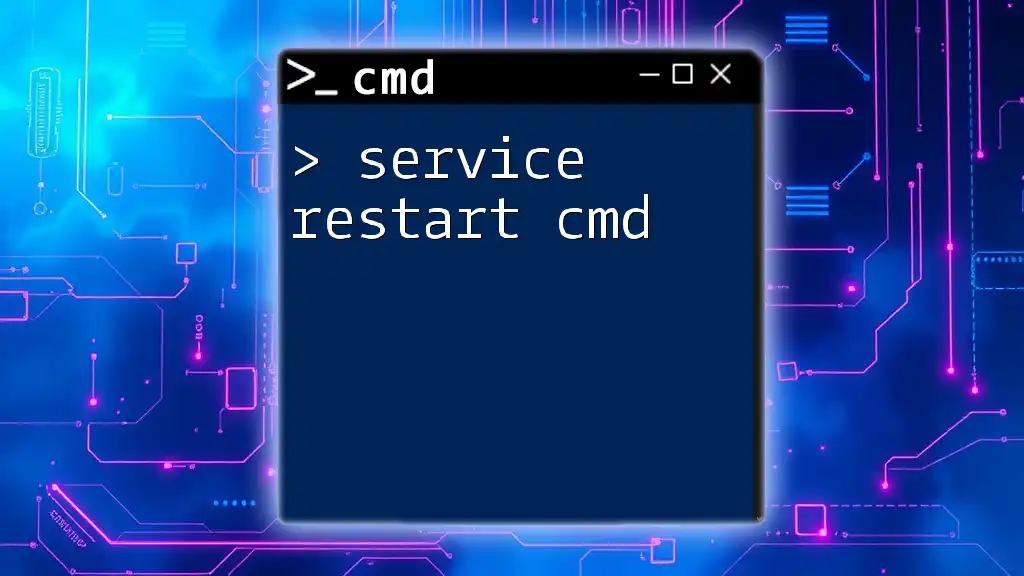
Alternative Commands for Remotely Managing a PC
Shutdown Command: Remote Shutdown via CMD
If you need to shut down a remote machine instead of restarting it, you can use the shutdown command structured as follows:
shutdown /s /m \\<Remote_PC_Name> /t <Time_in_Seconds>
Example of Remote Shutdown:
shutdown /s /m \\RemotePC01 /t 30
This command will shut down "RemotePC01" after waiting for 30 seconds. Use this command if you need to power down the machine securely, allowing users to save their work.
Remote Restart Using IP Address
When you don’t know the name of the remote PC, you can specify its IP address instead:
shutdown /r /m \\<IPAddress> /t <Time_in_Seconds>
Example of Using IP Address:
shutdown /r /m \\192.168.1.10 /t 0
This command restarts the PC located at the specified IP address immediately. Using the IP may be more efficient in certain environments, particularly with numerous machines.

Common Issues and Troubleshooting
Common Errors While Restarting Remote PCs
While executing remote commands, you might encounter various errors:
-
Access Denied Errors: This typically occurs when the user executing the command lacks necessary permissions. Make sure you have administrative privileges.
-
Network Unreachable Errors: This indicates that the remote computer may not be on the network or connected. Check connectivity between devices.
Tips for Successful Remote Restart Command Execution
To ensure a smooth remote restart, consider these tips:
-
Double-check command syntax: Any small error in syntax can lead to command failure. Pay attention to spaces and slashes.
-
Ensure the target PC is online and accessible: Before executing commands, verify that the remote machine is powered on and connected to the network.
-
Check firewall and network settings: Ensure that the firewall settings do not block the necessary ports for remote commands.

Best Practices for Using CMD to Manage Remote Systems
Security Considerations
Using CMD for remote management can pose security risks if not handled carefully. Consider the following best practices:
- Employ strong passwords for all administrative accounts.
- Limit who has access to CMD remote commands; only authorized personnel should be able to execute these commands to protect the network from potential misuse.
Regular Maintenance Commands
In addition to restarting and shutting down systems, CMD offers several commands that can help in the ongoing management of remote PCs:
-
Getting system status: Use `systeminfo` to fetch useful information about the remote system.
-
Running system diagnostics: Employ commands like `chkdsk` or `sfc /scannow` to check for issues on remote machines.

Conclusion
Using CMD to remotely restart a PC is a valuable skill, especially in network administration. Whether employing machine names or IP addresses, mastering these commands can enhance your efficiency in managing computer networks. Always ensure you have the necessary permissions, and utilize security best practices to protect your systems.
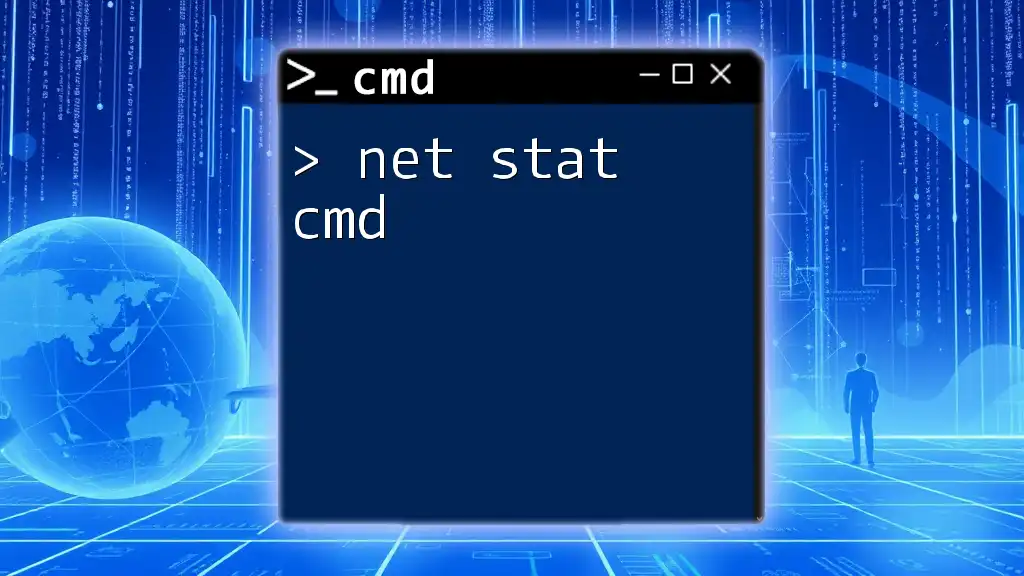
Further Resources
To continue enhancing your skills with CMD, consider exploring additional tools and reference guides available online. These resources can provide comprehensive insights into more complex commands and their applications in various scenarios.

Call to Action
If you found this guide helpful, consider subscribing for more CMD tutorials. We offer comprehensive training programs to help you master command-line functions and become proficient in remote management techniques.