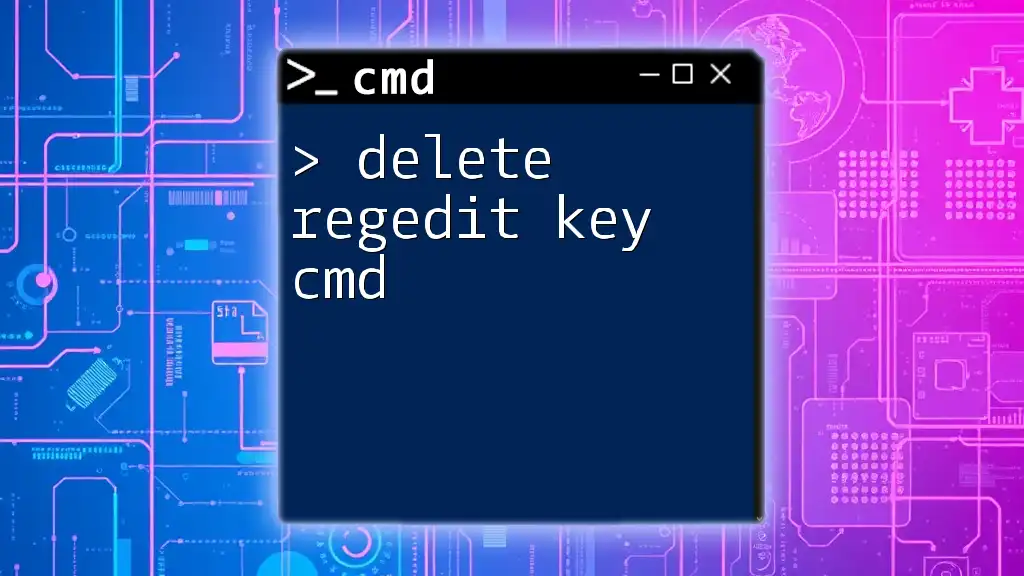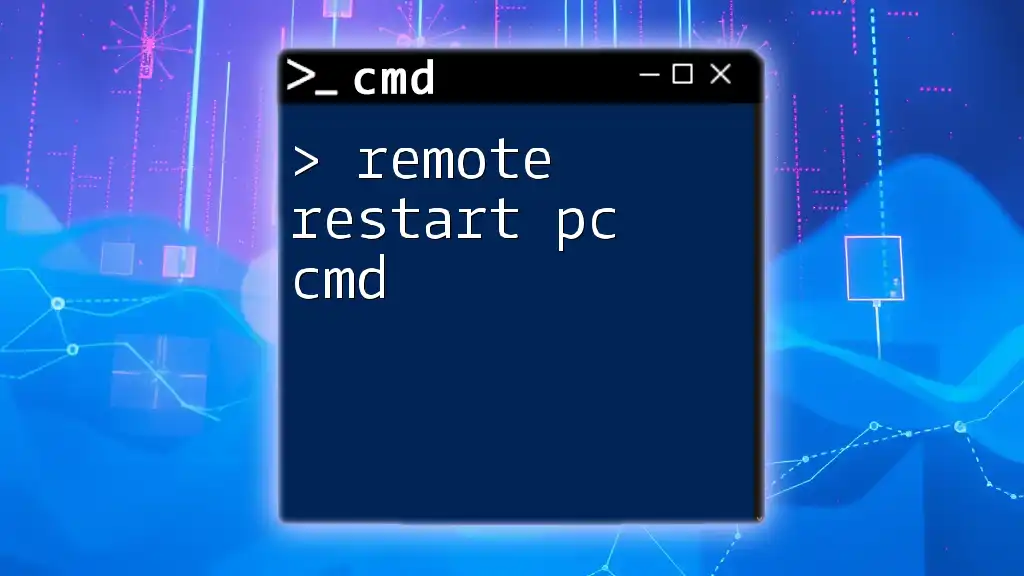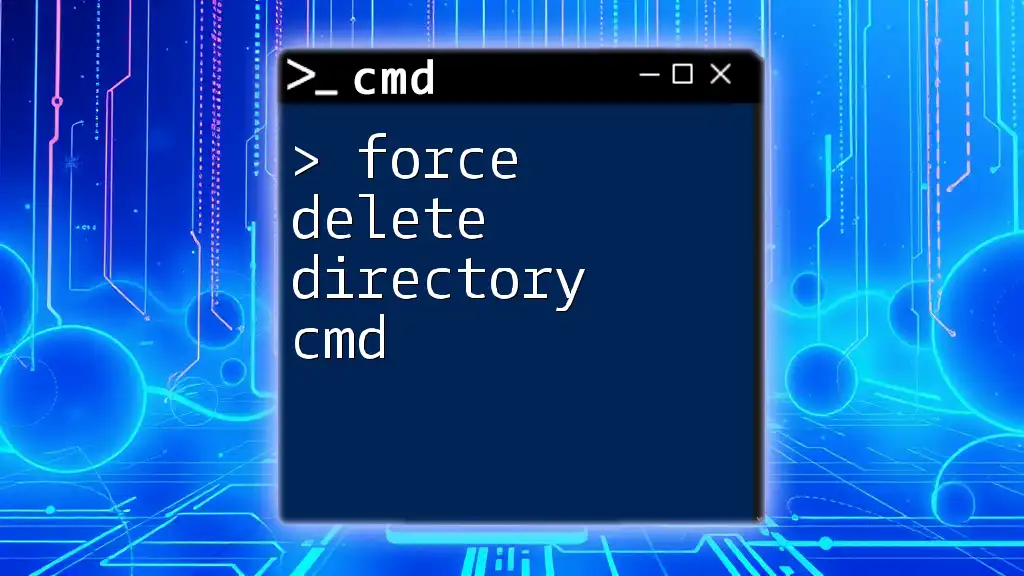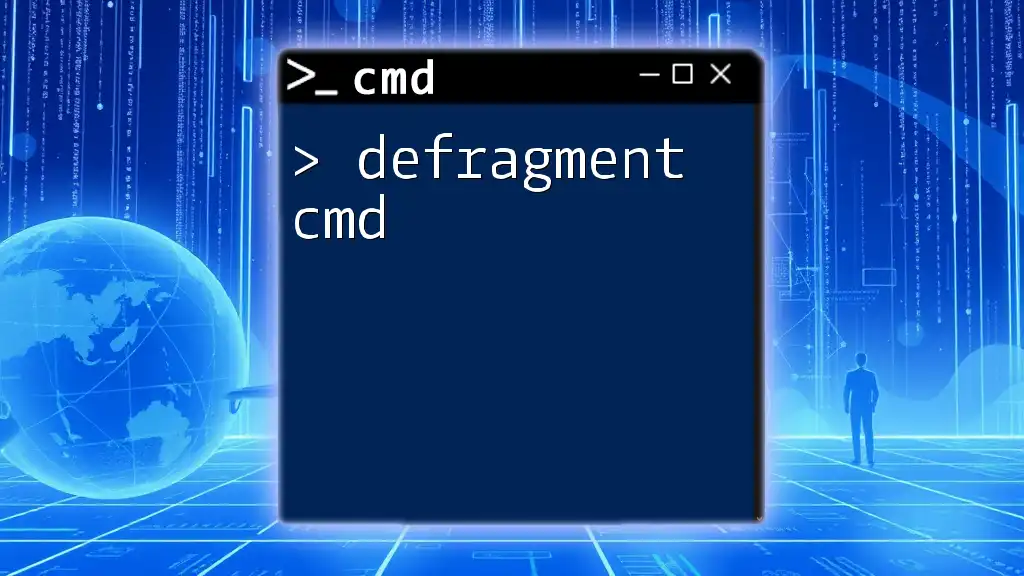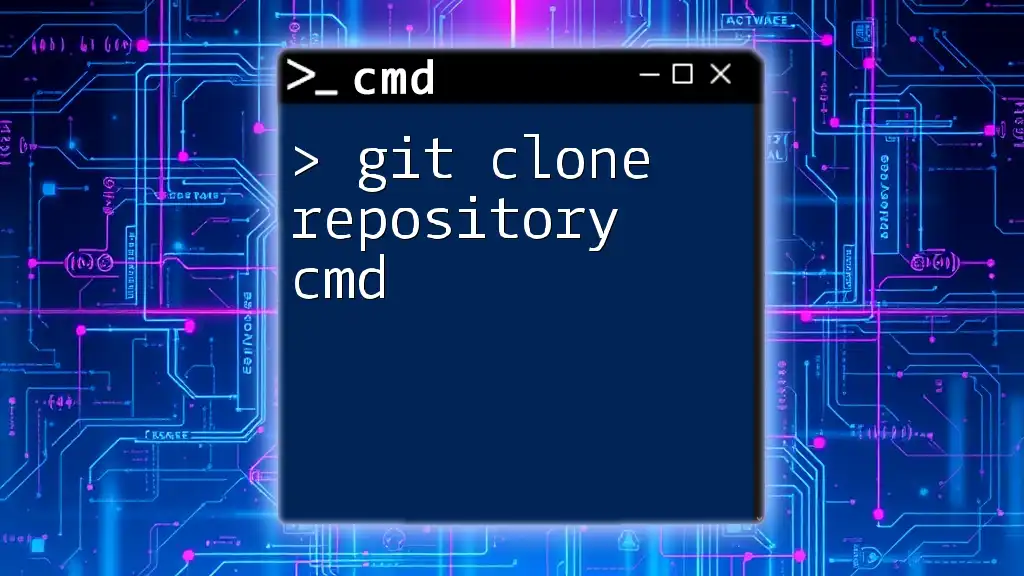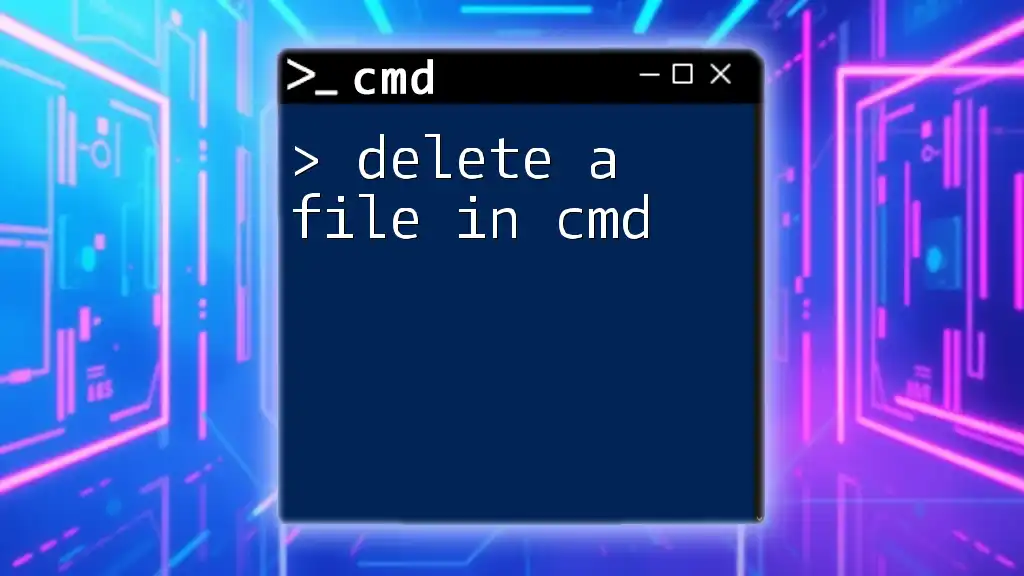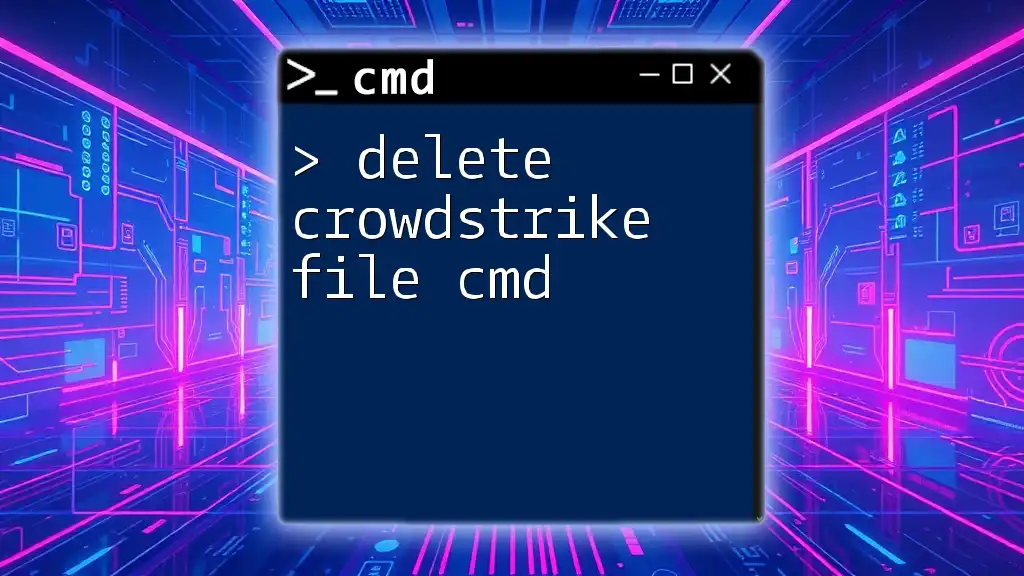To delete a specific registry key using the command line, you can use the `reg delete` command followed by the path of the registry key you wish to remove.
reg delete "HKEY_CURRENT_USER\Software\YourKey" /f
Understanding Registry Keys
What is a Registry Key?
A registry key serves as a core component of the Windows operating system's registry. It's a hierarchical database that stores low-level settings for the operating system and for applications that opt to use the registry. The registry is organized into keys and values, where keys can be thought of as folders and the values as the data contained within them. Each key has a specific purpose and affects how the system behaves.
Common Reasons to Delete Registry Keys
There are several reasons why one might need to delete a registry key:
-
System Cleanup: Over time, unused or obsolete registry keys can accumulate, leading to system sluggishness. Cleaning them up can restore system speed.
-
Removing Unwanted Software Remnants: When software is uninstalled, it may leave behind keys that can cause conflicts or issues. Deleting these remnants helps ensure a clean system.
-
Fixing System Errors: Corrupt registry keys can result in system errors or unwanted behavior. Deleting these problematic keys can resolve such issues.

Preparing for Registry Key Deletion
Caution: Risks of Deleting Registry Keys
Deleting registry keys can have serious repercussions if not done correctly. An erroneous deletion may render your system unstable or even unusable. Because of this risk, it's imperative to exercise caution and ensure you are not deleting critical system keys.
Backing Up the Registry
Before making any changes, you should back up the registry. This ensures that if something goes wrong, you can restore your previous settings. To back up the registry using CMD, utilize the following command:
reg export HKLM\Software\YourKey C:\backup\YourKeyBackup.reg
This command exports the specified key to a backup file. Always safeguard your backups in a location that is easily accessible.
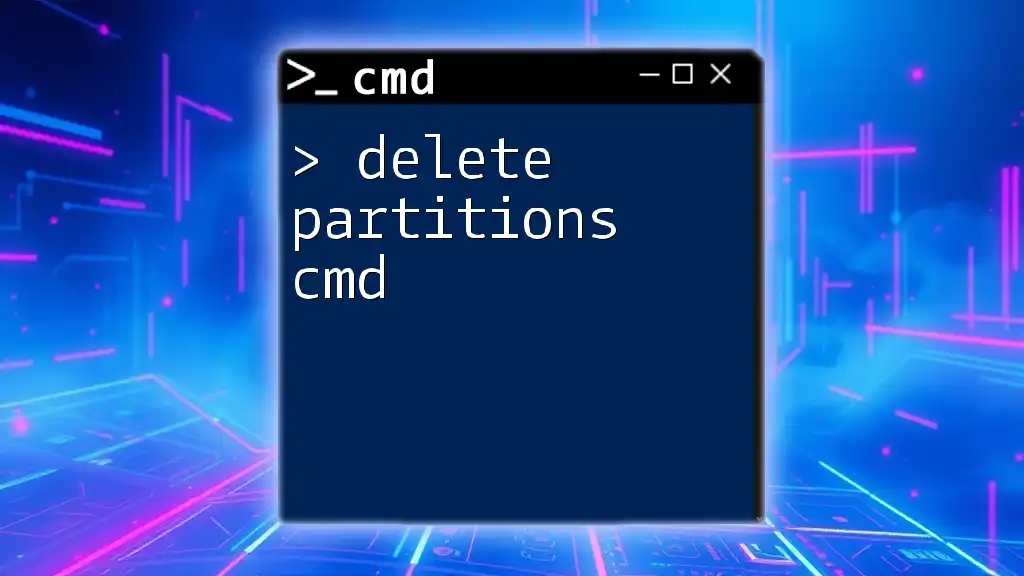
Step-by-Step Guide to Delete Registry Key Using CMD
Open CMD with Administrative Privileges
To delete a registry key, you first need to access the Command Prompt (CMD) with administrative rights. Right-click on the Command Prompt icon and select Run as administrator. This step is crucial because only an administrator can make changes to the registry.
Using the REG Command
The REG command is a powerful tool within CMD that can be used to manage the registry, including deleting keys. The basic syntax to delete a registry key is as follows:
REG DELETE [RootKey] [KeyName] [/f] [/v ValueName] [/s] [/z DataType] [/se Separator]
Executing the Delete Command
Example 1: Deleting a Registry Key
For instance, if you want to delete a registry key located in HKLM (HKEY_LOCAL_MACHINE), you can use this command:
REG DELETE HKLM\Software\YourKey /f
In this command:
- `HKLM\Software\YourKey` specifies the path to the key you want to delete.
- The `/f` flag indicates that the command should not prompt for confirmation before execution, making it a forceful deletion.
Example 2: Deleting a Specific Registry Value
If you only want to remove a specific value from a key rather than the whole key itself, you can use the `/v` option as follows:
REG DELETE HKCU\Software\YourKey /v YourValue /f
In this command:
- `HKCU` refers to HKEY_CURRENT_USER, which holds user-specific settings.
- `YourValue` is the specific value you want to delete.
Confirming the Deletion
After executing the delete command, it's essential to confirm whether the key or value was successfully removed. You can do this using the REG QUERY command:
REG QUERY HKLM\Software\YourKey
If the specified key is deleted successfully, CMD will return a message indicating that the system cannot find the specified key.
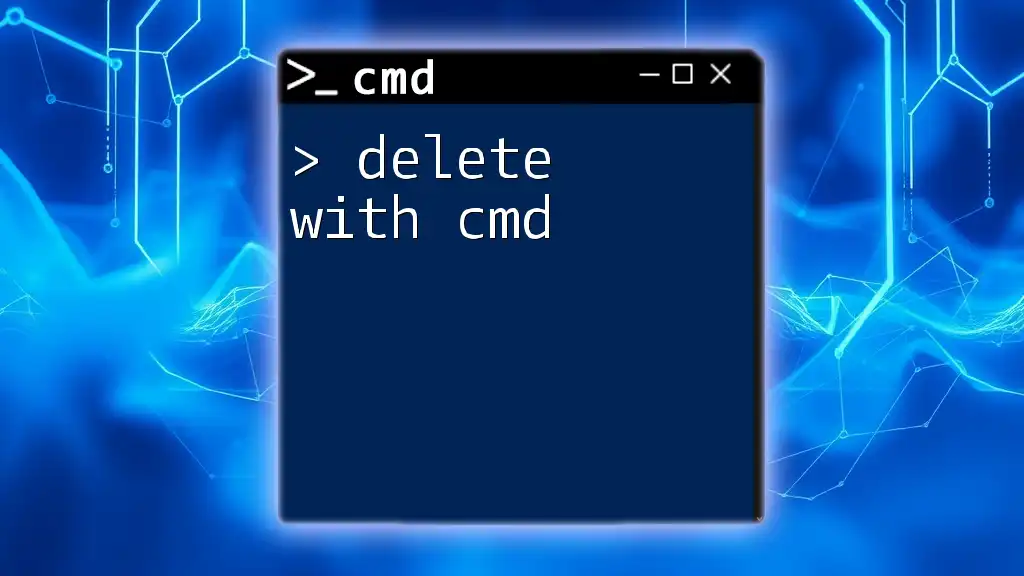
Troubleshooting Common Issues
Error Messages and Their Solutions
Sometimes, when executing these commands, you may encounter error messages. Here are a couple of common errors and approaches to resolve them:
-
"Access Denied": This typically means you're not running CMD as an administrator. Ensure that you open CMD with administrative privileges before attempting to delete a key.
-
"The system was unable to find the specified registry key or value": This message usually indicates that the key you're trying to delete does not exist or that you've entered the path incorrectly. Double-check the key's path and try again.
Restoring Deleted Registry Keys
If you happen to delete a key in error, there is a way to restore it if you had created a backup. To restore, use the following command:
reg import C:\backup\YourKeyBackup.reg
This command imports the previously backed-up registry key back into the registry, allowing you to recover from mistakes.
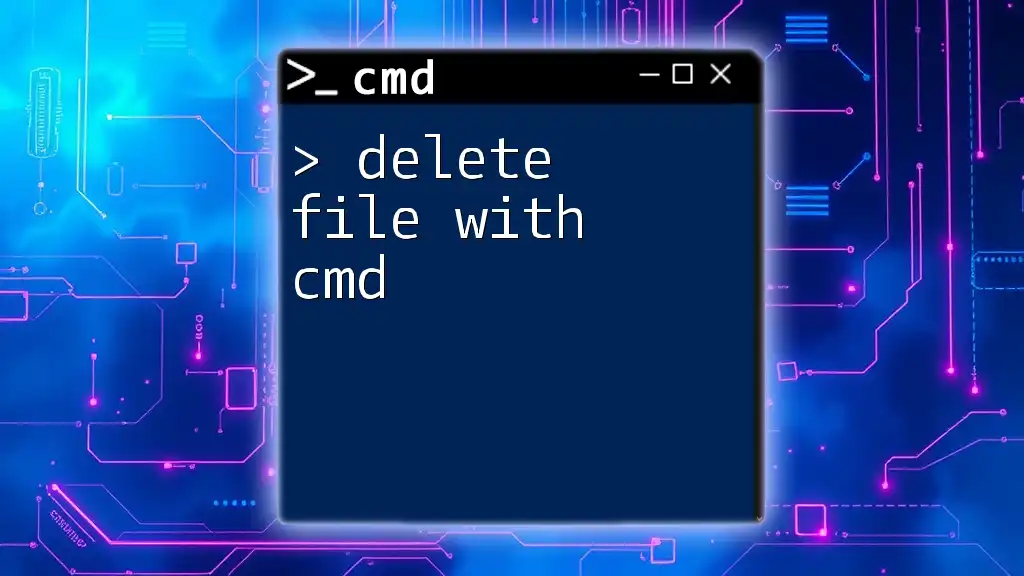
Additional Tips and Best Practices
Regular Maintenance of the Registry
Regularly checking and maintaining the health of your registry can prevent performance issues. Utilize tools available in Windows or third-party software to help clean up any invalid entries that may exist in your registry.
When to Seek Professional Help
If you feel uncertain about modifying the registry or are facing persistent issues, it may be best to consult with a professional. Complex registry problems can lead to significant system-related difficulties that are best handled by an expert.
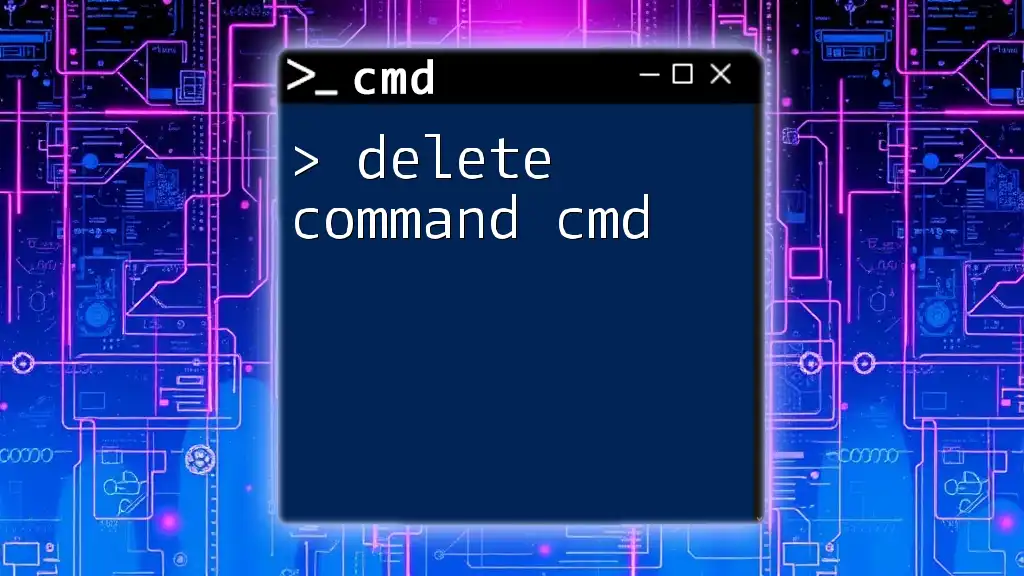
Conclusion
Handling the Windows registry requires a careful and informed approach. Deleting registry keys may sometimes be necessary for system optimization, but it should always be done with caution and awareness of the associated risks. By equipping yourself with the knowledge of how to use commands like delete regedit key cmd, you empower yourself to maintain a clean and efficient system. Continue exploring the capabilities of CMD, and enhance your Windows experience significantly!