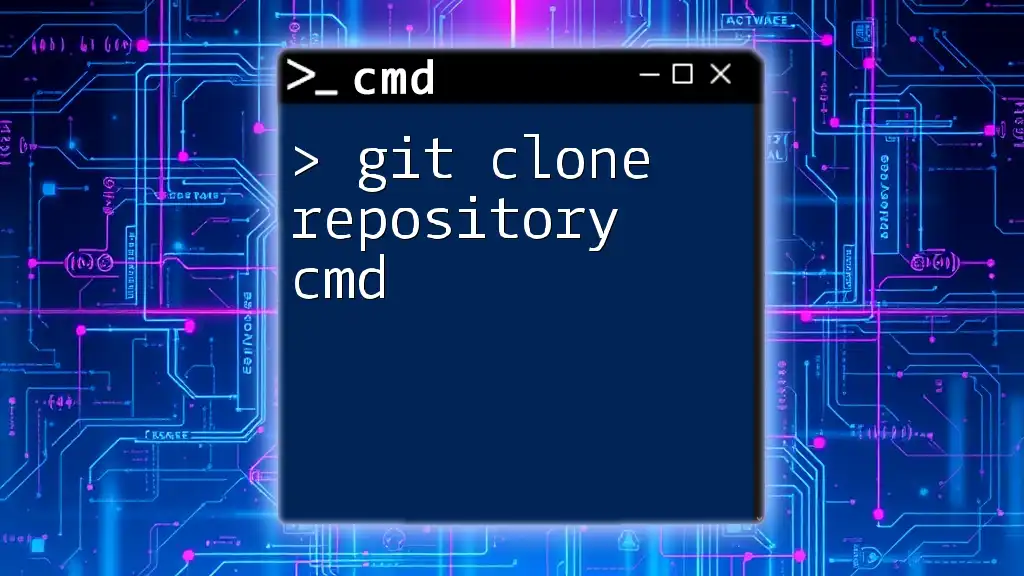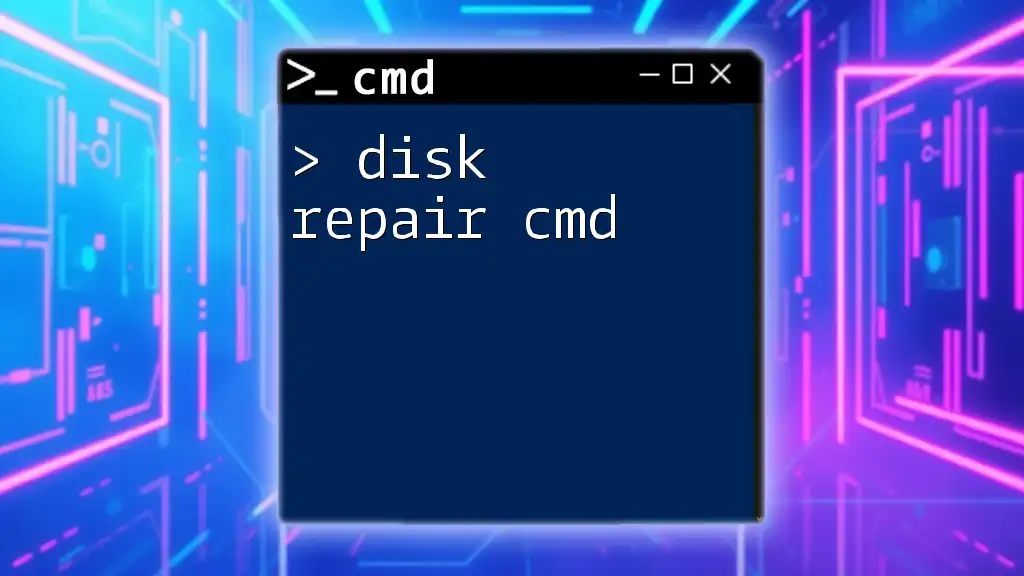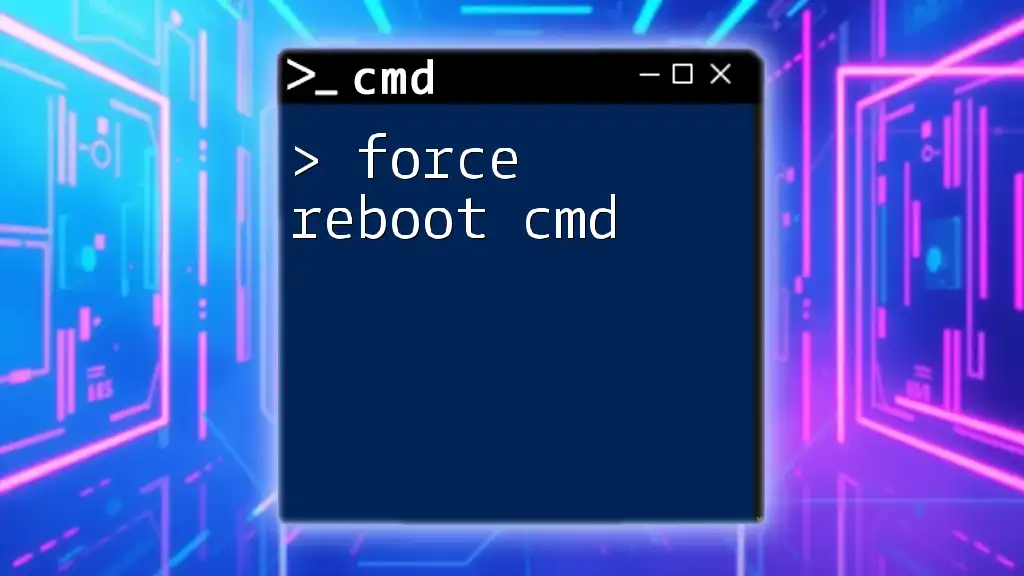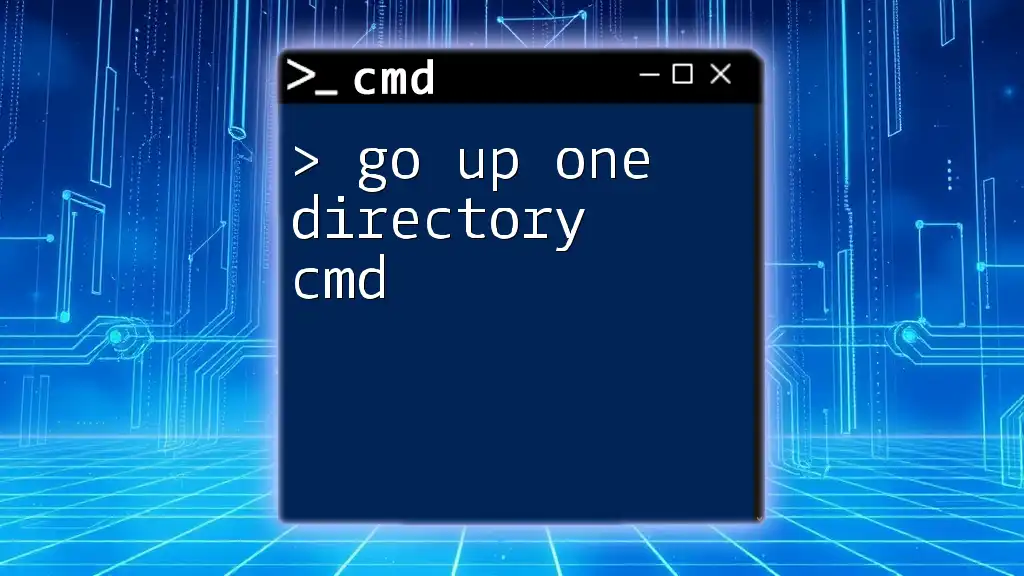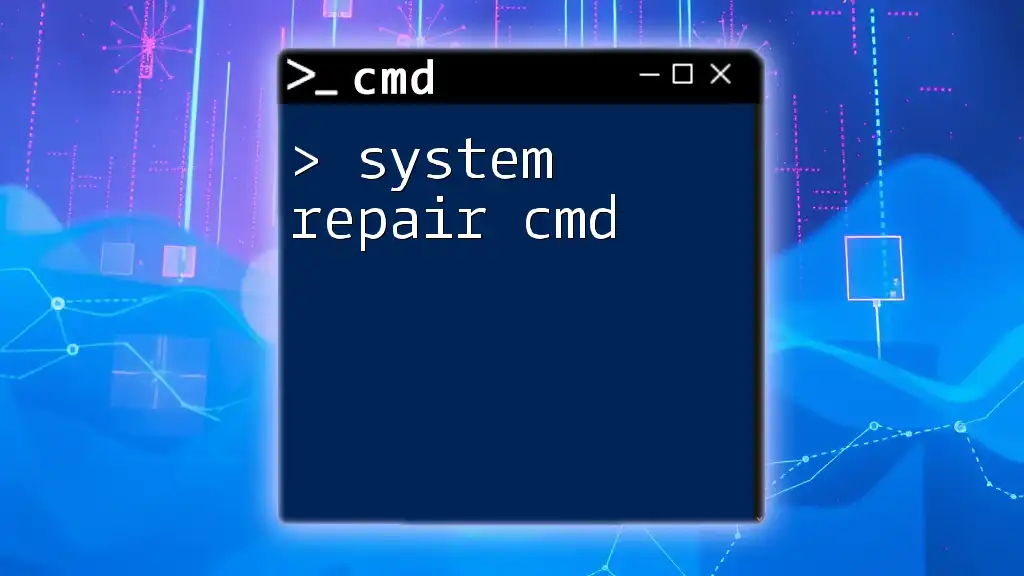The `git clone` command is used to create a local copy of a remote Git repository, allowing you to work on files and version control them on your machine.
git clone https://github.com/username/repository.git
Understanding Git Concepts
What is a Repository?
In Git, a repository serves as a storage space where your project files and the complete history of changes to those files are kept. Repositories can be classified as local and remote. A local repository resides on your local machine, while a remote repository exists on the Internet or a server, enabling collaboration among multiple developers.
What is Git Clone?
The `git clone` command is vital for copying a repository from a remote source to your local machine. Cloning a repository not only pulls the project's files but also downloads the entire commit history, making it easier to track changes and collaborate. The advantages of using `git clone` are manifold, including:
- Ability to work offline on a local copy of the repository
- Access to the project’s entire history, enabling better management of changes
- Simplified process for collaborating with others by pulling updates from a shared repository
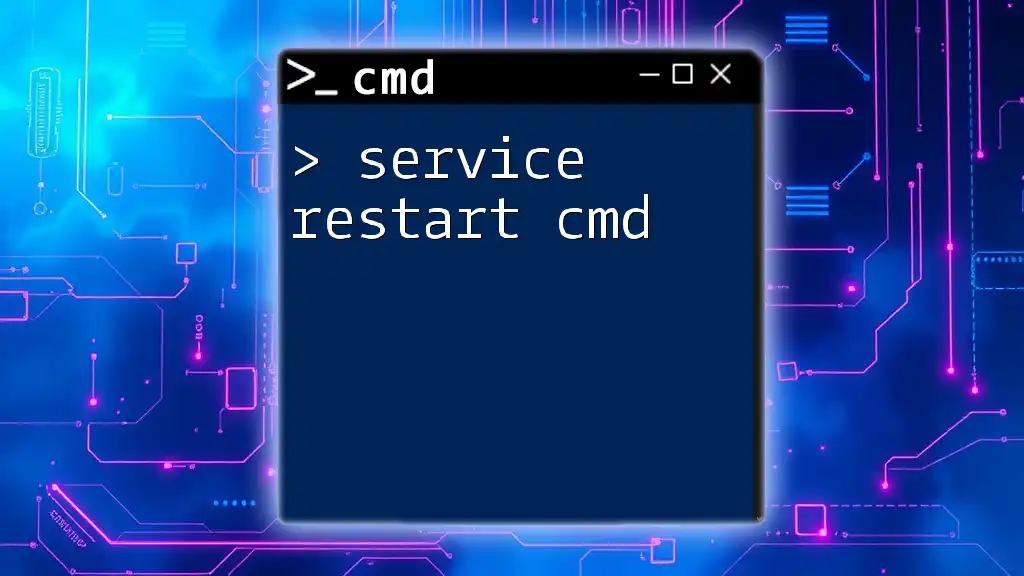
Getting Started with Git
Installing Git
Before using `git clone`, you need to install Git. Below are instructions tailored for various operating systems:
-
Windows: Download the [Git for Windows](https://gitforwindows.org/) installer. Run the downloaded file and follow the setup instructions, selecting default options unless you have specific preferences.
-
macOS: If you have Homebrew installed, you can easily install Git by running:
brew install gitAlternatively, you can download the official installer from the [Git website](https://git-scm.com/download/mac).
-
Linux: Use the package manager specific to your distribution. For example, on Ubuntu, run:
sudo apt-get install git
Setting Up Your Git Environment
Once Git is installed, it is crucial to configure your environment for seamless use. Start by setting your user information, which identifies you as the author of the commits:
git config --global user.name "Your Name"
git config --global user.email "your.email@example.com"
Additionally, if you're working with remote repositories, it’s recommended to set up SSH keys for secure authentication. Generate an SSH key using:
ssh-keygen -t rsa -b 4096 -C "your.email@example.com"
Follow the prompts to save the key, and then add the SSH key to your Git hosting service account, such as GitHub or GitLab.
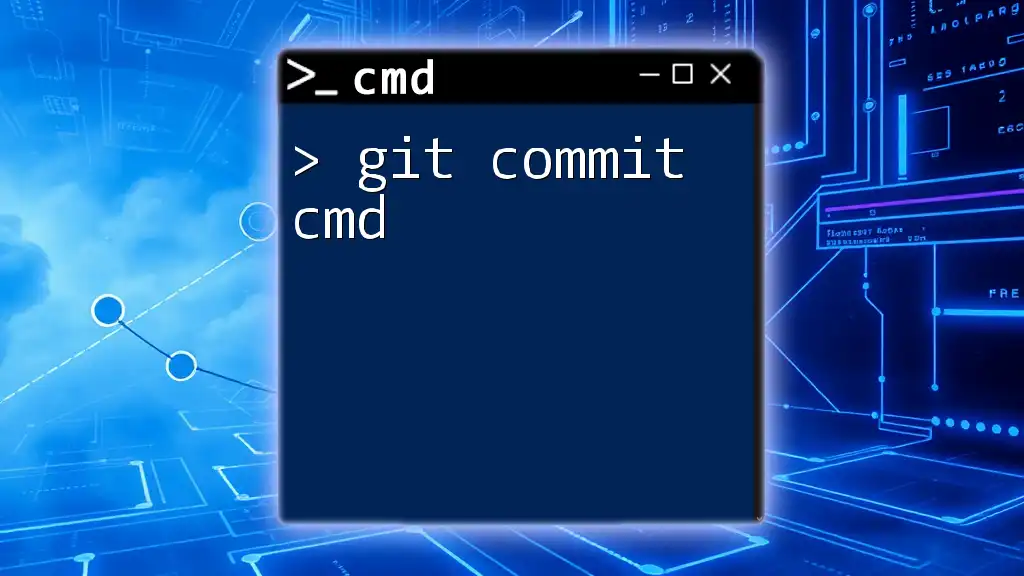
Using the Git Clone Command
Basic Syntax of the Git Clone Command
The basic syntax for the `git clone` command is straightforward. You simply need to specify the repository URL:
git clone <repository-url>
This command will create a local copy of the repository located at the `<repository-url>`.
Cloning a Remote Repository
To clone a remote repository, you will need the URL of that repository, which can typically be found on platforms like GitHub, GitLab, or Bitbucket. Here’s a practical example to clone a public repository:
git clone https://github.com/user/repository.git
Executing this command will create a new directory named `repository` (by default) in your current directory, containing all files from the remote repository and its complete commit history.
Cloning with SSH
For those who prefer or require secure connections, cloning via SSH is often the better choice. First, ensure you have your SSH keys set up properly. You can clone a repository using SSH like this:
git clone git@github.com:user/repository.git
This format ensures that your credentials are handled securely.
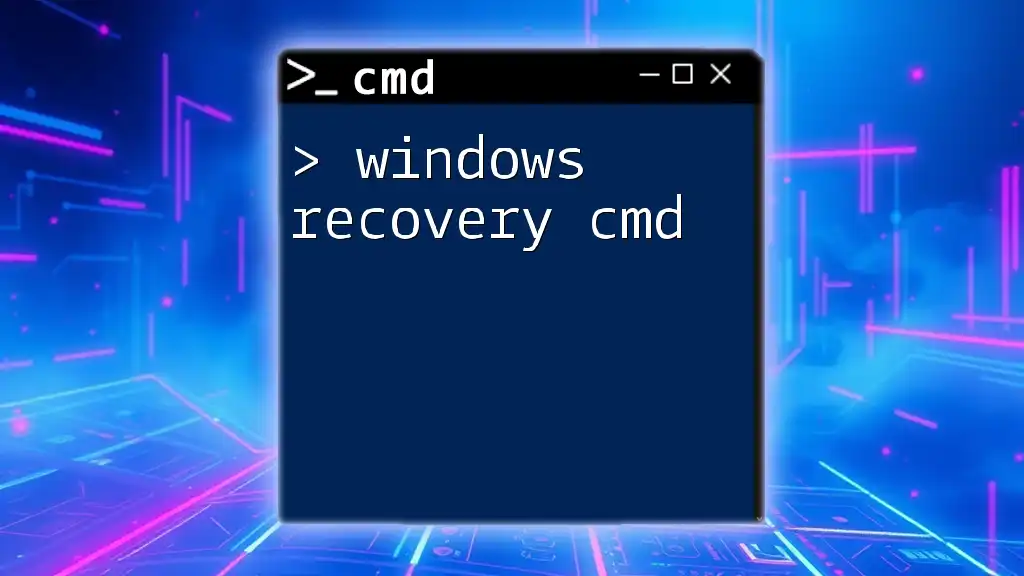
Advanced Cloning Options
Cloning a Specific Branch
Git repositories often have multiple branches. If you only need a specific branch, you can clone it directly by utilizing the `-b` option. This minimizes the amount of data transferred:
git clone -b <branch-name> <repository-url>
For instance, if you want to clone the `dev` branch from a repository, the command would look like:
git clone -b dev https://github.com/user/repository.git
Cloning with Depth Option
When working with large repositories, you may want to perform a shallow clone, limiting the history to a specific number of commits. The `--depth` option enables this functionality. For example, to clone just the latest commit:
git clone --depth 1 <repository-url>
This command will significantly speed up the cloning process by only fetching the most recent snapshot of the repository.
Cloning into a Specific Directory
If you want to name your cloned directory something other than the default, simply specify the new directory name at the end of the clone command:
git clone <repository-url> <new-directory-name>
For example:
git clone https://github.com/user/repository.git my-new-repo
This will create a directory named `my-new-repo` containing the cloned files.
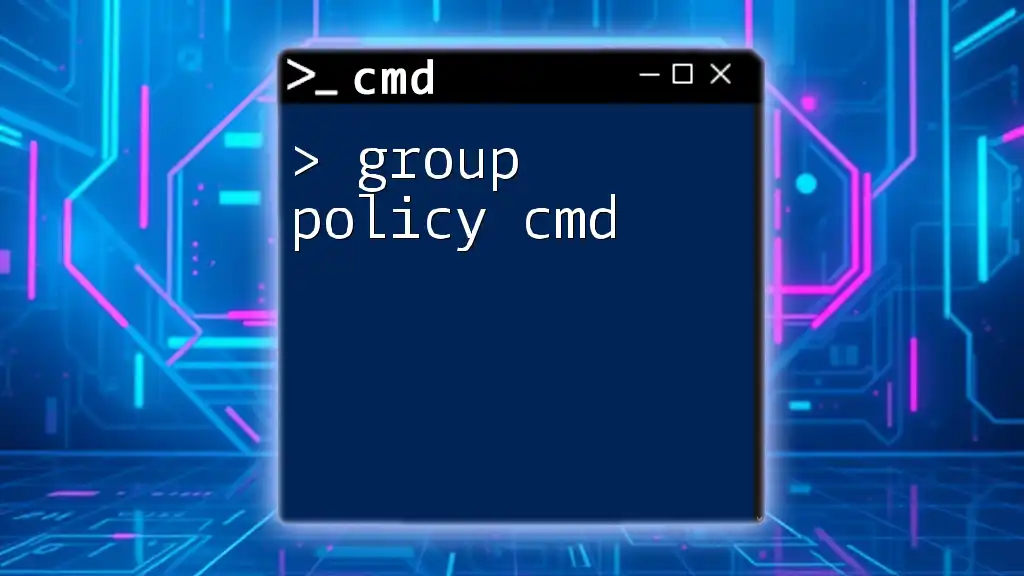
Troubleshooting Common Issues
Authentication Errors
Authentication errors can prevent you from successfully cloning a repository. Common reasons include:
- Misconfigured SSH keys
- Incorrect username or password for HTTPS cloning
To resolve these issues, double-check your SSH key configuration and ensure your credentials are correctly set up in your Git hosting service.
Cloning Errors
Sometimes, you might encounter cloning errors, such as "repository not found." Check the following:
- Ensure that the repository URL is accurate
- Verify that you have permission to access the repository, especially for private repositories
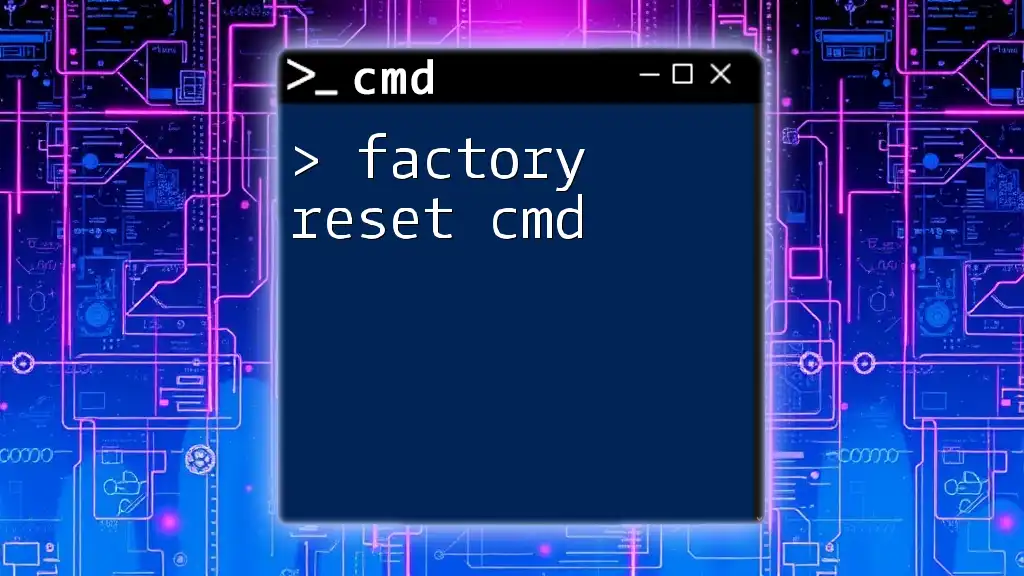
Conclusion
In summary, mastering the `git clone` command is crucial for effective version control and collaboration. By using `git clone repository cmd`, you can quickly create local copies of remote projects and streamline your development workflow. Practice cloning different repositories and explore various options to enhance your understanding of Git commands.
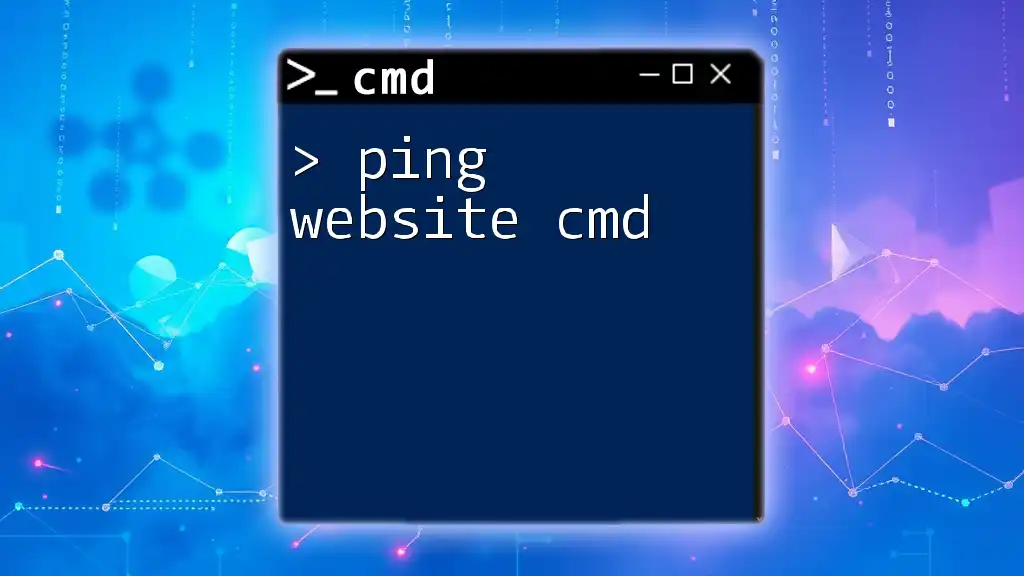
Additional Resources
To further your Git knowledge, consider visiting the official [Git Documentation](https://git-scm.com/doc) for an extensive range of topics and guides. You can also explore tutorials or books dedicated to mastering Git fundamentals.
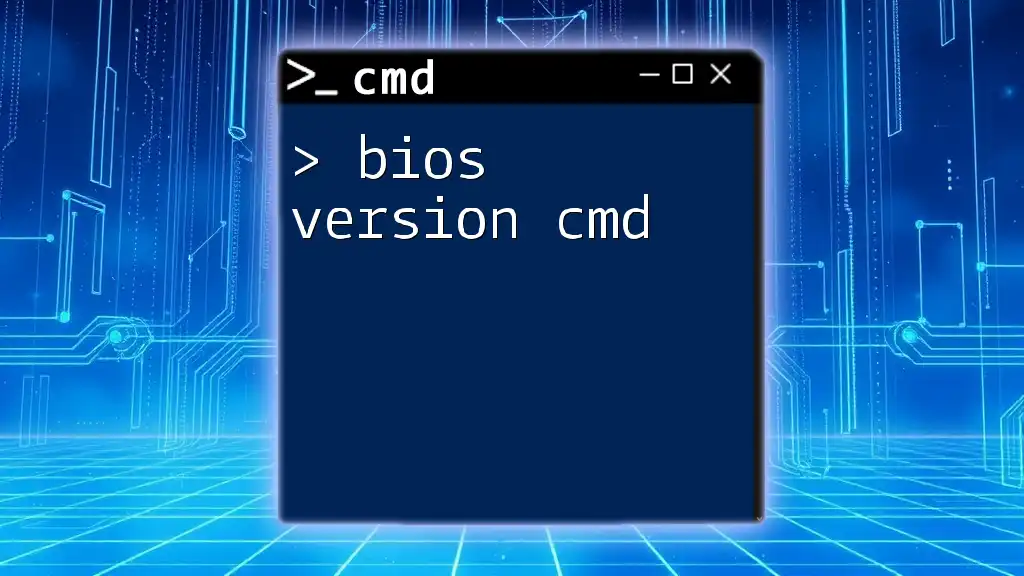
FAQ Section
What is the Difference Between Git Clone and Git Pull?
Git Clone is used to create a copy of a remote repository on your local machine, while Git Pull fetches updates from the remote repository and merges them with your local copy. Use `git clone` for initial setup, and `git pull` to keep your local copy updated.
Can I Clone a Private Repository?
Yes, you can clone private repositories, but you will need the proper permissions to access them. Authenticating with SSH keys or providing correct login credentials when prompted is necessary.
What Should I Do After Cloning a Repository?
After cloning a repository, navigate into the cloned directory using `cd <repository-name>`, and explore the project files. Familiarize yourself with the existing code, and begin using additional Git commands like `git checkout`, `git branch`, or `git commit` to start making changes.