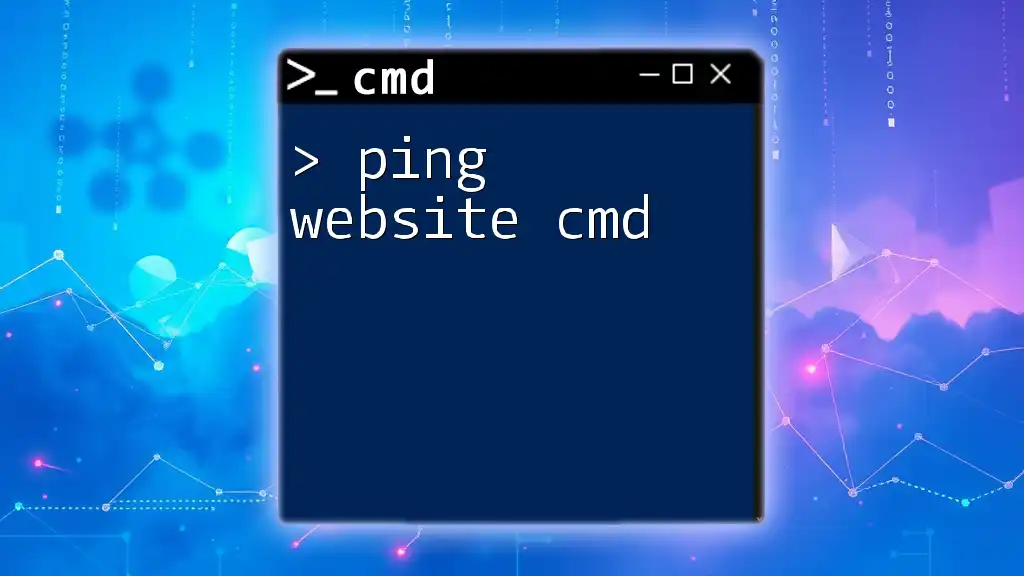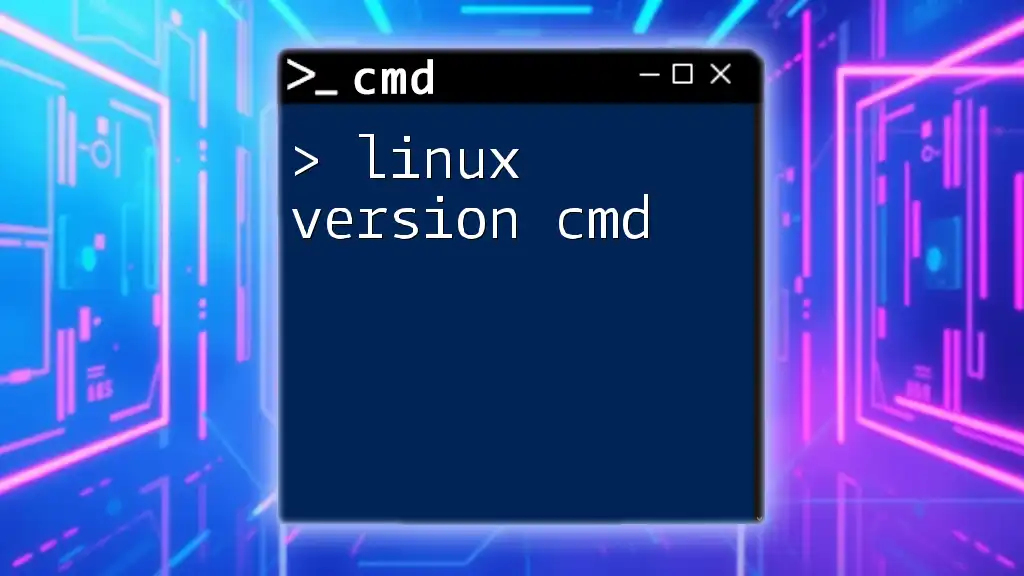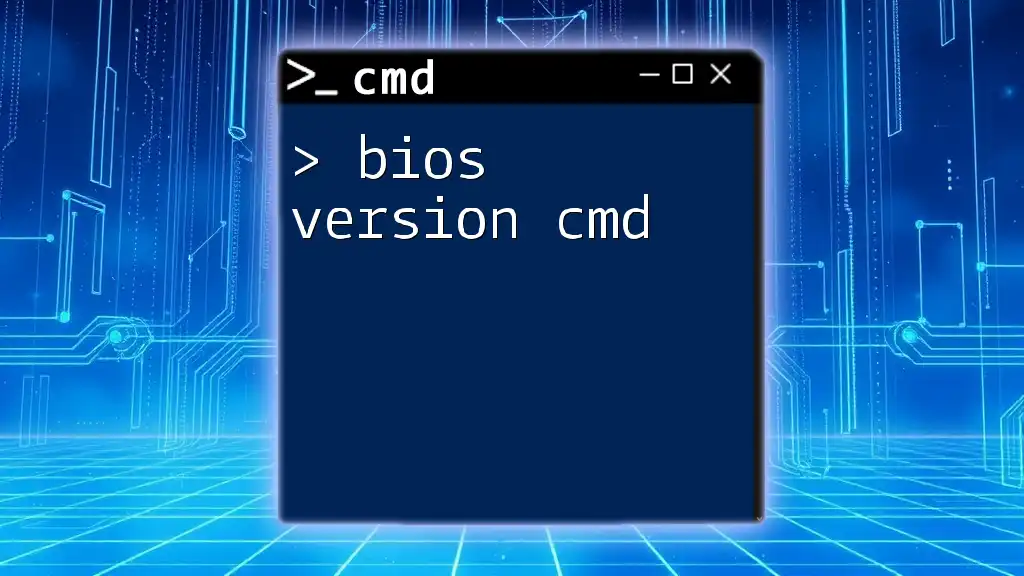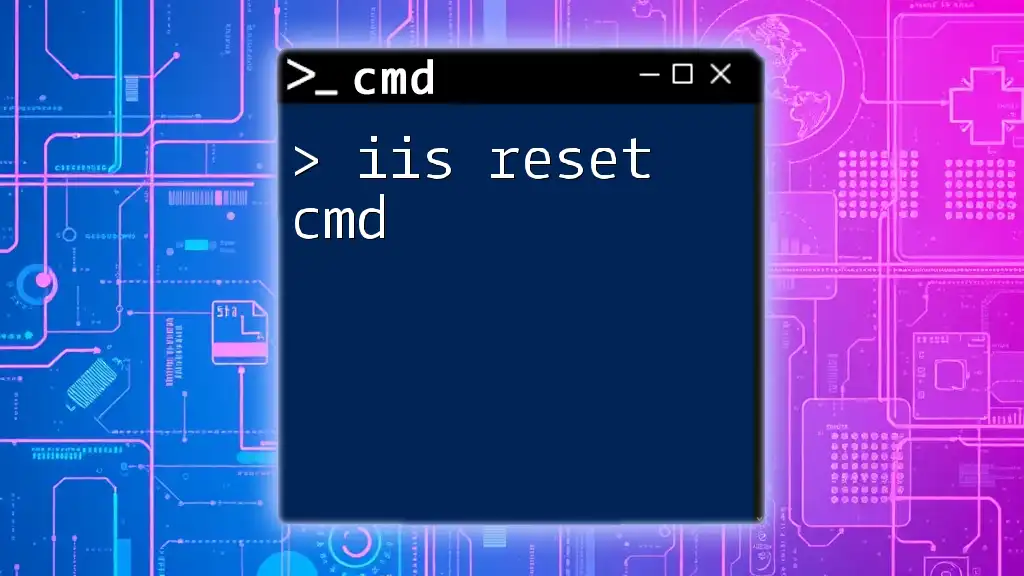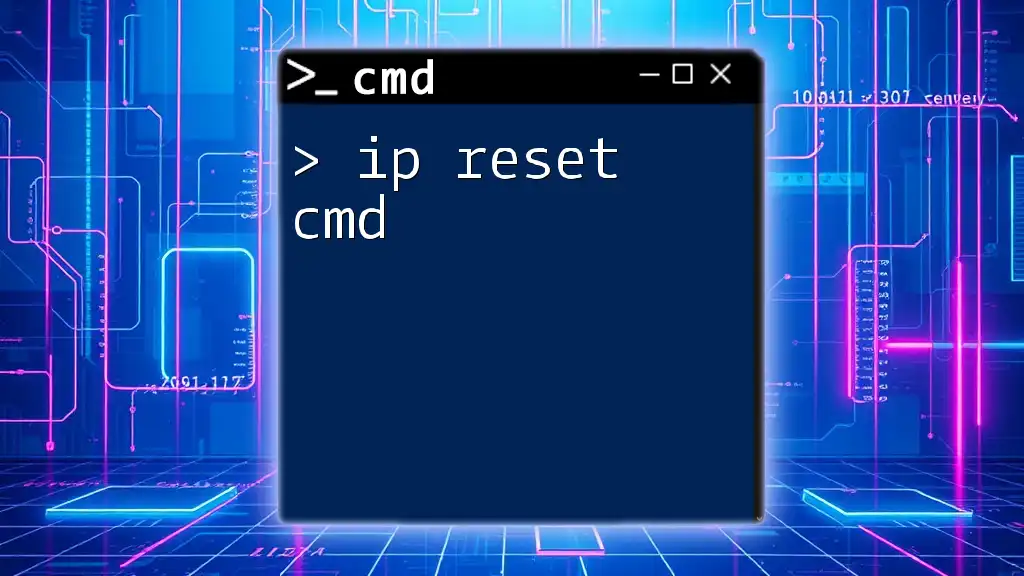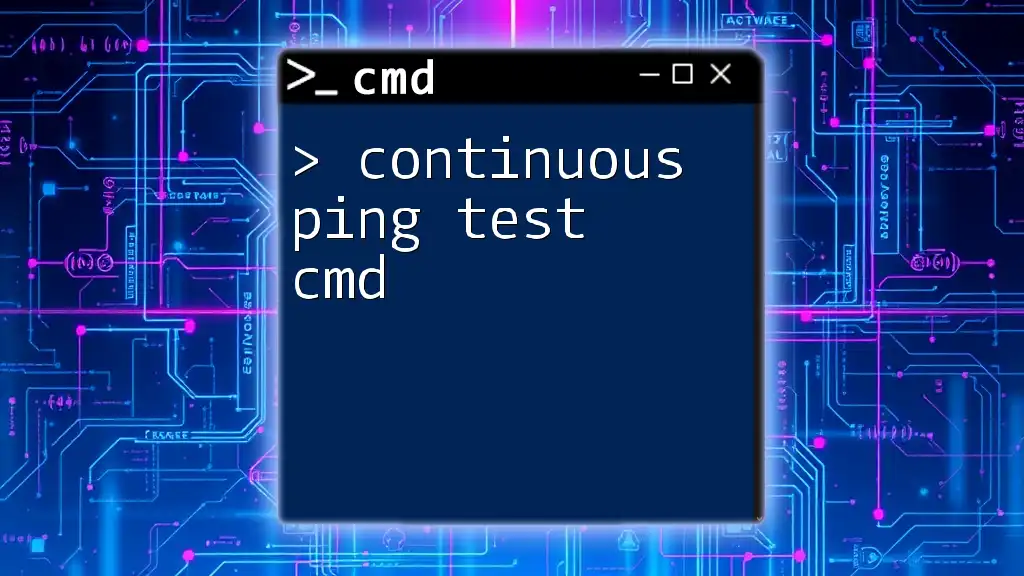The `ping` command is a network utility used to test the reachability of a host by sending Internet Control Message Protocol (ICMP) Echo Request messages and measuring the response time.
Here's how to use it to ping a website:
ping example.com
What is the Ping Command?
The ping command is a basic yet powerful utility used in networking to test the reachability of a host on an Internet Protocol (IP) network. Essentially, it measures the round-trip time for messages sent from the originating host to a destination computer (or website) and back. It utilizes the Internet Control Message Protocol (ICMP), which is integral to the functioning of a network.
Purpose of the Ping Command in Networking
The primary purpose of the ping command is to determine whether a specific IP address is accessible and to assess the performance of the network path to that address. It is also used as a diagnostic tool for troubleshooting connectivity issues. Understanding the fundamentals of pinging can empower users to identify problems and their potential causes swiftly.
History and Usage of Ping in Troubleshooting
The ping command has been a fundamental component of network administration since its inception in the 1980s. Originally developed for UNIX systems, it has since been adopted across many platforms, quickly becoming a standard tool in diagnosing network issues.

Why Use Ping to Test a Website?
Testing a website’s accessibility with the ping command comes with substantial benefits:
- Website Connectivity Checks: You can quickly ascertain whether a website is online or experiencing outages.
- Latency Testing: Ping enables users to measure the time it takes for data to travel to the website and back, thus determining the responsiveness of the server.
- Packet Loss Detection: By observing the number of packets that are lost during transmission, users can identify potential issues with the network.
In real-world applications, utilizing the ping command to test website connectivity can prevent delays in business operations and establish proactive measures for maintaining optimal online services.
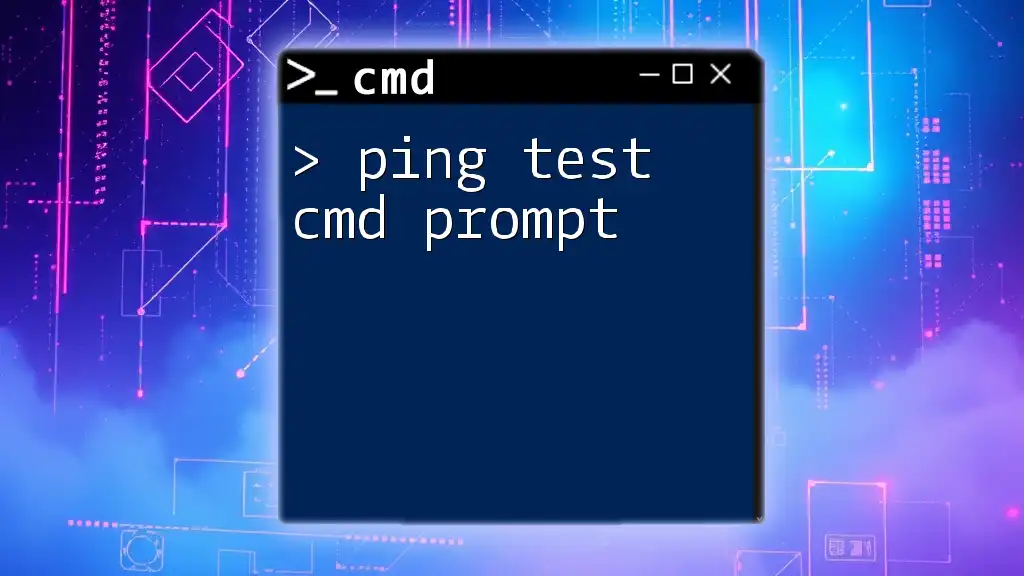
How to Use the Ping Command in CMD
Accessing Command Prompt
To utilize the ping command effectively, you first need to access the Command Prompt:
- Windows: Press `Win + R`, type `cmd`, and hit Enter.
- macOS: Open the Terminal from the Applications > Utilities folder or use Spotlight to search for it.
- Linux: Open the Terminal from your application menu or use the shortcut Ctrl + Alt + T.
Basic Syntax of the Ping Command
The general syntax for the ping command is as follows:
ping [options] destination
For example, to ping a website, you would simply type:
ping www.example.com
This initiates a series of tests to check the website’s availability and response time.
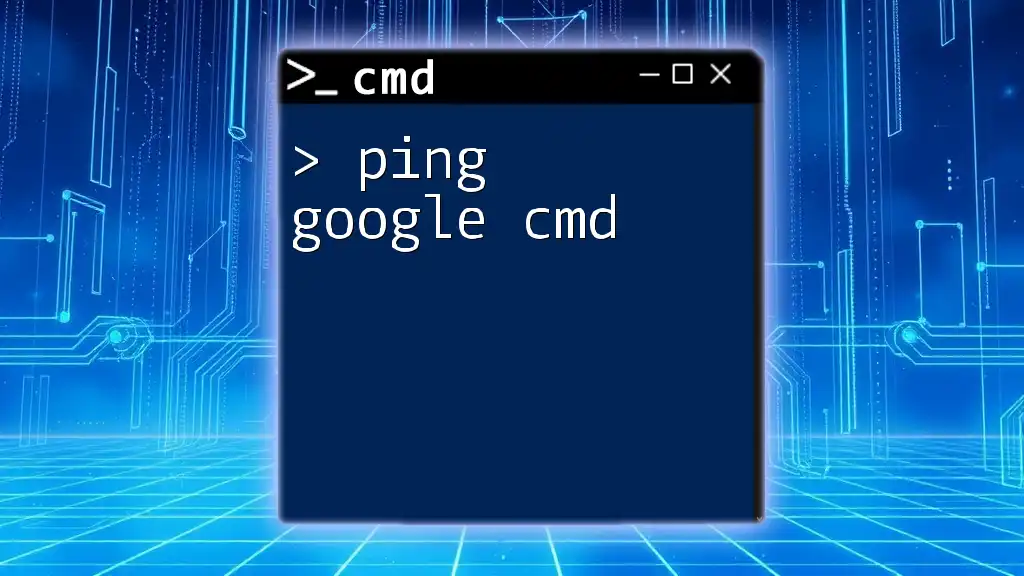
Ping Website in CMD: Step-by-Step Guide
Step 1: Open Command Prompt
Opening the Command Prompt is essential for executing the ping command. Follow the appropriate instructions for your operating system as outlined above.
Step 2: Typing the Ping Command
Once you have the Command Prompt open, type the ping command followed by the website address. For instance:
ping www.google.com
This command sends packets to Google's servers, and you will start to see the results in real-time.
Step 3: Interpreting Ping Results
After executing the ping command, you will receive a series of replies. Each line of output contains crucial information:
- Response time (time=XXms): This indicates how long it took for a packet to make the round trip to the website and back. For example, a response of `time=15ms` suggests a quick response from the server.
- TTL (Time to Live): Represents the maximum number of hops a packet is allowed before being discarded. A TTL value of 55 indicates the number of routers the packet has passed through.
Example Output Analysis:
Reply from 142.250.190.78: bytes=32 time=15ms TTL=55
- Here, "Reply" signifies that the target server is reachable.
- Bytes indicates the packet size.
- Time illustrates the round-trip duration for each packet.
- TTL shows how many hops the packet took.
Common Issues Encountered
Sometimes, the ping command may not return the desired results. An output of "Request Timed Out" indicates that your packets did not receive a response. This might suggest issues such as the website being down, potential network issues, or a firewall blocking ICMP requests.
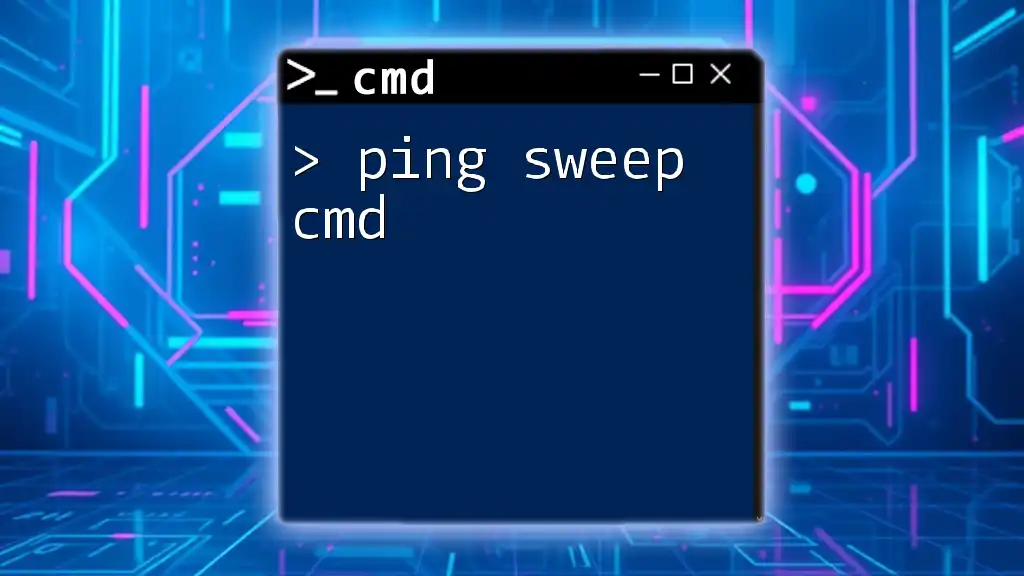
Advanced Ping Options
Using Ping with Specific Parameters
For more advanced usage, you can employ various flags and parameters with the ping command:
- `-t`: This option allows the ping command to run continuously until manually stopped. For instance:
ping -t www.example.com
- `-n`: This parameter allows you to specify the number of echo requests to send. For example, to send 5 pings:
ping -n 5 www.example.com
- `-l`: This option sets the size of transmitted packets. By default, ping packets are 32 bytes. You could increase this with:
ping -l 64 www.example.com
Using Ping to Test Different Protocols
Pinging can also be done using IPv6 if the website supports it. To switch to IPv6, use the following command:
ping -6 www.example.com
This command sends ping requests over the IPv6 protocol, allowing testing of dual-stack networking.
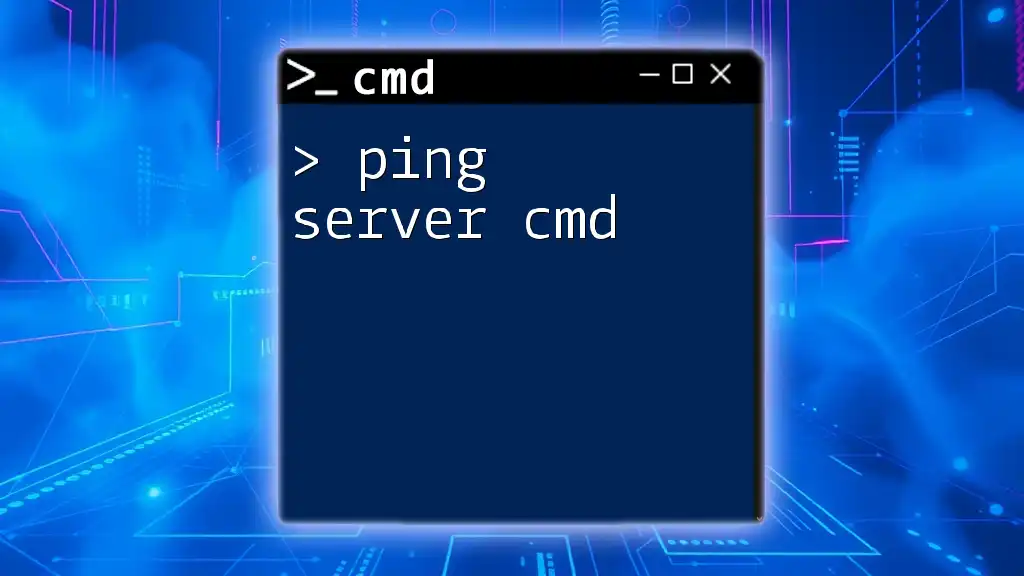
Troubleshooting Common Ping Issues
Network Configuration Problems
If you receive errors or no response, check your local network configuration. Ensure that you're connected to the internet and that your network settings (like the IP address and subnet mask) are correctly configured. Additionally, firewalls or security software may block ping requests, so those should be checked as well.
DNS Resolution Issues
If you encounter issues where the ping command does not resolve a domain (i.e., it reports "Ping request could not find host..."), verifying your DNS settings or using the `nslookup` command can help identify DNS resolution problems. To use `nslookup`, simply type:
nslookup www.example.com
This will return the IP address associated with the domain name, verifying that your DNS configuration is operational.
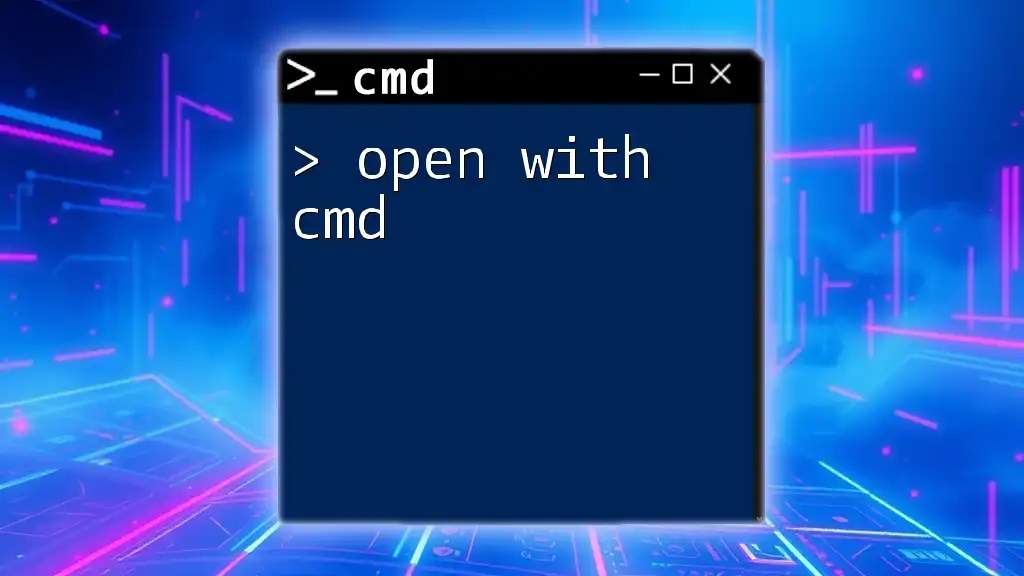
Conclusion
Understanding how to use the ping command in CMD is a fundamental skill that empowers users to diagnose connectivity issues effectively. By practicing pinging various websites, users can refine their networking skills and gain valuable insights into server responsiveness. Don’t hesitate to experiment with different parameters and flags for a comprehensive understanding of the ping utility. As you learn, remember that troubleshooting is about persistence and experimentation. Share your experiences and questions in the comments section to further enhance your learning journey.
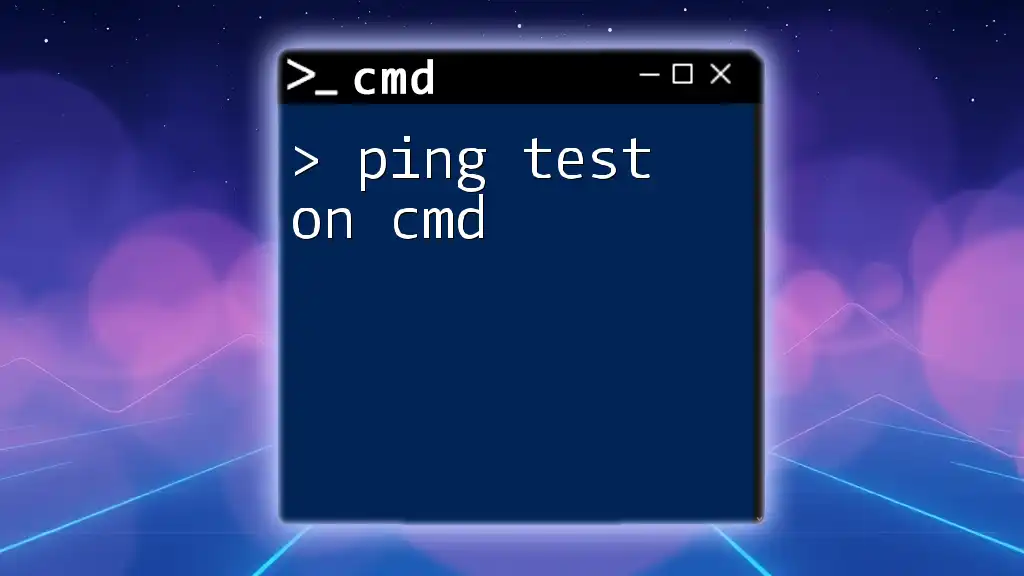
Additional Resources
For those eager to dive deeper into CMD commands and networking, consider exploring further reading materials that focus on advanced command line techniques and tools for network analysis. The knowledge gained will significantly benefit your technical capabilities in managing and troubleshooting networks effectively.