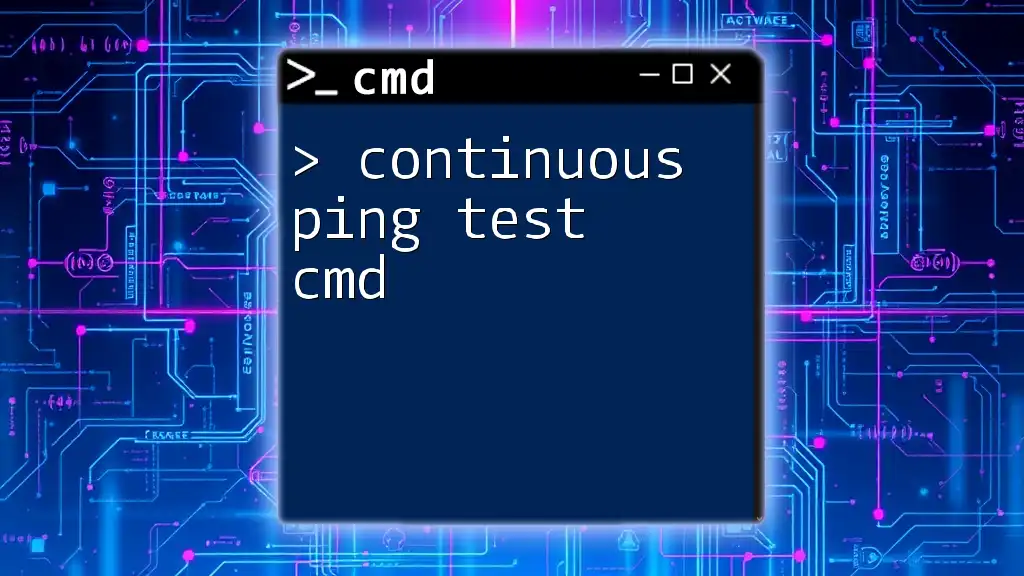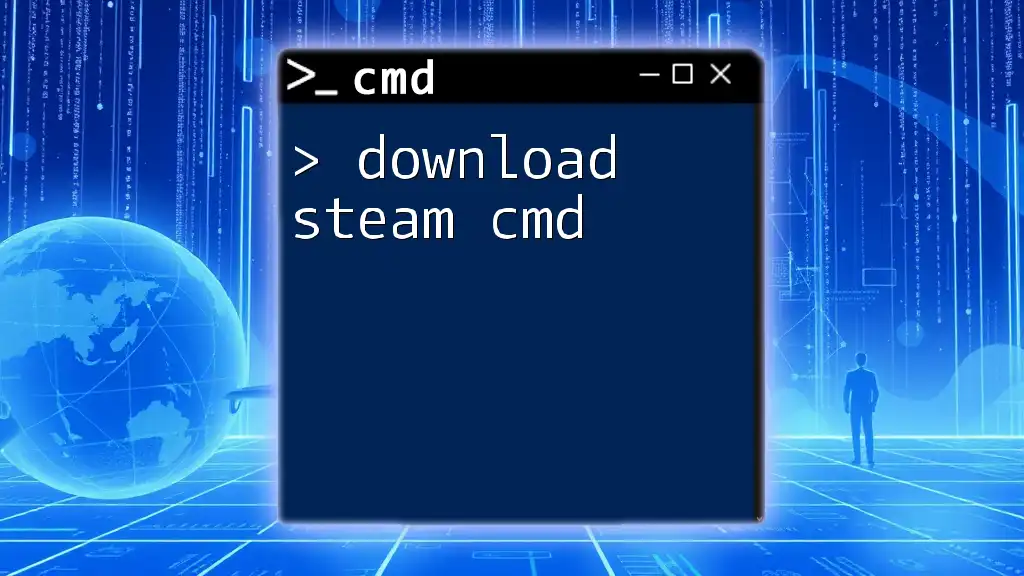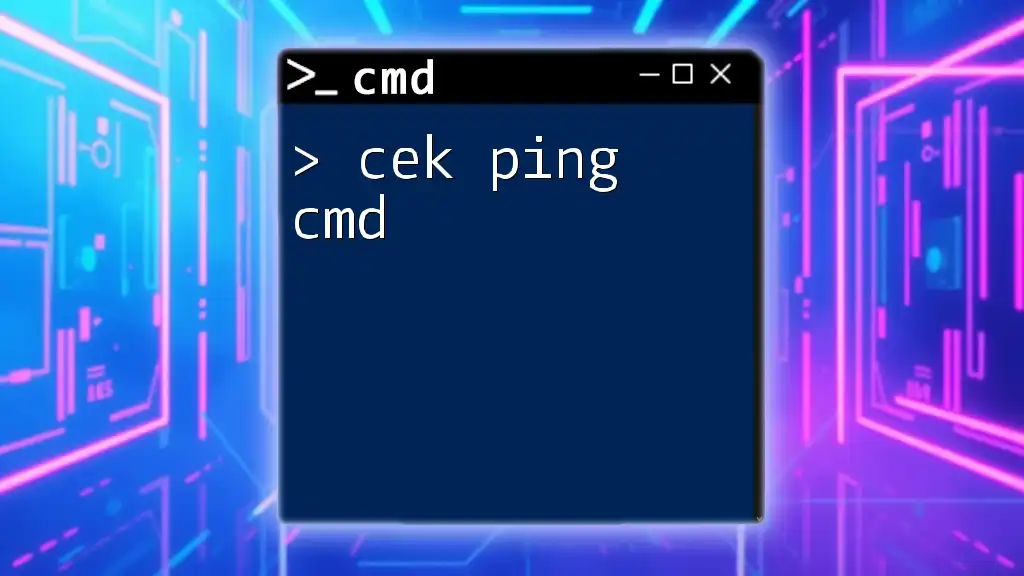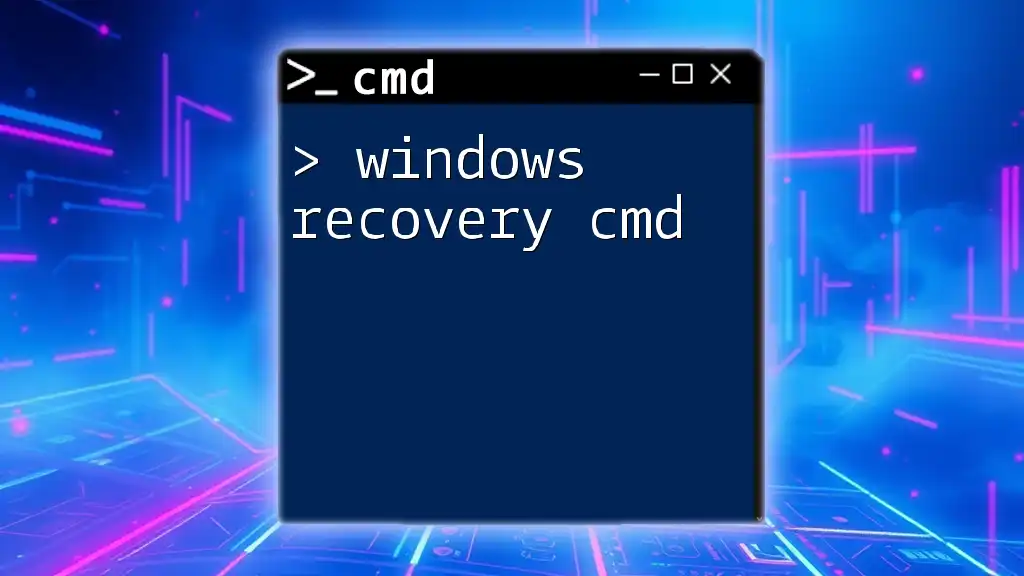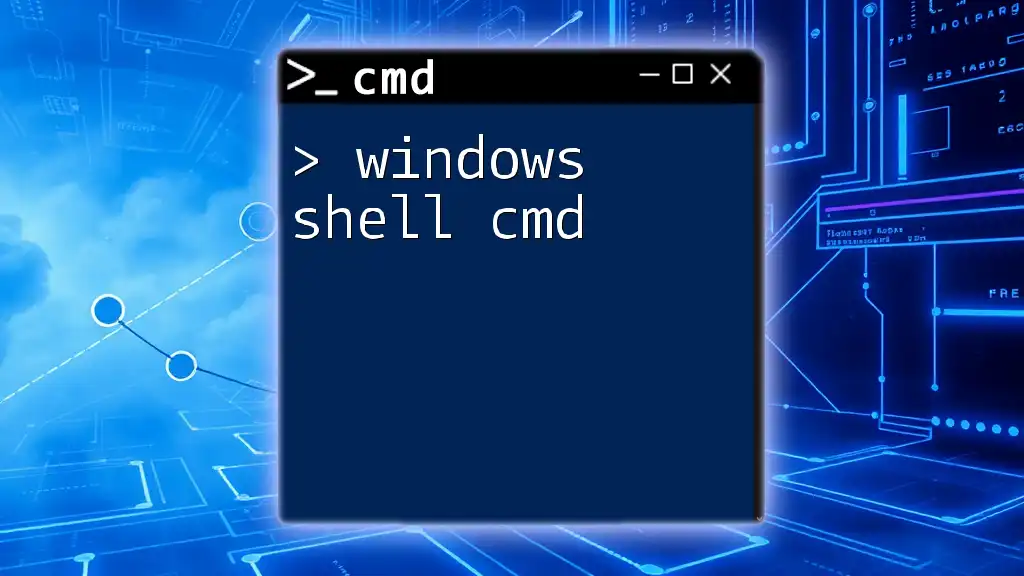A continuous ping test in CMD allows you to send a series of echo requests to a specified IP address or hostname indefinitely, which can help in diagnosing network connectivity issues.
ping google.com -t
Understanding the Ping Command
What is the Ping Command?
The `ping` command is a network troubleshooting tool that helps determine whether a specific IP address is reachable across an Internet Protocol (IP) network. It works by sending Internet Control Message Protocol (ICMP) Echo Request messages to the target host and listening for an ICMP Echo Reply. This simple yet powerful command is crucial for diagnosing connectivity issues.
Importance of Continuous Ping Tests
A continuous ping test enhances the basic function of the `ping` command by sending repeated requests to the target host without requiring user intervention. This is especially beneficial for:
- Monitoring network stability: Helps identify intermittent connectivity issues.
- Checking latency: You can gauge the responsiveness of a connection over time.
This method allows network administrators to observe fluctuations in response times and packet loss.
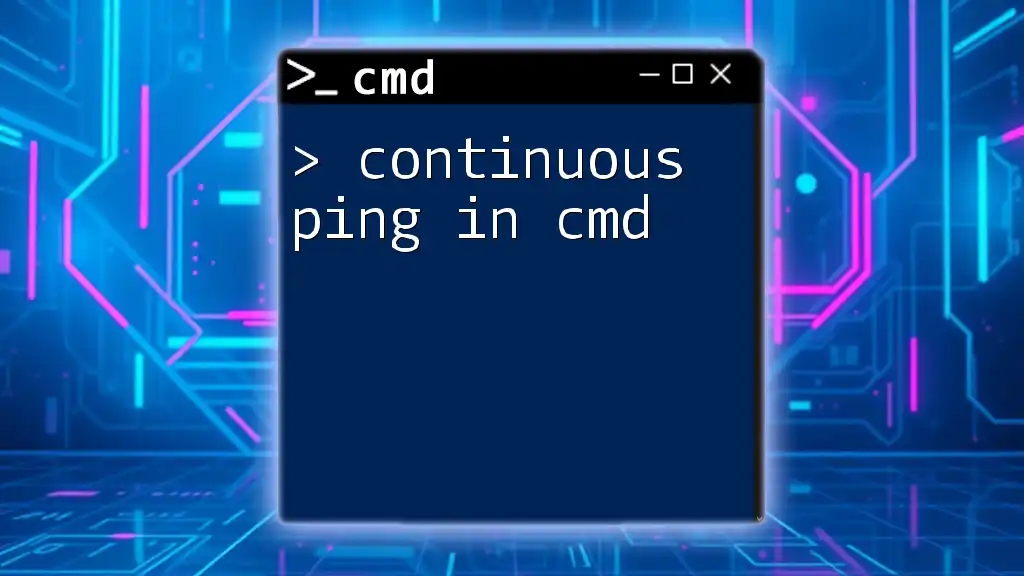
How to Perform a Continuous Ping Test
Setting Up the Environment
To perform a continuous ping test, ensure that you are using a Windows operating system, as the examples discussed here are tailored for CMD in Windows.
Basic Syntax of the Ping Command
The basic structure of the `ping` command is straightforward. It can be broken down as follows:
ping [hostname or IP address]
Replacing `[hostname or IP address]` with the address you wish to ping initiates the communication.
Executing a Continuous Ping Test
To perform a continuous ping test, you need to utilize the `-t` flag, which instructs the command to send requests indefinitely until you stop it.
Example command:
ping 8.8.8.8 -t
In this command, `8.8.8.8` is the IP address of Google’s public DNS. The `-t` option will keep sending requests until you terminate the process by pressing `Ctrl + C`.
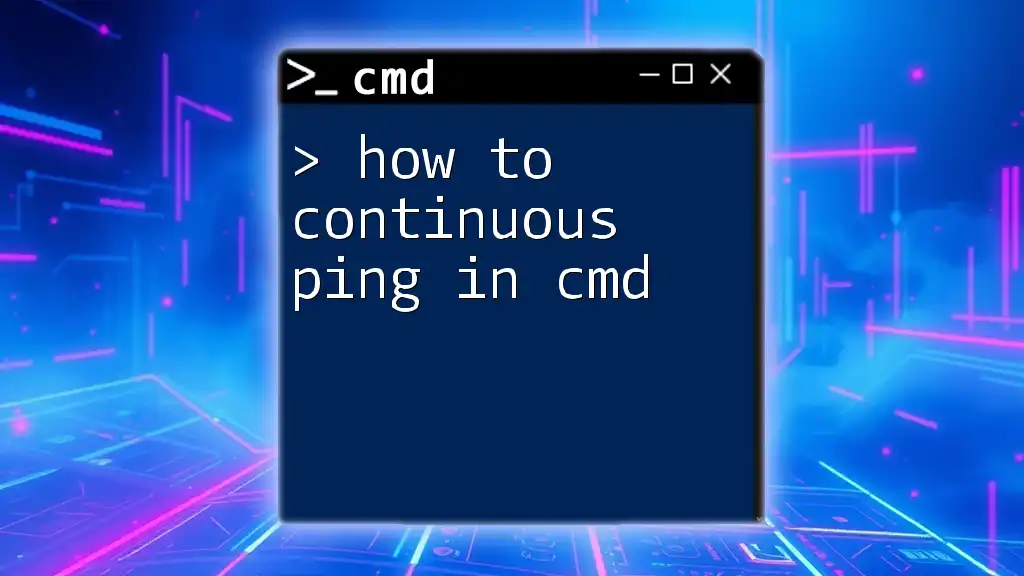
Interpreting the Results
Understanding Response Times
When executing the command, you will receive output displaying round-trip time (RTT) for each packet sent. This is a clear indicator of the connection's performance.
Here’s an example of what the output may look like:
Reply from 8.8.8.8: bytes=32 time=14ms TTL=117
Reply from 8.8.8.8: bytes=32 time=16ms TTL=117
- bytes indicates the size of the packets sent.
- time represents the time taken for the packet to travel to the destination and back (RTT).
- TTL (Time To Live) indicates how many hops the packet made in transit.
Identifying Connection Issues
Continuous ping tests can help identify connection issues by observing patterns in the results. For example:
- High latency: If response times are consistently above expected levels, this may indicate network congestion.
- Packet loss: Occasional time-outs or lost packets suggest potential issues either with the network or the target host.
If you receive messages like "Request timed out," it may indicate that the target host is unreachable or that a firewall is blocking ICMP Echo Requests.
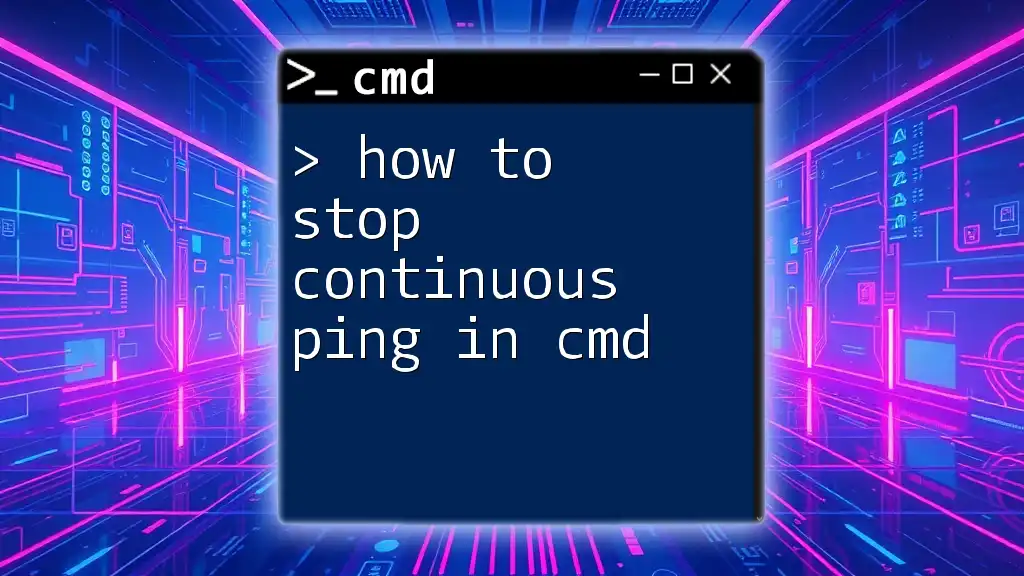
Advanced Continuous Ping Options
Setting Ping Parameters
You can customize the ping command further to get more detail about the connection. For instance, changing the packet size can provide insight into performance.
To modify the packet size, add the `-l` parameter followed by the size in bytes.
Example:
ping 8.8.8.8 -l 64 -t
In this example, `-l 64` sets the packet size to 64 bytes. Larger packet sizes can be useful for simulating heavier network loads.
Scheduling Continuous Ping Tests
Automating continuous ping tests can simplify network monitoring. You can utilize Windows Task Scheduler for this purpose.
To set it up:
- Open Task Scheduler from the Start menu.
- Create a new task and configure it to execute the ping command.
- Set a trigger based on your preferred schedule (e.g., every hour).
Example command to use in the task:
ping 8.8.8.8 -t
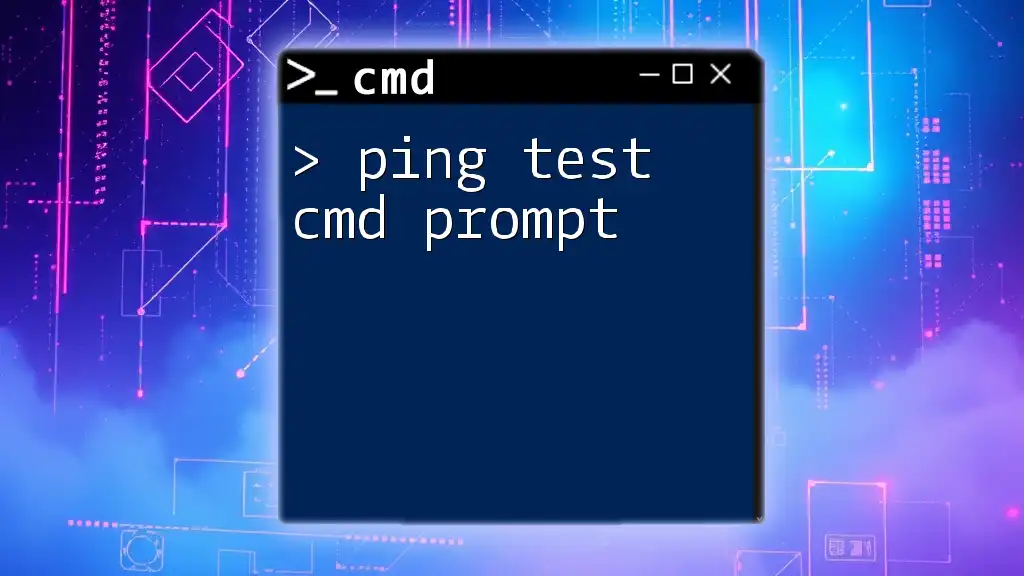
Saving Ping Results
Redirecting Output to a File
To keep a record of your continuous ping test, you can use the output redirection feature to save results to a file.
Example command:
ping 8.8.8.8 -t > results.txt
This command sends all output to a file named `results.txt`, making it easier to analyze data later.
Analyzing Saved Data
Once you have redirects results, you can open the `results.txt` file to view all logged pings. Examining this data over time can reveal trends and recurring issues, providing valuable insights into your network performance.

Troubleshooting Common Issues
Incorrect Command Syntax
Sometimes simple syntax errors can lead to frustrating experiences. Be sure to follow the command structure precisely, and always check for typos. For instance, omitting the `-t` flag will result in a single ping response rather than a continuous test.
Firewalls and Security Software
It's essential to remember that firewalls or security software may block ICMP packets, leading to misleading ping results. Checking your firewall settings can help ensure that it's configured to allow ping requests to be sent and received.

Conclusion
Continuous ping tests are a vital tool in network management, allowing users to monitor connectivity, diagnose issues, and ensure network reliability. By employing the methods outlined in this guide, you'll be well-equipped to utilize the `continuous ping test cmd` effectively in your network troubleshooting efforts.
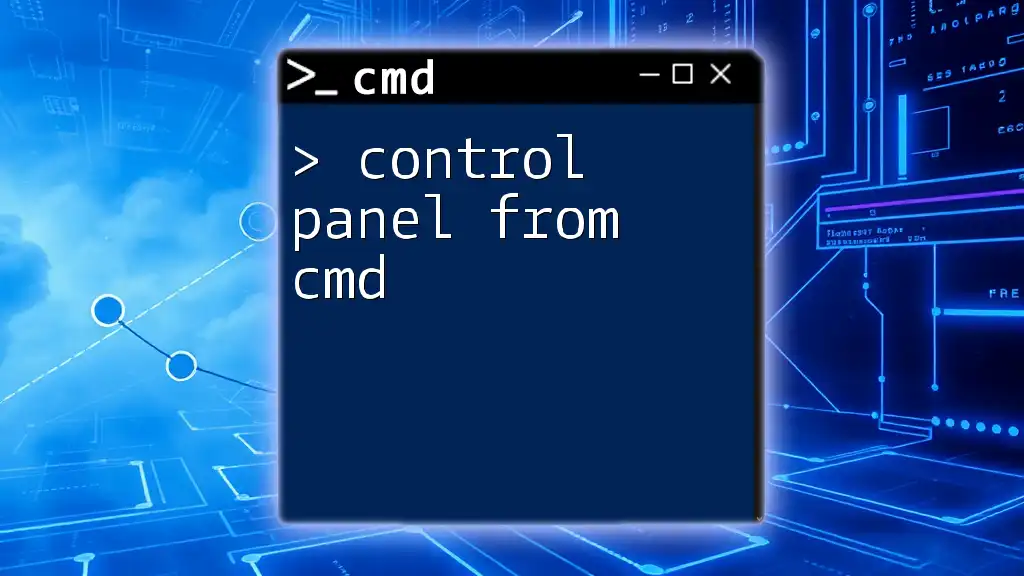
Call to Action
We encourage you to share your experiences with the ping command and other CMD utilities in the comments below! If you found this guide helpful, consider subscribing for more valuable tips and techniques to enhance your CMD skills.
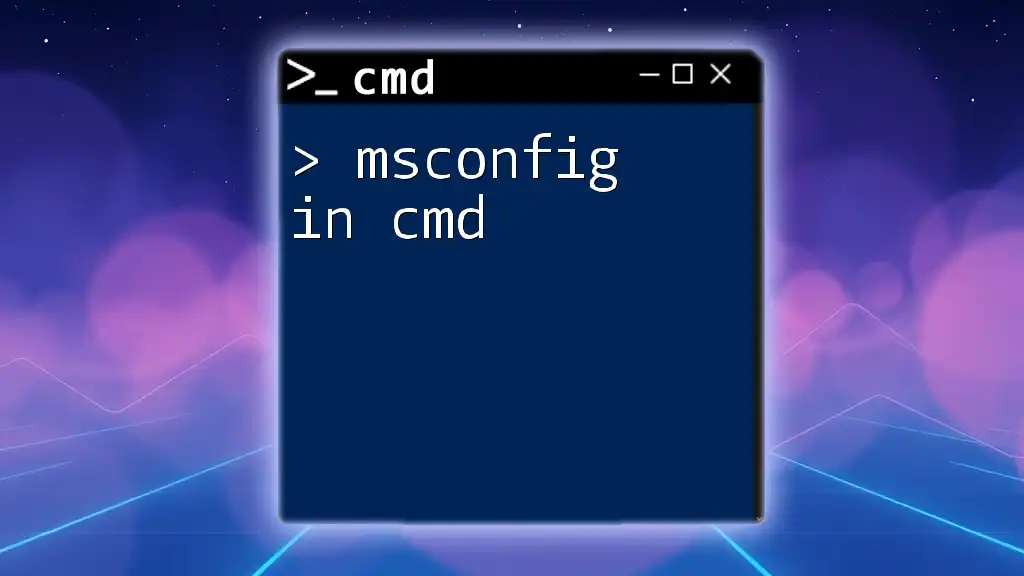
Additional Resources
For further exploration of CMD commands, consider visiting online resources and documentation. Tools that complement ping tests, such as network monitoring software, can also enhance your overall understanding of network performance.