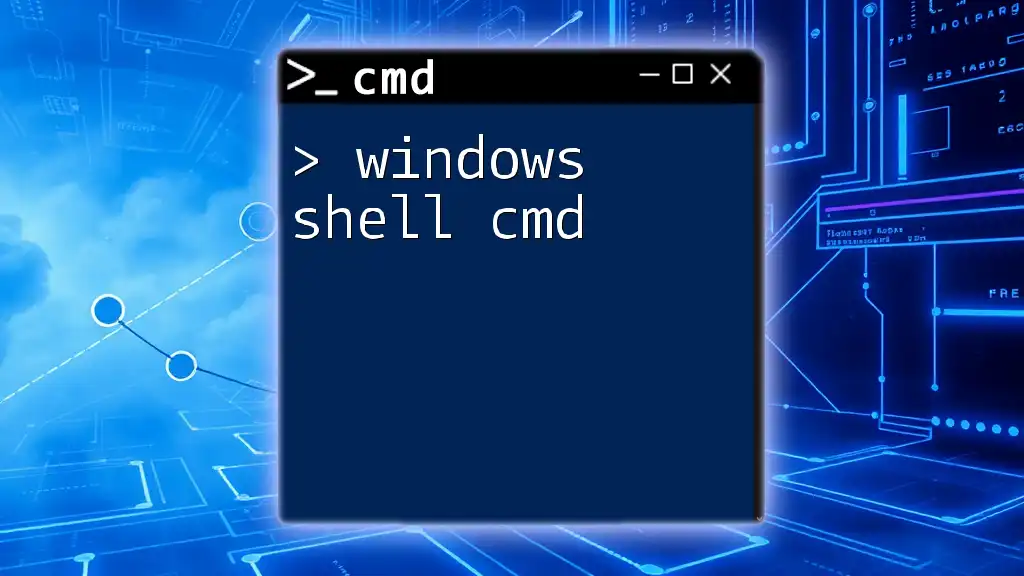The Windows Shell Command Prompt (cmd) is a command-line interface that allows users to execute commands to perform tasks, automate processes, and manage system operations in a concise manner.
Here’s a simple code snippet that demonstrates listing the contents of a directory:
dir
What is Command Prompt?
The Windows Command Prompt, commonly referred to as CMD, is a powerful command-line interpreter that allows users to execute commands, manage files, and control system operations. Since its inception, CMD has provided a means to interact with the operating system through a text-based interface rather than a graphical user interface (GUI). This method of interaction can often be more efficient and rewarding for those who want to harness the full power of their Windows system.
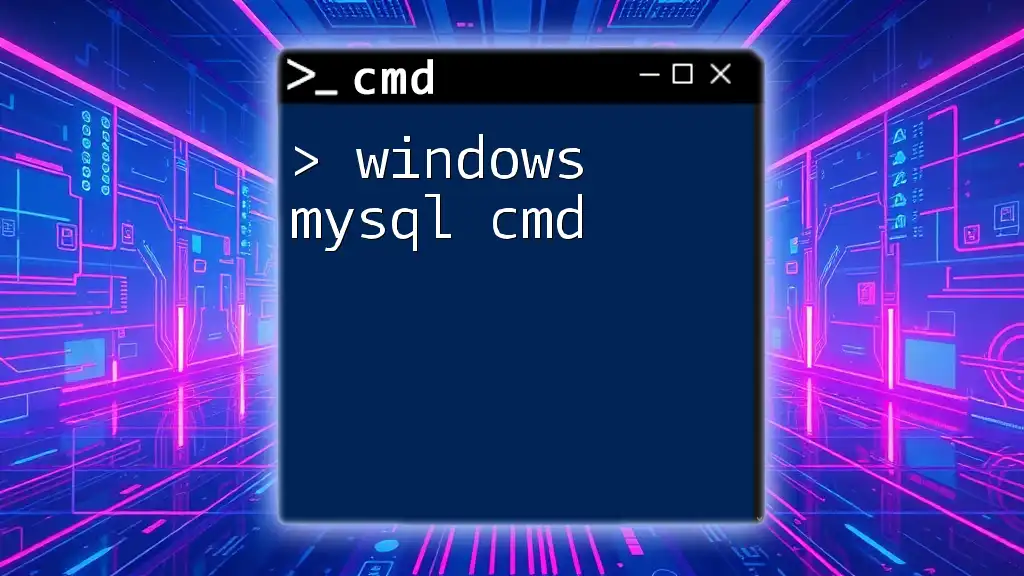
Why Use CMD?
Using CMD offers several advantages over traditional GUI methods. For one, it allows for greater precision and flexibility in executing tasks. Many operations that may require multiple clicks in a GUI can often be accomplished with a single command in CMD. Additionally, CMD is an indispensable tool for system administrators, software developers, and power users who require script automation or want to troubleshoot and diagnose system issues quickly.

Getting Started with CMD
Accessing the Command Prompt
To start using the Windows Shell CMD, you need to access it first. Here are a few ways to open CMD across different versions of Windows:
- For Windows 10 and Windows 11:
- Press `Windows Key + R`, type `cmd`, and hit `Enter`.
- Alternatively, type `cmd` in the Windows search bar and select "Command Prompt."
Understanding the CMD Interface
Once CMD is open, you'll see a black window with a blinking cursor. At the top, you can find the title bar displaying "Administrator: Command Prompt" if you opened it with administrative privileges. Here are some useful keyboard shortcuts for efficient navigation:
- Arrow Keys: Navigate through command history.
- Ctrl + C: Stop the current command execution.
- Tab Key: Autocomplete file and folder names.

Basic CMD Commands
Navigating the File System
One of the first things you’ll want to do is navigate your file system. Here are some fundamental commands:
`cd` - Change Directory
This command allows you to change the current directory. For example, to navigate to your Documents folder, enter the following command:
cd C:\Users\YourUsername\Documents
`dir` - List Directory Contents
To see the contents of the current or specified directory, use the `dir` command. Here’s an example that lists the contents of the C drive:
dir C:\
Viewing System Information
You can also gather valuable system information using CMD. Here are two useful commands:
`systeminfo`
This command provides detailed information about your system's configuration, including OS version, RAM, and other hardware stats.
`hostname`
To find out your computer’s network name, you can simply type:
hostname

Advanced CMD Commands
File Operations
Once you're comfortable with navigating the file system, you can begin performing file-related operations. Below are some essential file commands:
`copy` - Copy Files
Use the `copy` command to duplicate files. Here’s how you can copy a file named `file.txt` to a backup folder:
copy file.txt D:\Backup\
`move` - Move Files
If you need to relocate files, the `move` command is what you want. For instance, to move `file.txt` to your Documents folder, you can run:
move file.txt D:\Documents\
`del` - Delete Files
When you want to delete a file, use the `del` command. For example, to delete `file.txt`, you can enter:
del file.txt
Network Commands
CMD is also invaluable for network troubleshooting and configuration.
`ping` - Check Network Connection
To test the connectivity to a certain website, you can use the `ping` command followed by the website address:
ping google.com
`ipconfig` - Display IP Configuration
For network details like your IP address, `ipconfig` provides a clear overview. To display all available parameters, simply type:
ipconfig

CMD Script Automation
Creating Batch Files
Batch files are scripts that automate repetitive tasks in CMD. You can create a simple batch file as follows:
@echo off
echo Hello, World!
pause
Save this code in a file with a `.bat` extension, such as `hello.bat`. Running this file will display "Hello, World!" in the Command Prompt.
Using Loops and Conditionals
Batch scripts allow for more complex scripting with loops and conditionals. Here’s an example of a `for` loop:
@echo off
for %%i in (1 2 3 4 5) do echo Number: %%i
This script will print the numbers 1 through 5 in the Command Prompt window.

Common CMD Scenarios and Solutions
Troubleshooting Windows Issues
CMD is a vital resource for troubleshooting various issues:
Using `chkdsk` for Disk Scanning
To check your disk for errors, use the `chkdsk` command as follows:
chkdsk C: /f
This command will scan the C drive and attempt to fix any found errors.
Checking System Files with `sfc`
To scan and fix corrupted system files, you can use the `sfc` command:
sfc /scannow
Managing Processes
You can manage running processes directly through CMD:
`tasklist` - List Running Processes
To see all currently running processes, type:
tasklist
`taskkill` - Terminating a Process
To end a specific process, use the `taskkill` command. For example, to terminate Notepad:
taskkill /IM notepad.exe /F

Tips for Mastering CMD
Using Command History and Aliases
One of the powerful features of CMD is its ability to recall previously entered commands. By utilizing the arrow keys, you can navigate through your command history, enabling you to reuse commands without retyping them. Additionally, you can create shortcuts, known as aliases, for commands you frequently use, saving you time and effort.
Customizing CMD Appearance
To customize the look and feel of your Command Prompt, right-click on the title bar and select "Properties". From here, you can change fonts, colors, and window size according to your preferences.
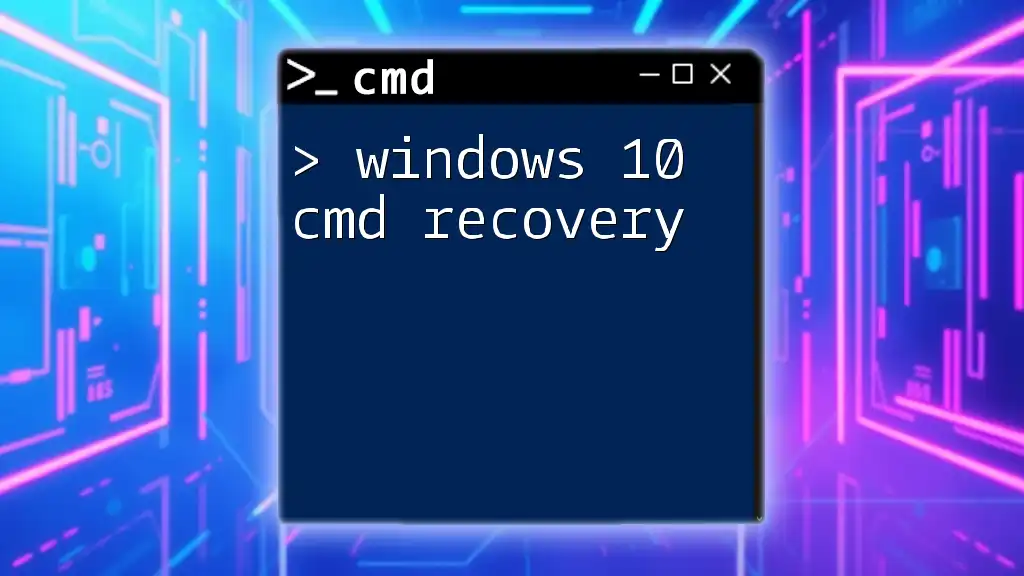
Resources for Further Learning
Useful Online Resources
For those looking to dive deeper into CMD, the Microsoft Documentation is an excellent resource. Additionally, online forums and communities can be valuable for learning advanced techniques and troubleshooting aid.
Books and References
Many books are available that cover CMD extensively, providing practical examples and techniques for maximizing CMD’s capabilities.

Conclusion
In summary, understanding the fundamentals of Windows Shell CMD can be a game-changer for your computer management. With its powerful commands and scripting capabilities, CMD allows you to perform tasks more efficiently and troubleshoot issues more effectively. We encourage you to practice regularly and stay tuned for future articles that will cover more advanced topics in the realm of CMD and scripting.