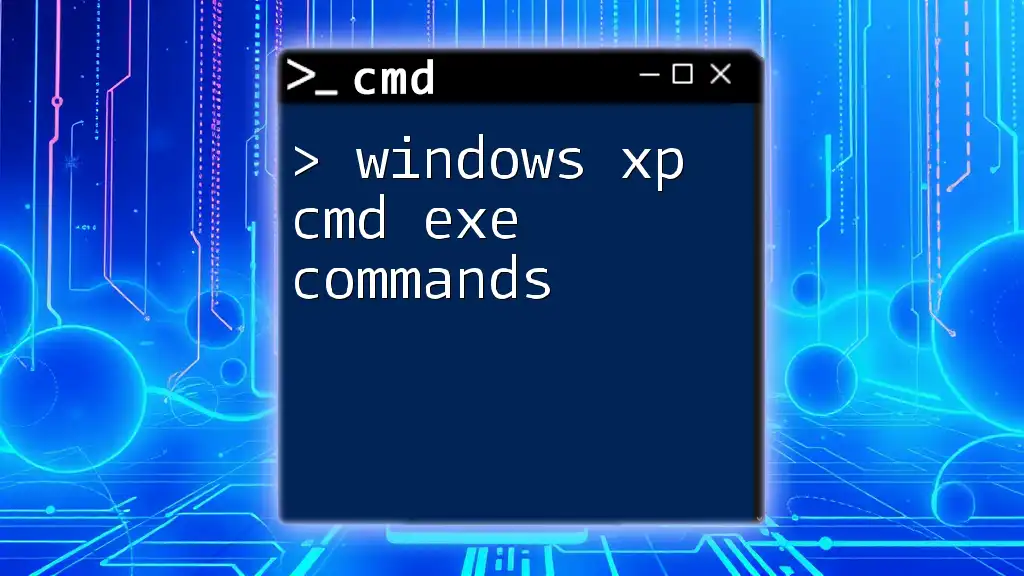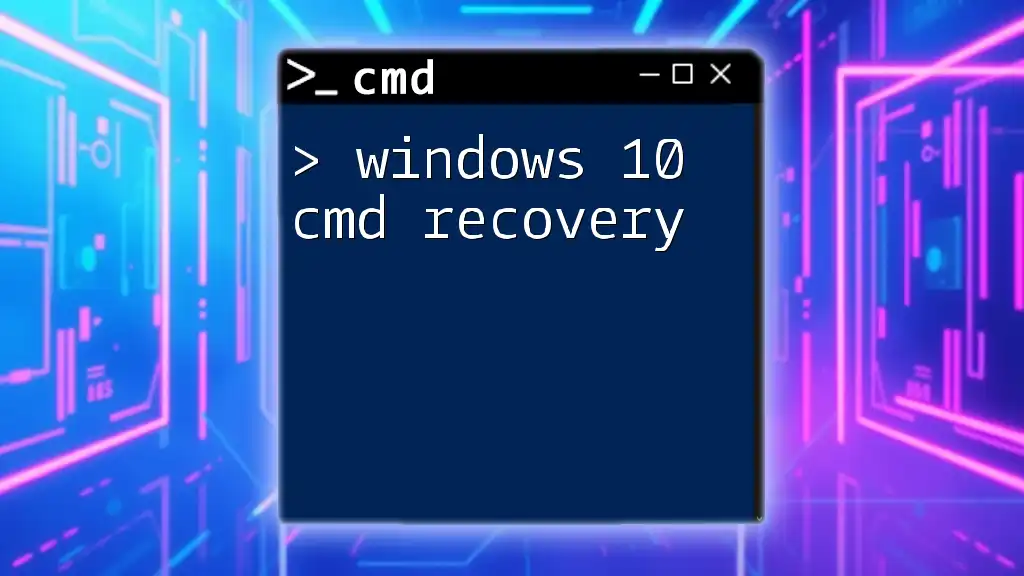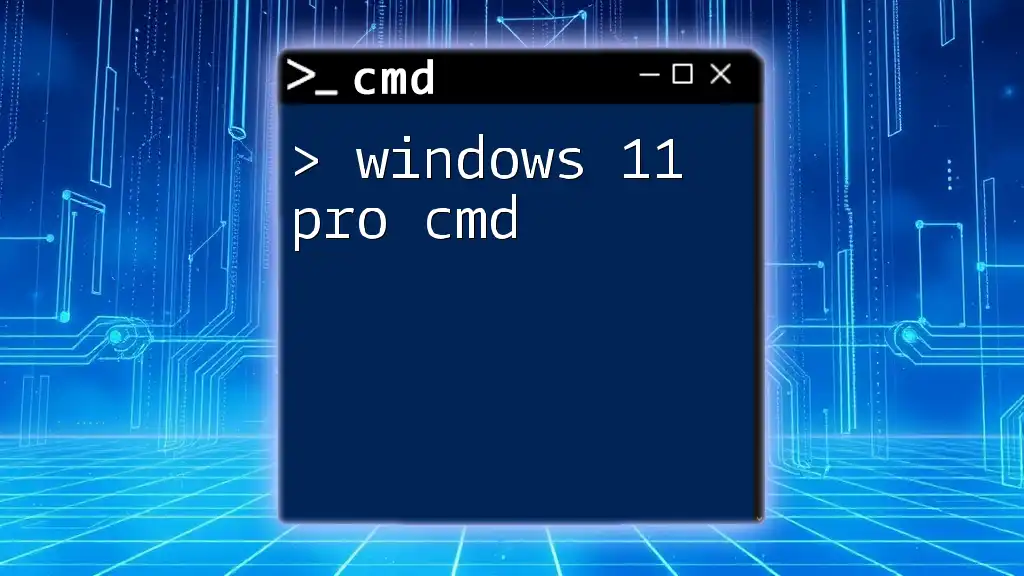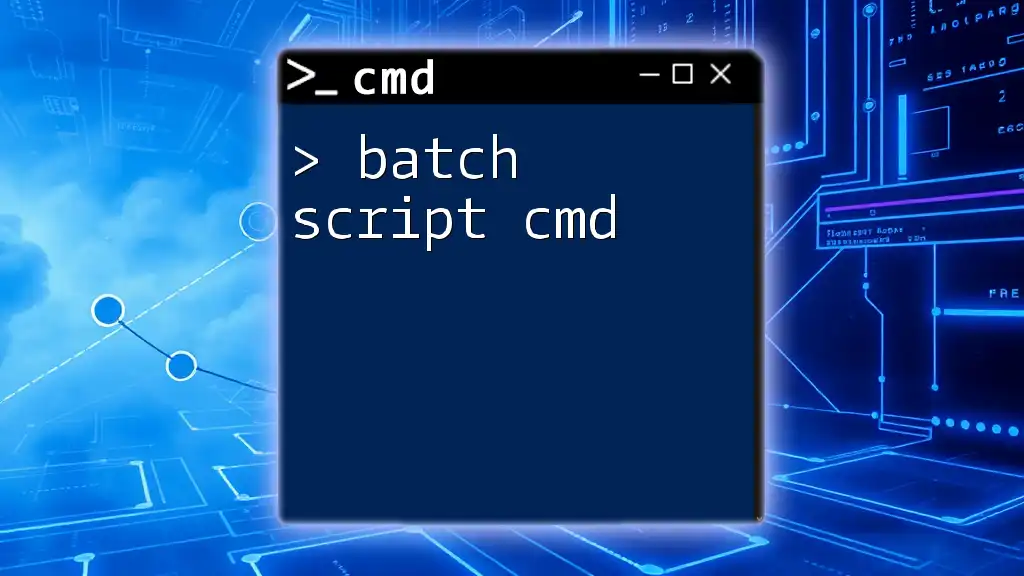Windows Script CMD refers to using command prompt scripts to automate tasks in the Windows operating system through a series of CMD commands executed in a batch process.
Here's a simple example of a batch script that creates a directory and a text file within it:
@echo off
mkdir MyNewDirectory
echo This is a sample text file > MyNewDirectory\sample.txt
Understanding CMD Scripts
What is a CMD Script?
A CMD script is a text file that contains a series of commands that can be executed by the Command Prompt in Windows. These scripts typically use the `.bat` or `.cmd` file extensions. They're primarily used to automate repetitive tasks, manage system operations, and streamline user workflows. CMD scripts allow users to run multiple commands in sequence without manual intervention, thus enhancing productivity.

Setting Up Your Environment
Accessing Command Prompt
To begin scripting with CMD, the first step is to open Command Prompt. Here’s how you can access it on various Windows versions:
- Windows 10/11: Right-click on the Start button and select "Windows Terminal" or "Command Prompt."
- Windows 7: Click on the Start menu and type "cmd" in the search bar, then hit Enter.
Creating Your First CMD Script
After accessing the Command Prompt, it’s time to create your initial CMD script. Use a text editor, such as Notepad, to write your commands. Save the file with a `.bat` extension for it to be recognized as a script.
Here’s a simple example of what your first script could look like:
@echo off
echo Hello, World!
pause
In this script:
- `@echo off` prevents commands from being displayed in the output.
- `echo Hello, World!` prints "Hello, World!" to the screen.
- `pause` holds the output until you press a key, allowing you to see the message.
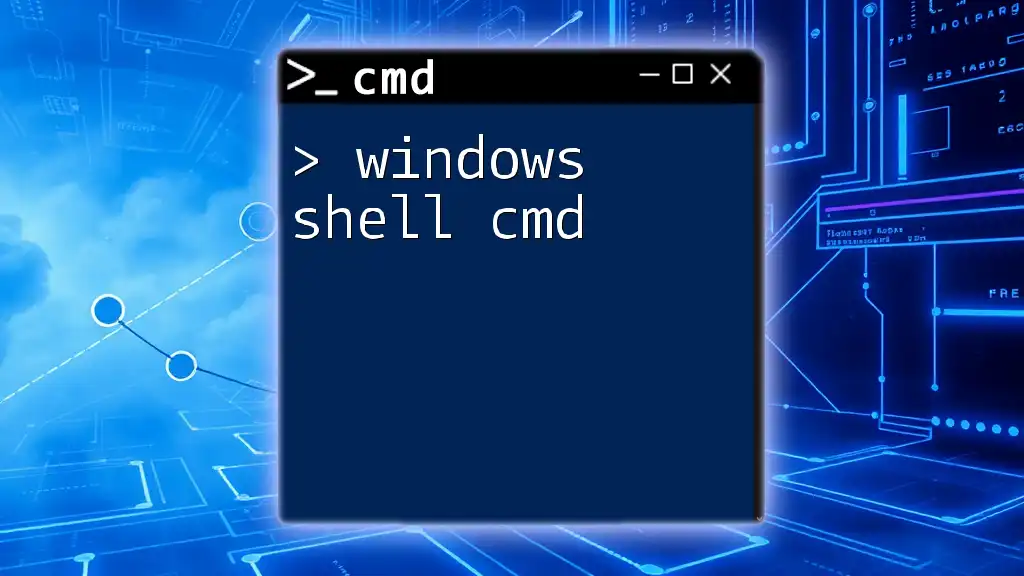
CMD Script Syntax
Basic Structure of CMD Commands
CMD commands generally follow a straightforward structure. A basic command consists of the command name followed by any arguments or parameters necessary.
Key CMD Commands and Their Functions
Familiarizing yourself with essential CMD commands will empower you to write effective scripts. Below are a few commonly used commands:
- `echo`: Displays messages or turns command echoing on or off.
- `set`: Initializes variables or retrieves existing environment variables.
- `cd`: Changes the current directory to the specified path.
Keeping these commands in mind will lay a strong foundation for scripting.

Advanced CMD Scripting Techniques
Using Variables in CMD Scripts
Variables can be pivotal in enhancing the flexibility of your CMD scripts. You can create and utilize variables to hold and manipulate data throughout your script.
Here’s an example of how to declare and use a variable in a CMD script:
@echo off
set name=User
echo Hello, %name%!
pause
In this case, we set a variable named `name` with the value `User`. The script then outputs "Hello, User!" when executed.
Conditional Statements
Conditional logic allows your scripts to make decisions based on input or computed values. The `if` statement is a powerful tool for implementing this logic.
Consider the following example that prompts the user for input and branches execution accordingly:
@echo off
set /p answer=Do you want to continue? (y/n)
if /i "%answer%"=="y" (
echo Continuing...
) else (
echo Exiting...
)
Here, the script asks whether to continue, and based on the user’s input, it either continues executing the rest of the script or exits.
Loops in CMD Scripts
Loops are instrumental in executing commands repeatedly until a specific condition is met. The `for` loop is commonly used for this purpose.
An example of a `for` loop is illustrated here:
@echo off
for %%i in (1 2 3) do (
echo This is loop iteration %%i
)
This script runs three iterations, outputting the corresponding number for each cycle.

Handling Errors and Debugging
Common Errors in CMD Scripts
While scripting, you may encounter various errors, including syntax errors, command execution failures, or unforeseen behaviors. Understanding these common pitfalls can significantly streamline your scripting journey.
Debugging Tips
When debugging CMD scripts, utilize the command `echo on` to enable detailed command output. This will help track the execution flow and identify where issues may arise. Additionally, consider incorporating `pause` commands strategically throughout your script, allowing you to observe intermediary outputs before proceeding.

Best Practices for Writing CMD Scripts
Organizing Your Scripts
To maintain clarity, ensure your scripts include comments. This will not only assist others in understanding your command flow but also help you remember the logic behind commands when you revisit them later. Use `REM` to add comments:
@echo off
REM This script greets the user
echo Hello, User!
Testing Your Scripts
Before deploying scripts in real environments, always test them in a safe, controlled setting. This helps ensure that no unintended effects occur on your system.

Useful Resources and Tools
Online Communities and Forums
Engaging with online communities such as Stack Overflow, Reddit, or specialized forums can connect you with other CMD users and enrich your learning experience through shared knowledge and solutions.
Tools for CMD Development
Several text editors provide advanced features that can enhance your CMD scripting experience. Tools like Notepad++, Visual Studio Code, or Sublime Text offer syntax highlighting and easy navigation, making it simpler to write and manage your scripts.
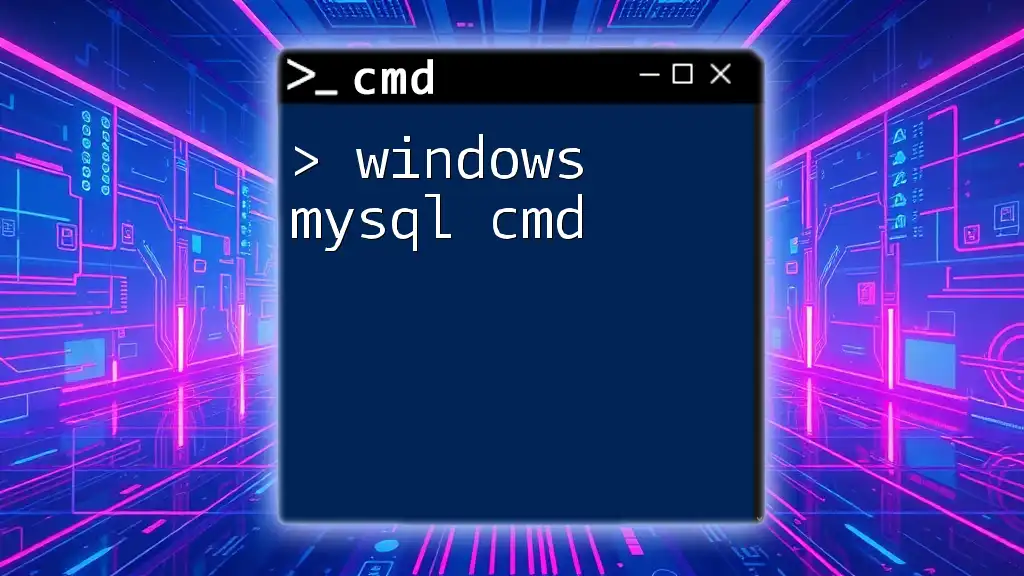
Conclusion
Mastering Windows Script CMD opens doors to automation and efficiency in your workflows. Whether you're managing files, automating tasks, or simply learning, the benefits of scripting in CMD are substantial. As you practice and implement what you've learned, you'll discover new ways to apply scripting to enhance both your personal and professional projects.

Call to Action
Join our community today to further your CMD knowledge. Subscribe for hands-on classes and resources that will empower you to become proficient in Windows scripting. Take the first step towards mastering the art of CMD scripting!