Windows XP CMD (Command Prompt) is a powerful command-line interface that allows users to execute commands directly for system administration and troubleshooting.
Here's a simple example to display all files and directories in the current folder:
dir
Getting Started with Windows XP CMD
Accessing CMD in Windows XP
To utilize the power of Command Prompt in Windows XP, you first need to know how to access it. Here’s how:
- Click on Start.
- Select Run.
- Type `cmd.exe` and press Enter.
This command opens the Command Prompt window, which is your gateway to executing various commands.
Basic CMD Commands Explained
Understanding the fundamental commands will help you navigate and manage your system efficiently.
Navigating the File System
Changing Directories
One of the first things you need to know is how to navigate through directories.
To change the current directory, use the `cd` command. For example, if you want to navigate to the Documents folder, type:
cd C:\Documents
By using the `cd` command, you can access any folder on your computer quickly.
Listing Files and Directories
The `dir` command allows you to list all files and directories within your current location.
For instance, to list the contents of the Windows directory, you would type:
dir C:\Windows
This displays not just the names of files and folders but also important details such as the size and the last modified date.
File Manipulation Commands
Knowing how to manipulate files is crucial for effective system management.
Creating Files
To create a new text file from the command prompt, you can use the `echo` command along with the output redirection operator. For example:
echo Hello, World! > hello.txt
This command creates a file named `hello.txt` and populates it with the text "Hello, World!".
Copying Files
To copy files from one location to another, utilize the `copy` command. For example:
copy file1.txt destinationfolder
This command allows you to create a duplicate of `file1.txt` in the specified `destinationfolder`.
Deleting Files
When it's time to remove files, the `del` command is your tool of choice. For instance:
del unwantedfile.txt
This command permanently deletes the specified file from your system.
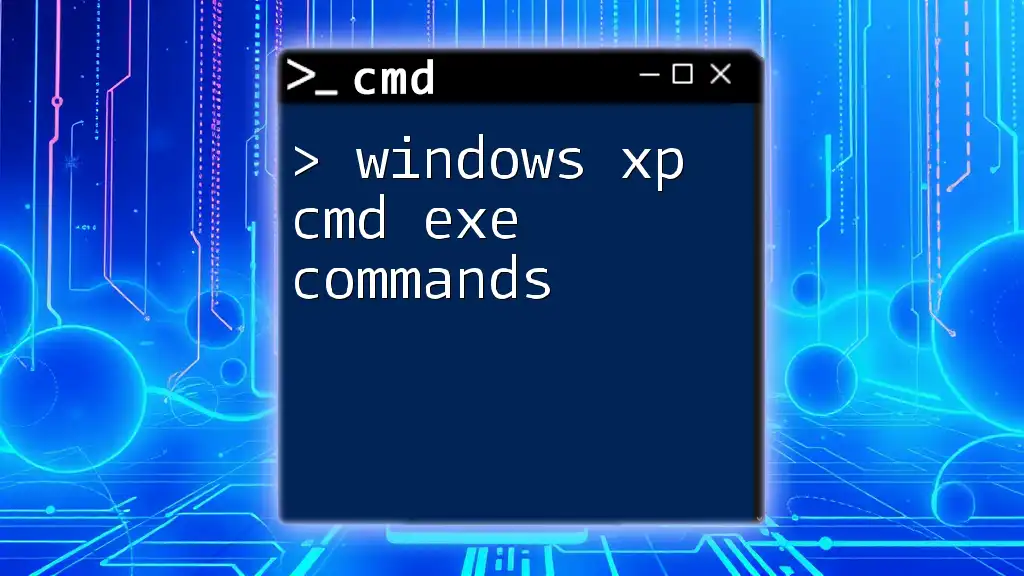
Intermediate CMD Commands for Windows XP
Networking and Connectivity Commands
Checking Network Connections
If you’re facing connectivity issues, the `ipconfig` command is invaluable. Running:
ipconfig /all
provides detailed information about your network connections, including IP address, subnet mask, and default gateway. This insight can aid in troubleshooting networking problems.
Ping Command for Connectivity Tests
To test the reachability of a host on the network, use the `ping` command. For example:
ping www.example.com
This command sends packets to the designated host and measures the response time. If the target device responds, you’ll see stats indicating the response time, helping you determine if your network is functioning correctly.
System Maintenance Commands
Checking Disk Space and Health
The `chkdsk` command is essential for checking the health of your hard drive. You can run:
chkdsk C:
This command scans the C: drive for errors and provides a report, assisting in identifying and resolving disk issues.
Defragmenting Disks
To ensure optimal performance, periodic disk defragmentation is crucial. Use the `defrag` command like so:
defrag C: /u /v
In this command, `/u` updates the display on the screen, and `/v` provides verbose output, detailing the fragmentation status and progress.

Advanced CMD Commands
Automating Tasks with Batch Files
Batch files allow you to automate repetitive tasks efficiently. A simple batch file could look like this:
@echo off
echo Hello, this is a batch file!
pause
This script produces a message and keeps the command window open for you to see the output before closing.
To run a batch file, save it with a `.bat` extension and execute it from the Command Prompt by typing its name.
Advanced File Management
Moving and Renaming Files
To move or rename files, the `move` command is used. For example:
move oldfile.txt newfolder\newfile.txt
This command relocates `oldfile.txt` to `newfolder` while renaming it to `newfile.txt`.
Using Wildcards in Commands
Wildcards can simplify file operations. The asterisk (`*`) and the question mark (`?`) serve as placeholders.
For instance, to delete all temporary files in a directory, you might use:
del *.tmp
This command targets all files with a `.tmp` extension regardless of their names.

Troubleshooting Using CMD
Analyzing System Issues
For system diagnostics, the `tasklist` and `taskkill` commands become valuable.
Using `tasklist`
To view currently running processes, execute:
tasklist
To find a specific process, you can filter the output:
tasklist | findstr notepad.exe
This command searches for "notepad.exe" among running tasks.
Using `taskkill`
If you need to terminate a process, the `taskkill` command will help. For example:
taskkill /im notepad.exe /f
This command forcefully ends all instances of Notepad.
System Environment Variables
Understanding and modifying environment variables can enhance system functionality. To view your environment variables, just run:
set
This displays a list of all environment variables and their current values. For instance, if you want to modify the `PATH` variable, you can do so in the CMD interface.
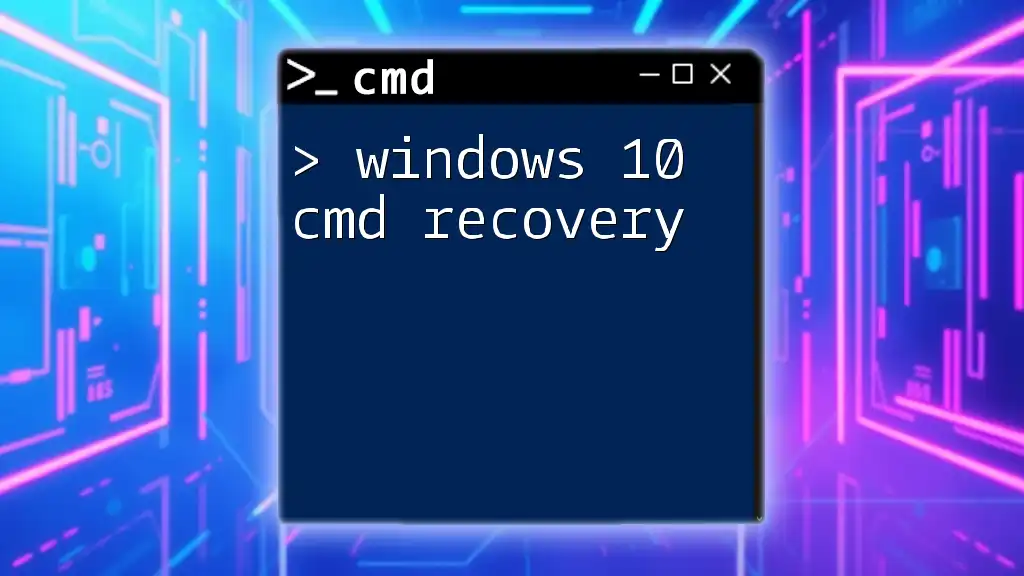
Conclusion
With a firm grasp of Windows XP CMD, you can efficiently manage files, troubleshoot network issues, and streamline repetitive tasks. As you practice and explore more commands, you'll discover even greater capabilities within the Command Prompt. Mastering CMD commands enhances your tech skills and equips you to resolve system problems with confidence.

Additional Resources
While this guide provides foundational knowledge on Windows XP CMD, further learning can deepen your expertise. Many online forums and communities offer support and advanced command references to assist you on your CMD journey. Happy typing!

















