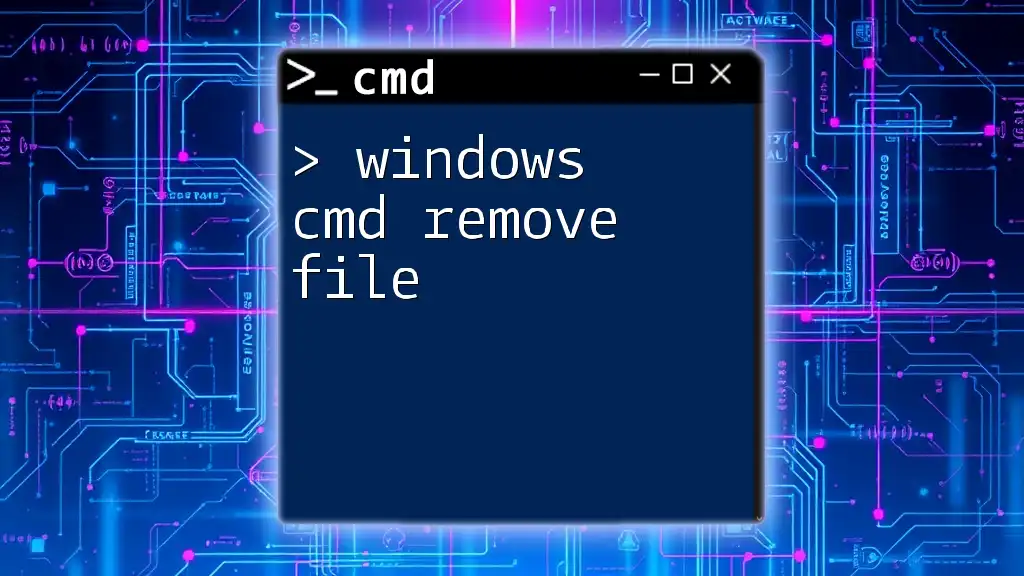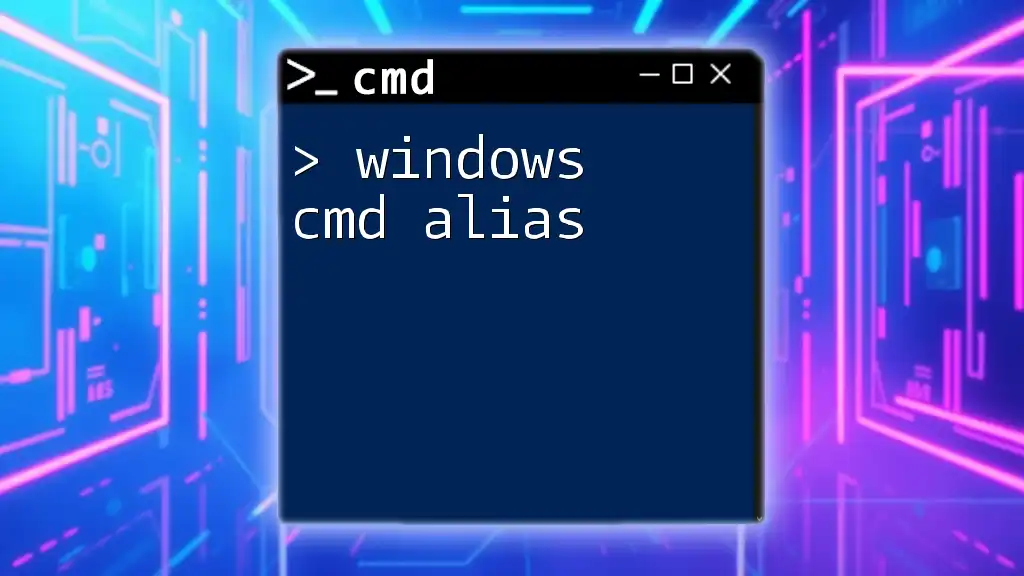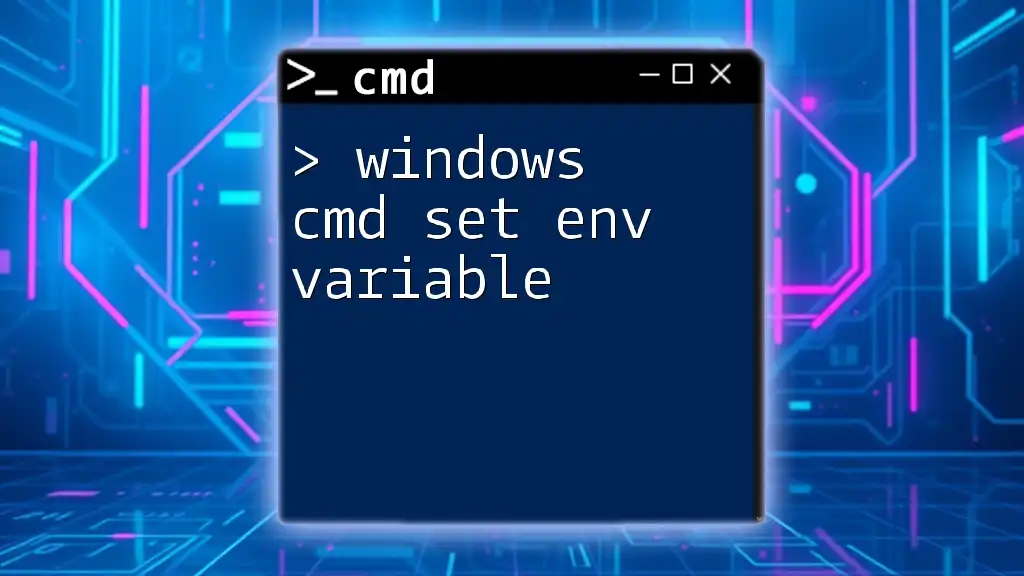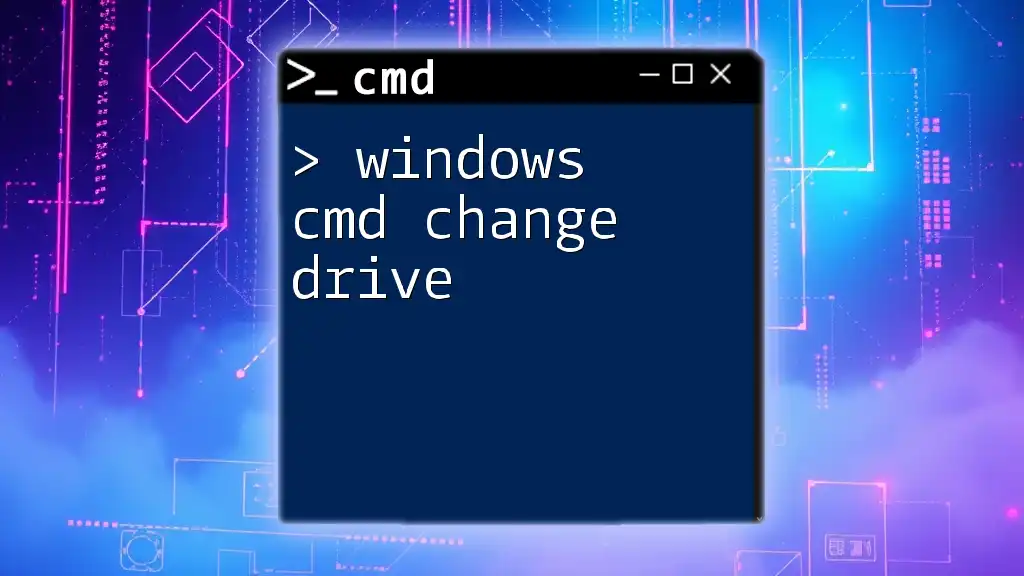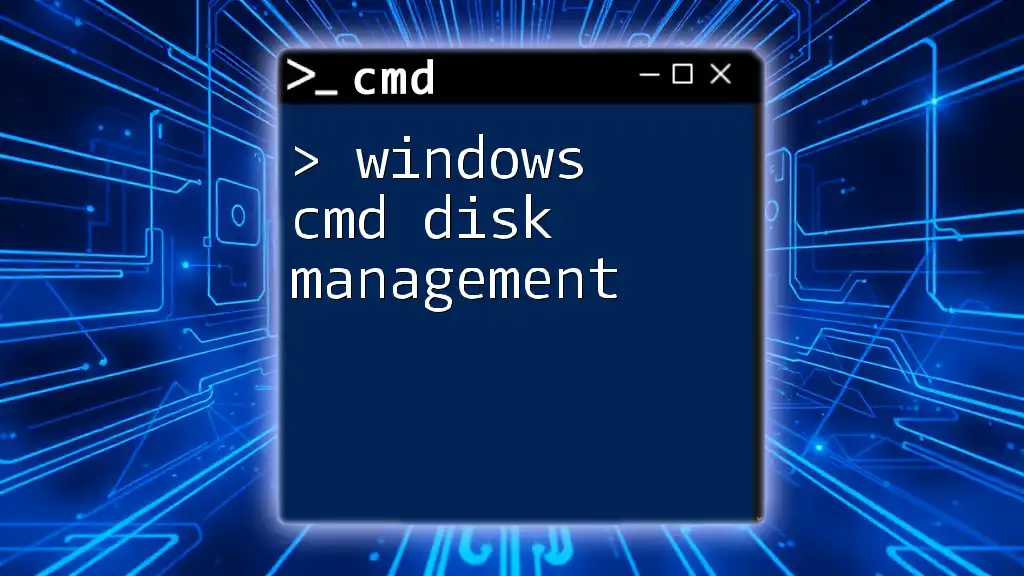The Windows Command Prompt (cmd) is a command-line interface that allows users to execute commands to perform various tasks on their Windows operating system.
Here’s a simple example of checking the version of Windows using a cmd command:
ver
Understanding Windows Versions
Windows versions refer to the distinct iterations and updates of the Microsoft Windows operating system. Each version has unique features, enhancements, security updates, and compatibility considerations that both users and developers need to be aware of. Knowing your Windows version can impact software compatibility, troubleshooting processes, and overall system performance.

How to Check Windows Version CMD
Using the `ver` Command
The simplest way to check your Windows version via the Command Prompt is by using the `ver` command. This command provides a quick output of the operating system's version number.
Code Snippet:
ver
When you execute this command, you might see output similar to this:
Microsoft Windows [Version 10.0.19042.928]
This output tells you not only that you are using Windows 10 but also provides the specific build number. The advantage of this method lies in its simplicity; you get the version information without requiring additional tools or commands.
Using the `systeminfo` Command
The `systeminfo` command provides detailed system information, including the OS name, version, manufacturer, and more. It's an excellent tool for a comprehensive view of your system.
Code Snippet:
systeminfo | findstr /B /C:"OS Name" /C:"OS Version"
When you run this command, the output will look something like this:
OS Name: Microsoft Windows 10 Pro
OS Version: 10.0.19042 N/A Build 19042
Using `systeminfo` is beneficial not only for checking your Windows version but also for gathering more information about your system environment, which can be essential for troubleshooting or upgrading your hardware.
Using the `wmic` Command
Windows Management Instrumentation Command-line (WMIC) allows you to gather a variety of information about your Windows environment, including the OS version.
Code Snippet:
wmic os get Caption, Version, BuildNumber
Upon running this command, you may receive an output like:
Caption Version BuildNumber
Microsoft Windows 10 Pro 10.0.19042 19042
This command provides a structured manner to get information about your Windows version, making it particularly useful in scripts or when detailed records are required. The `wmic` command can also be combined with other scripts to automate reporting.

Checking Windows Version CMD in a Batch File
Creating a batch file can streamline the process of checking the Windows version, especially for those who regularly need this information. A batch file can be executed repeatedly without needing to enter commands manually each time.
Creating a Simple Batch File
You can easily create a batch file following these steps:
- Open Notepad or any text editor.
- Enter the following code:
@echo off
ver
pause
- Save the file with a `.bat` extension, for example, `CheckWindowsVersion.bat`.
- To run the batch file, simply double-click it.
The output will be displayed in a new Command Prompt window, showing your Windows version. The `pause` command ensures that the window remains open until you press any key, allowing you to read the output at your convenience.
Using a batch file is especially useful for system administrators or IT professionals who need to perform multiple checks or audits in a short amount of time.

Common Errors and Troubleshooting
While checking the Windows version via CMD is generally straightforward, you may encounter certain issues. Here are common error messages and their solutions:
-
"Command not recognized":
- Ensure you are typing the command correctly, including proper syntax and spaces. The Command Prompt is case-insensitive but requires exact command structure.
-
"Insufficient permissions":
- If you receive permissions errors, try running CMD as an administrator. Right-click the Command Prompt icon and select "Run as administrator."
-
Blank output:
- If the output is blank, verify that your Windows installation is intact. Corrupted installations may prevent commands from functioning correctly.
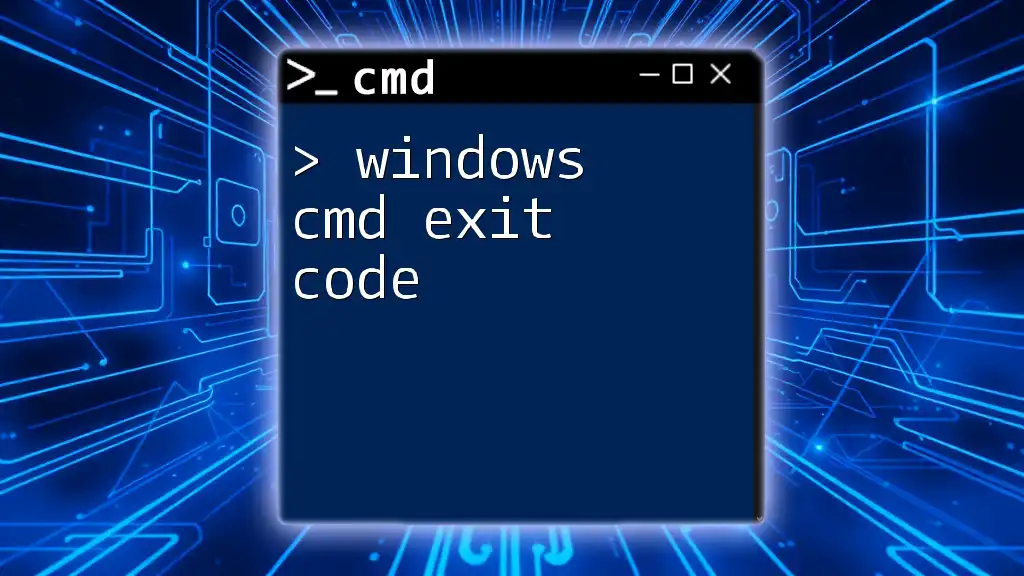
Conclusion
Knowing how to check your Windows CMD version is not only useful—it's essential for effective system management. Whether you choose to utilize the `ver`, `systeminfo`, or `wmic` commands, each approach has its advantages. Understanding your system's version can significantly affect your software choices, troubleshooting methods, and general usability.
As you continue learning about CMD commands, consider exploring further tools and options that can help manage your Windows environment more effectively. Share your experiences with these commands, or feel free to leave comments and tips on using CMD in your daily tasks!

Additional Resources
For more detailed command syntax and resources, you can check the official Microsoft documentation on CMD and Windows versions. These resources extend your knowledge and are invaluable for both beginners and advanced users alike.