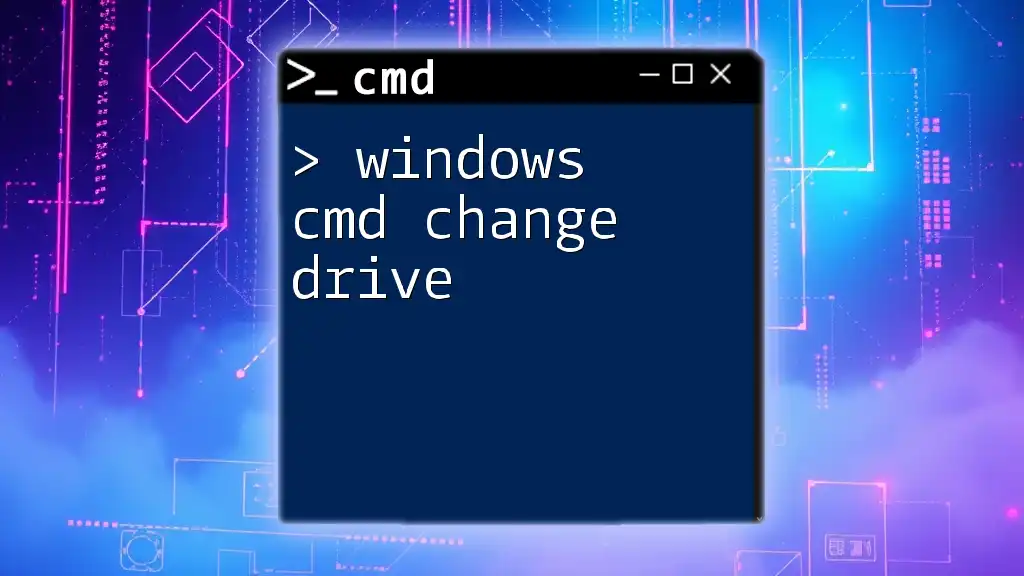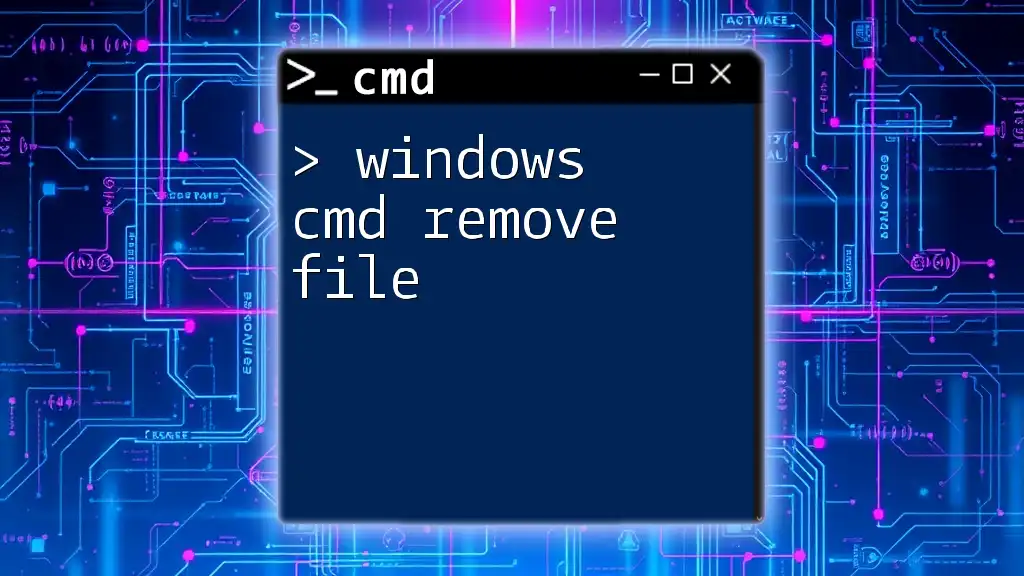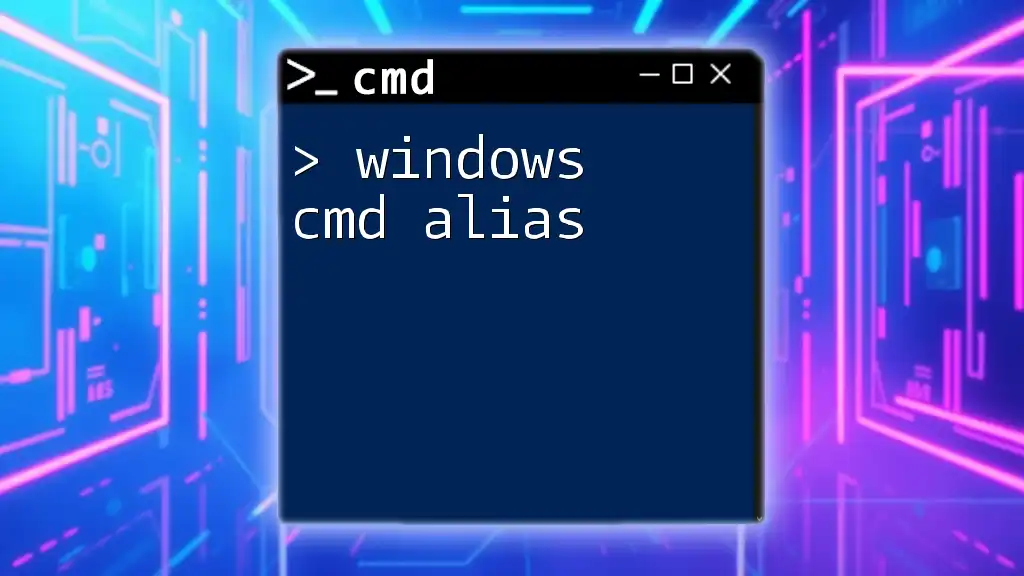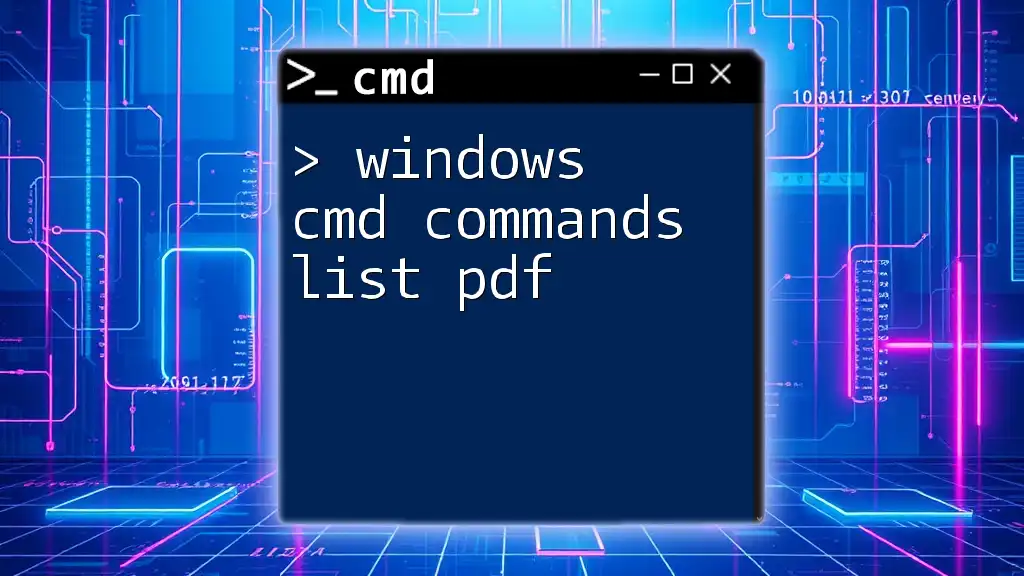To change the current drive in Windows Command Prompt, simply type the drive letter followed by a colon and press Enter.
D:
Understanding CMD Commands
What is CMD?
CMD, or Command Prompt, is a command-line interpreter in Windows operating systems that allows users to execute commands for various tasks, such as file manipulation, system configuration, network management, and program execution. It serves as a powerful tool for users seeking to perform advanced processes without relying on the graphical user interface (GUI).
Basic Structure of CMD Commands
Understanding the basic structure of CMD commands is crucial for efficient usage. Commands typically consist of the command itself, options (if any), and parameters. The syntax is sensitive to spacing and formatting, making it essential to adhere strictly to the rules. For instance, if you forget a space or misplace a directory path, you may encounter errors when trying to run your commands.
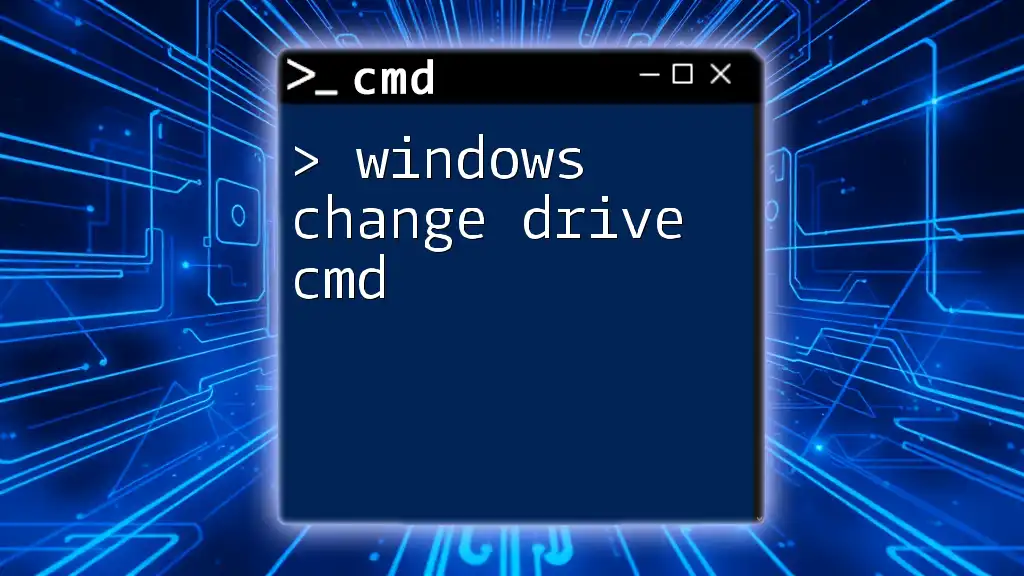
How to Change Drive in CMD
Switching Between Drives
One of the primary functions in CMD is the ability to switch between different drives. This feature is especially useful in systems with multiple drives or partitions, allowing you to easily navigate your file structure.
To switch to a different drive, simply type the drive letter followed by a colon and then hit Enter. For example, if you wish to switch from drive C: to drive D:, you would enter:
D:
This command will take you directly to the root of drive D:, allowing you to continue executing further commands.
Displaying Current Drive
Knowing which drive you are currently in is just as important as being able to switch drives. You can easily check your current drive and directory by executing the following command:
cd
This command will display the current working directory, which includes the drive letter and path.

CMD Change Directory: The Essentials
What is Changing Directory?
Changing directories is essential for managing files effectively within CMD. When you change directories, you're navigating to a different folder on your current drive, enabling you to access files and execute commands in that directory.
How to Change Directory in CMD
Using the `cd` Command
To change to a specific directory within the current drive, you'll use the `cd` command (short for "change directory"). This command requires the path of the folder you wish to access.
Basic Syntax:
cd [directory_path]
Example Usage: If you want to change to a folder named 'Documents' located at the root of the current drive, you would write:
cd \Documents
This command effectively navigates you into the Documents folder.
Going Back One Directory Level
If you need to move back one level in the directory structure, use the following command:
cd ..
This command will take you up to the parent directory, allowing you to navigate back through your folder hierarchy. Understanding this concept is particularly useful when you’re nested deeply within a directory.
Changing Directory with Full Path
When dealing with more complex file structures, you may need to specify the full path to change directories. This approach is useful if the directory is on the same drive or even on a different one.
For example, to navigate directly to a folder named 'Projects' located in 'D:\MyFiles', you would execute:
cd D:\MyFiles\Projects
Here, each part of the command is significant; it specifies exactly where in the file system you want to navigate.
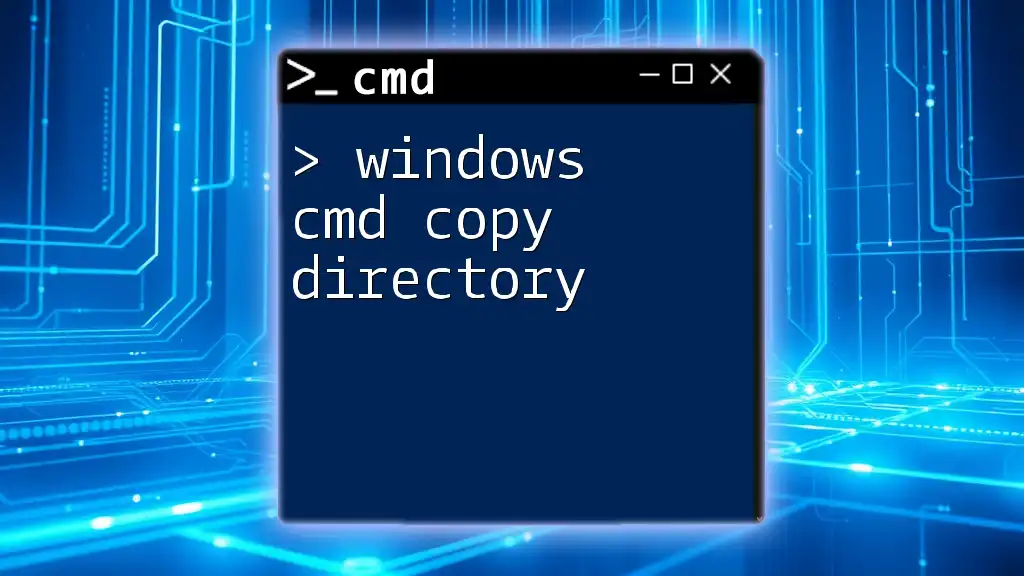
CMD Change Drives: Advanced Techniques
Combining Drive and Directory Change
CMD allows you to change both the drive and the directory in one command, making navigation even quicker. The `/d` switch enables you to switch to a different drive while also specifying a directory.
Example Command:
cd /d D:\NewFolder
In this case, the command not only switches to the D: drive but also navigates directly into the 'NewFolder' directory. Using this technique can save time, especially when working on extensive projects.
Utilizing Environment Variables
Environment variables are a powerful way to create flexible commands in CMD. These variables can dynamically point to specific directories or settings, adapting to different user profiles or configurations.
For instance, if you want to navigate to your Documents folder, you can use the following command:
cd %USERPROFILE%\Documents
This command automatically directs you to the Documents folder of the currently logged-in user, regardless of the specific username or system setup. This versatility is invaluable for scripting and automation.

Troubleshooting Common Issues
Error Messages
As you work with CMD, you may encounter various error messages when changing drives or directories. Common errors include "The system cannot find the path specified" or "Access is denied."
Understand that paths must be exact, and any discrepancies will result in these errors. Double-check the spelling and directory structure if you face such issues.
Permissions Issues
Sometimes, you may encounter permissions issues, especially when attempting to navigate to system directories or other users' files. When running into such errors, consider:
- Running CMD as Administrator: Right-click on Command Prompt and select "Run as administrator."
- File Permissions: Ensure you have the necessary permissions to access the directory in question.

Conclusion
Mastering how to change drives and directories via CMD is essential for efficient file management in Windows. With the commands and techniques discussed in this guide, you will be able to navigate your file system more effectively, enhancing your overall productivity. Practice these commands regularly to build your confidence and improve your skills. Consider joining our community for more tips and further insights into CMD usage.

Additional Resources
For further reading and hands-on practices, explore tutorials and video resources aimed at CMD proficiency. Understanding these basic commands can pave the way to more advanced command-line skills in the future.