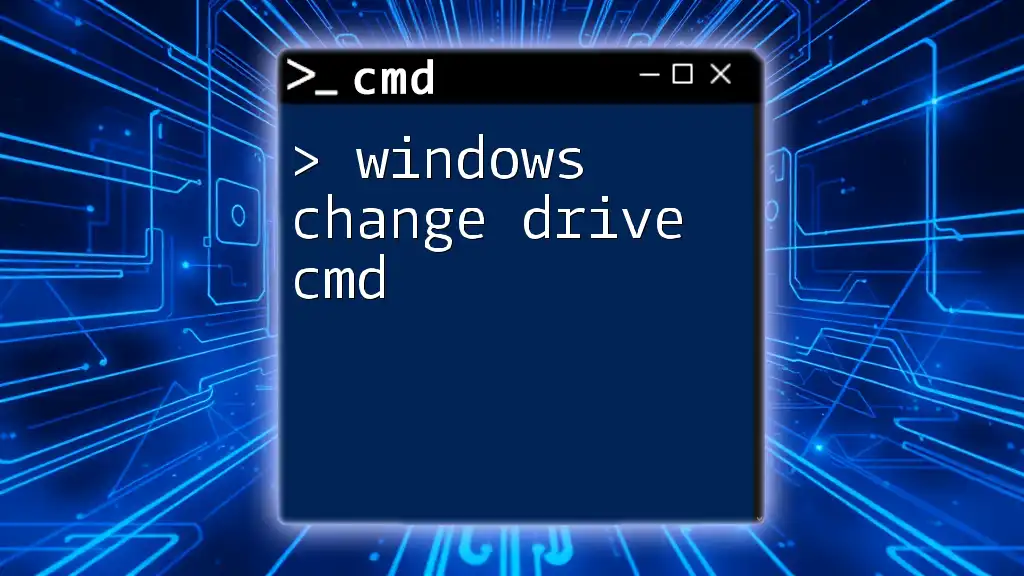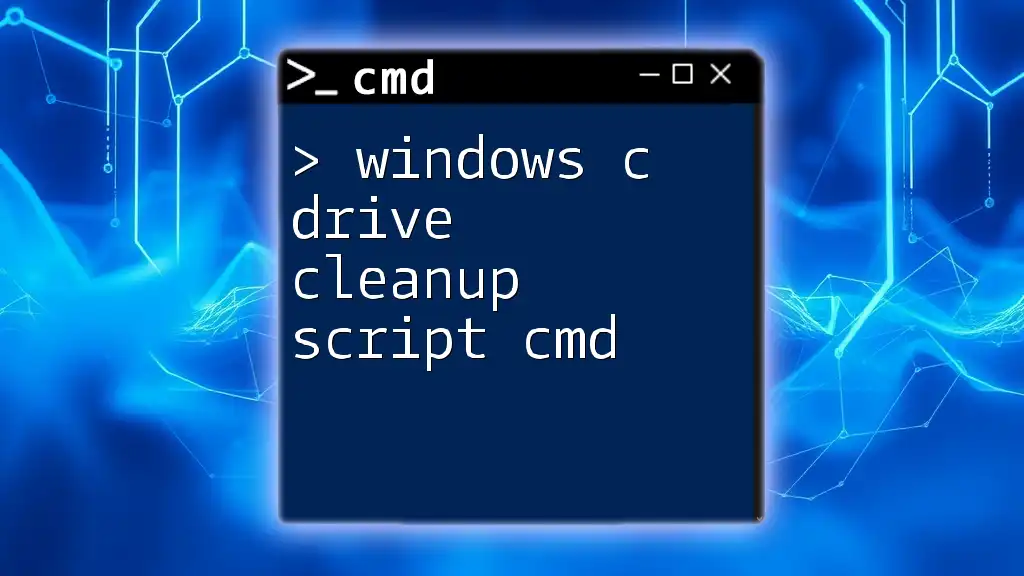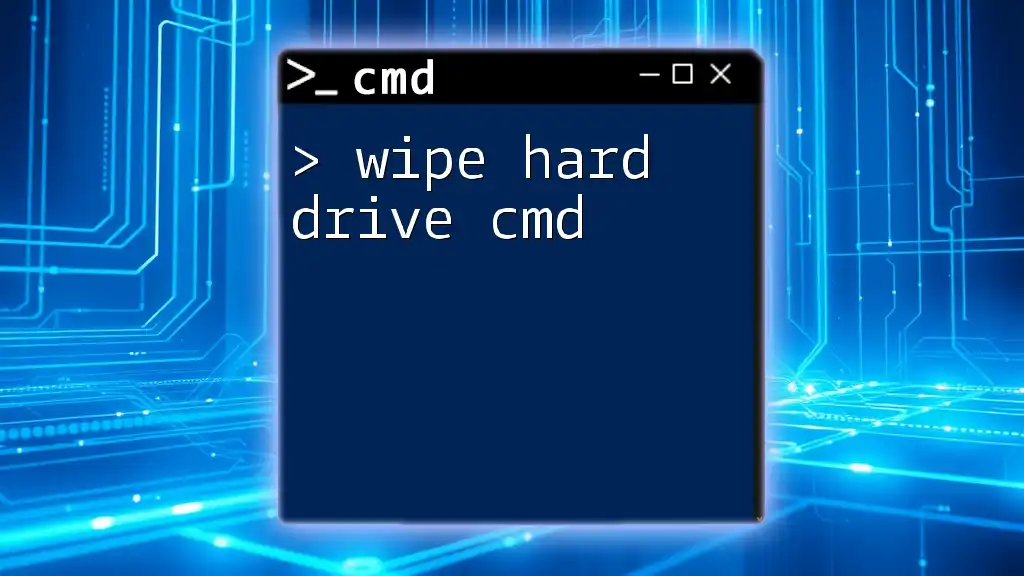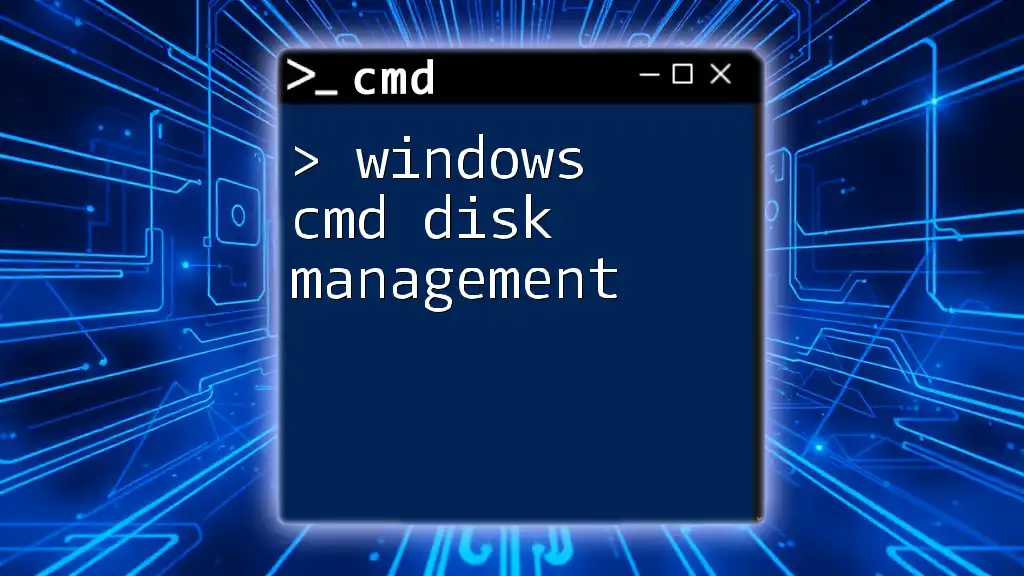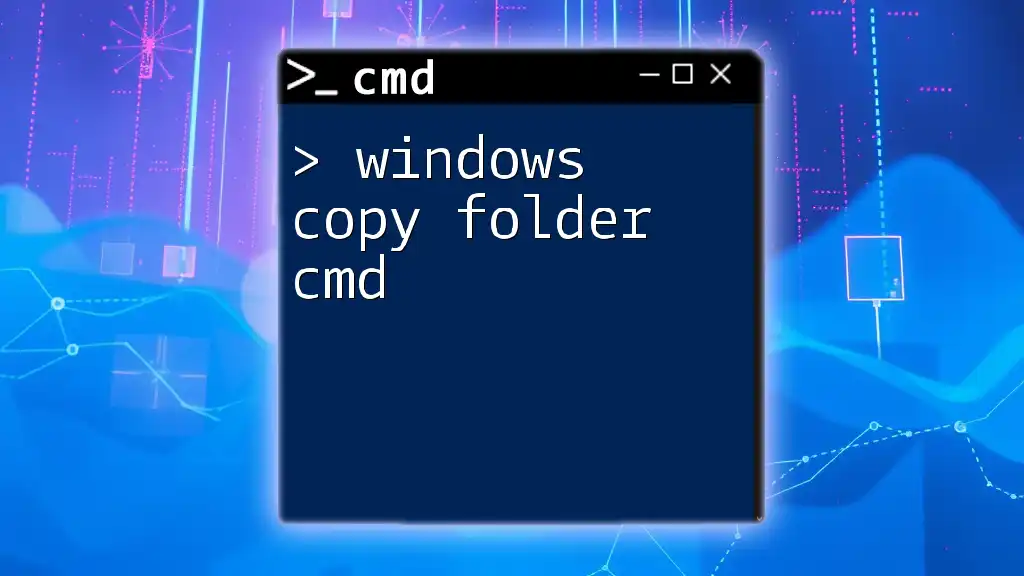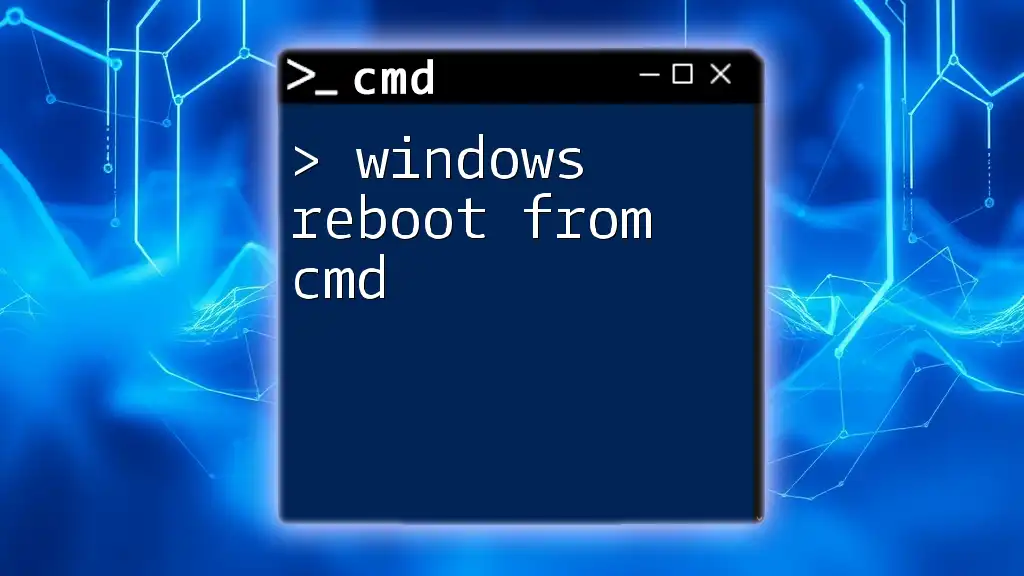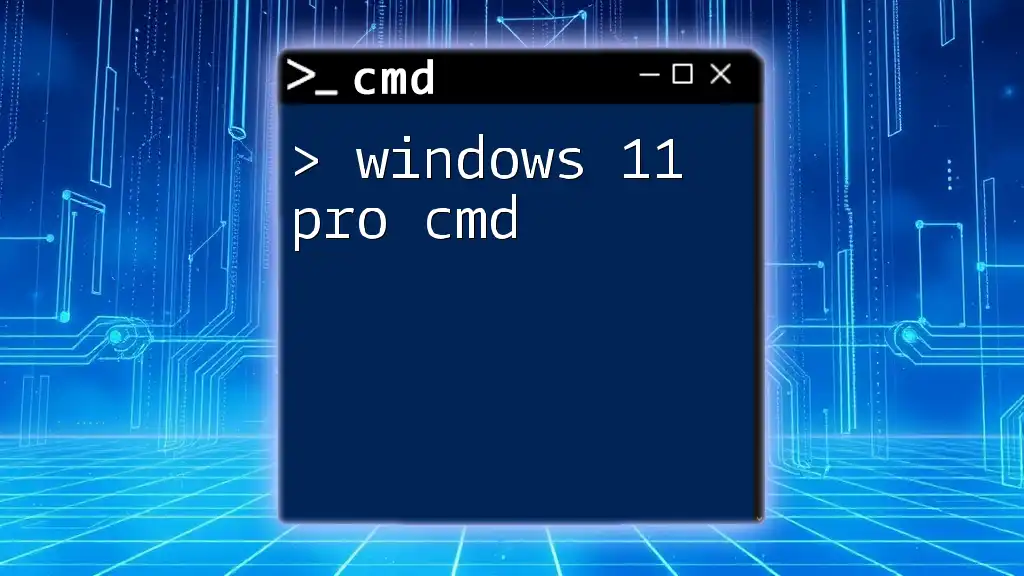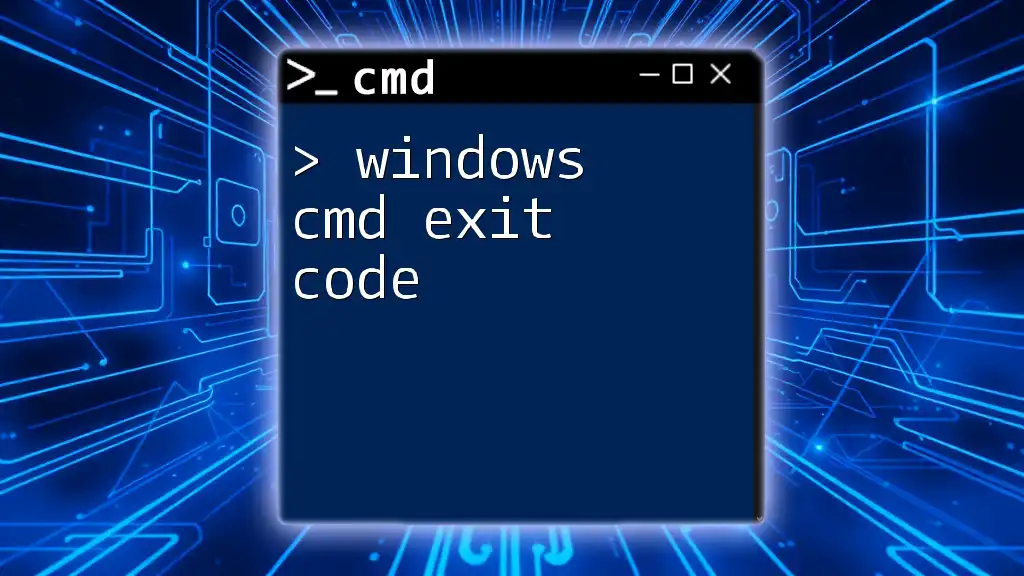To change the drive in Windows Command Prompt, simply enter the drive letter followed by a colon.
D:
Understanding Drives in Windows
What is a Drive?
A drive in Windows typically represents a storage device that can hold data, such as hard drives (e.g., C:), USB flash drives, or external drives (e.g., D:). Each drive is assigned a letter, providing a quick reference for users to access different storage locations within the system. Understanding drive structures is crucial for effective file management and navigation via the Command Prompt (CMD).
How Drives are Structured in Windows
In the Windows operating system, drives are part of the directory hierarchy, which organizes files and folders into a structured format. Drives allow users to separate and categorize their data, enabling easier access and organization. Each drive can contain multiple folders (directories) and subfolders, creating a tree-like structure that facilitates data management.
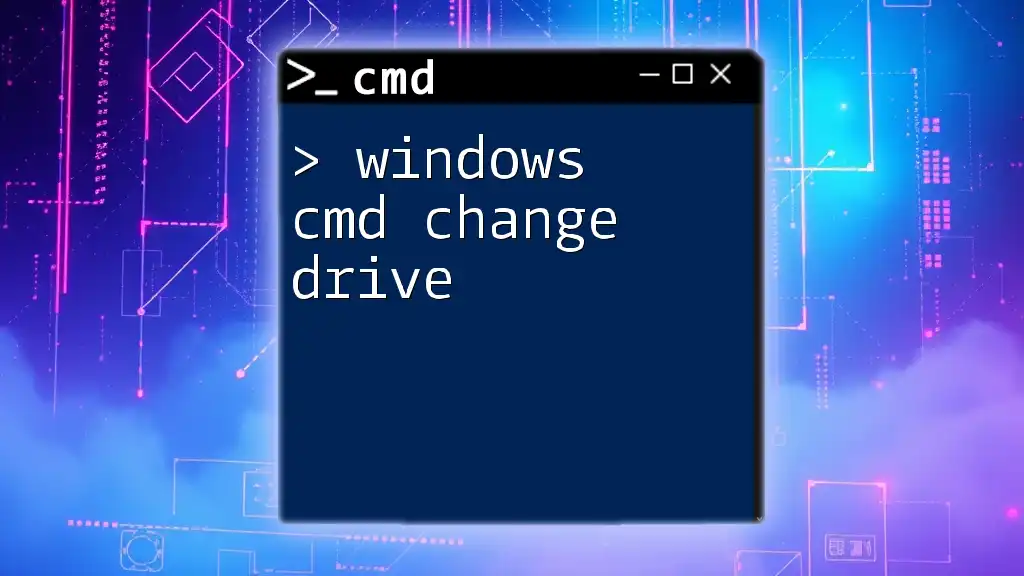
The CMD Environment
Introduction to Command Prompt
Command Prompt, commonly referred to as CMD, is a command-line interpreter in Windows that allows users to execute commands to perform various tasks. It offers a powerful alternative to graphical user interfaces for file management, troubleshooting, and other system tasks. To access CMD, you can simply type "cmd" into the Windows search bar or press `Win + R` to open the Run dialog and enter "cmd".
Navigating the CMD Interface
Upon opening CMD, you'll see a black window with a cursor waiting for your commands. Here, you can execute a variety of commands. For example, the `dir` command lists the contents of the current directory, while the `cd` command is used to change directories, helping you navigate through your file system.
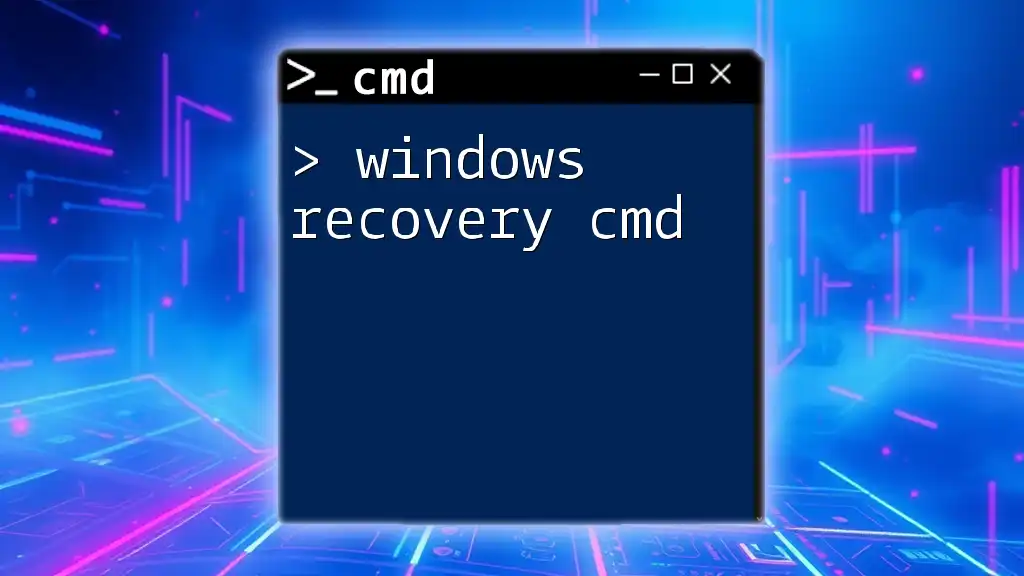
How to Change Drive in CMD
How to Change Directory in CMD
The `cd` (change directory) command is essential for navigation within the same drive. The syntax for using `cd` is simple:
cd [directory_path]
For instance, if you want to access a folder named "Documents" located on your C: drive, your command would look like this:
cd Documents
How to Change Drive in CMD
Changing drives in CMD requires a straightforward approach. Instead of using a command, you simply type the drive letter followed by a colon. For example, if you wish to switch to the D: drive, you would enter:
D:
This action reflects a quick and effective way to navigate between different drives without the need for additional commands.
Switching Between Drives
You might find yourself frequently switching between drives, depending on your work. To switch from the C: drive to the D: drive and then to the E: drive, you can just follow this pattern, entering the drive letter followed by a colon:
C:
D:
E:
This simple approach allows you to quickly jump between different storage areas without complex commands.
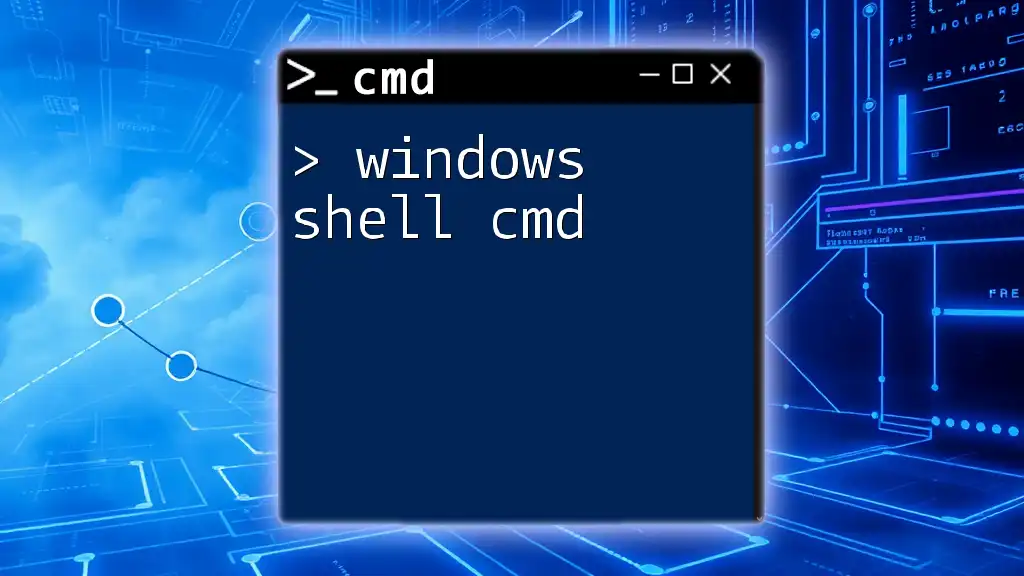
Practical Use Cases
Changing to a Specific Directory on a Different Drive
Sometimes, you may want to navigate directly to a specific folder on another drive. This can be achieved by combining the drive letter with the folder path. For example, to go directly to a folder named "Projects" on your D: drive, you can enter the following command:
D:\Projects
This command quickly takes you to the specified directory without needing to navigate step-by-step.
Switching Drives in Scripts
CMD can also be used in batch scripts, which is particularly useful for automating tasks. For instance, if you write a simple batch file to switch to a specific directory on a different drive, it might look like this:
@echo off
E:
cd MyProjects
When you run this batch file, it opens the E: drive and navigates directly into the MyProjects folder, streamlining your workflow.

Troubleshooting Common Issues
Common Errors While Changing Drives
While changing drives is usually straightforward, you may encounter common errors, such as "Access Denied" or "Cannot Find Path." These messages often indicate permission problems or that the specified directory does not exist. Double-check your drive status and permissions to resolve these issues.
Why You Might Not Be Able to Switch Drives
If you find that you cannot switch drives, it might be due to several reasons. Verifying that the drive is mounted and accessible is essential. If you're trying to access external drives, ensure they are properly connected to the computer and recognized by the system.

Conclusion
Mastering the process of changing drives in CMD significantly enhances your efficiency when navigating the Windows operating system. By practicing these commands, you will gain confidence in using the Command Prompt as a robust tool for file management and system navigation.

Additional Resources
For those keen on deepening their CMD knowledge, consider exploring further reading on CMD commands, and seek out practice exercises that challenge your understanding and improve your skills.

FAQ Section
Frequently Asked Questions
What is the difference between changing directory and switching drives? Changing directories typically involves navigating within the same drive using the `cd` command, while switching drives requires you to specify the drive letter followed by a colon.
Can I use CMD to navigate to network drives? Yes, you can access network drives using CMD, provided they are properly mapped and accessible.
Are there any shortcuts for changing drives in CMD? The quickest method to change drives in CMD is typing the drive letter followed by a colon, as demonstrated earlier. There are no additional shortcuts, but entering the full path is also an efficient way to change directories.