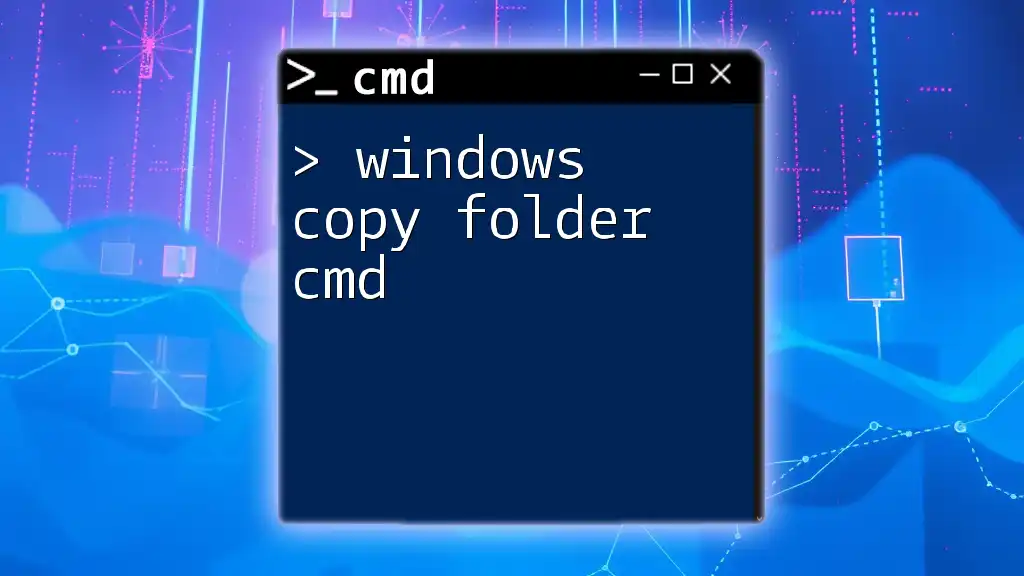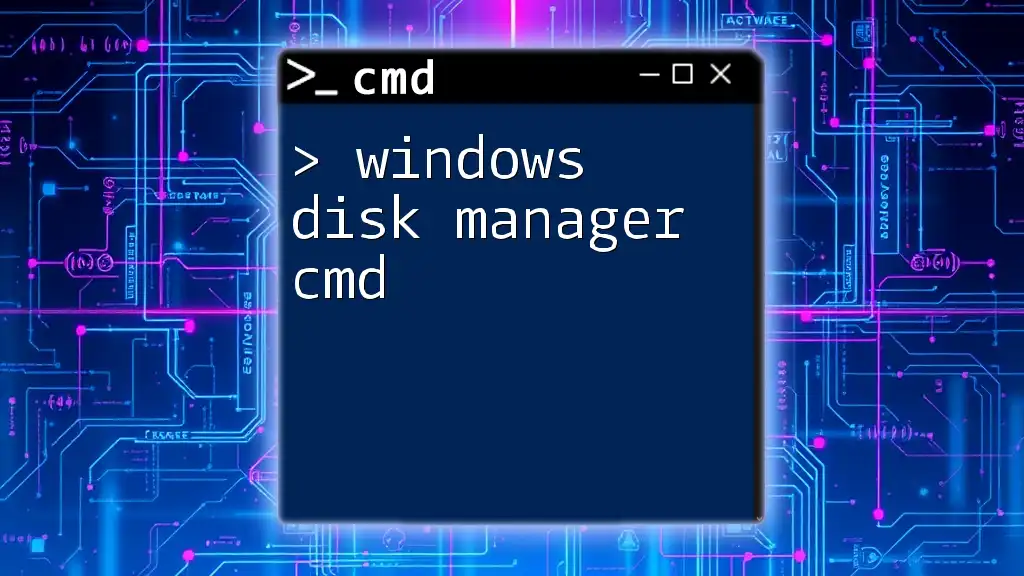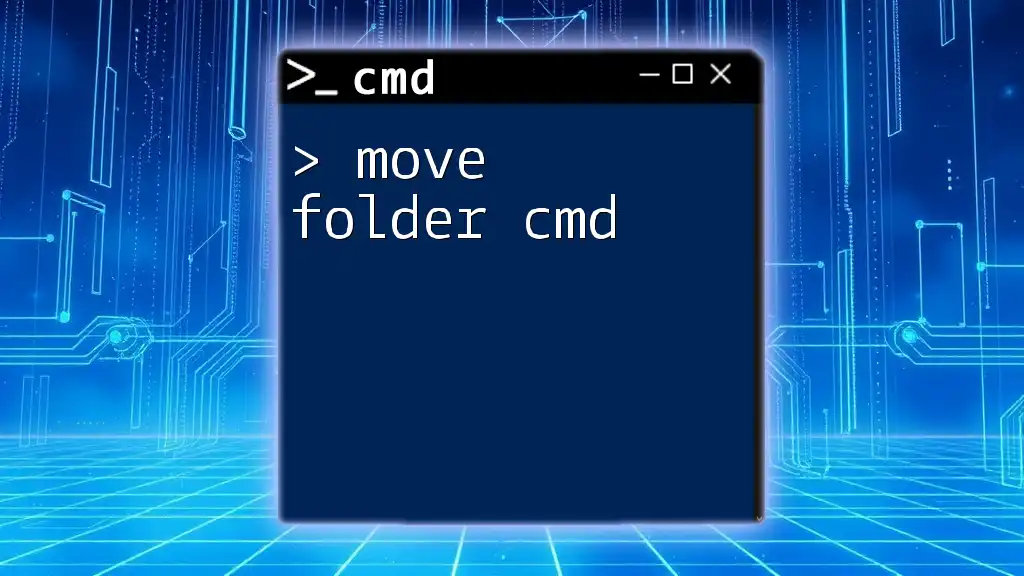To copy a folder in Windows using the command prompt, you can use the `xcopy` command, which allows you to copy entire directories with their contents.
xcopy "C:\source\folder" "D:\destination\folder" /E /I
Understanding CMD and Its Capabilities
What is CMD?
CMD, or Command Prompt, is a command-line interpreter in Windows that allows users to execute commands to interact with their operating system. Unlike graphical user interfaces (GUIs) that require mouse clicks, CMD uses text-based commands, enabling users to run scripts, manage files, and automate tasks efficiently.
Why Use CMD for Copying Folders?
Using CMD to copy folders presents several advantages over traditional GUI methods. CMD allows for faster execution of commands, especially when dealing with large directories or repeated tasks. This is particularly useful for batch processing or when managing multiple files across different systems. Furthermore, CMD gives users the ability to script their processes, enabling automation and reducing human error.
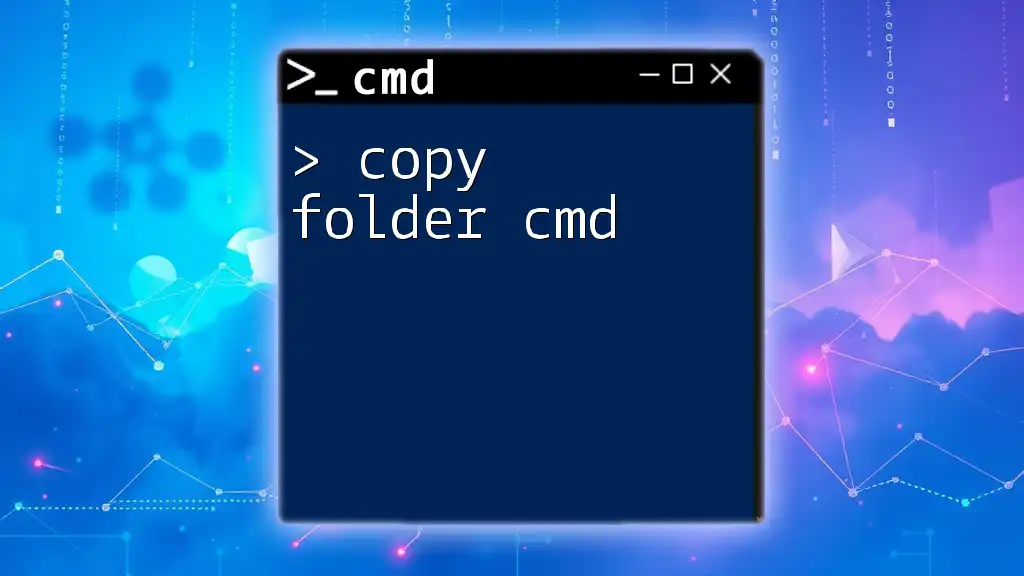
Basic CMD Syntax for File Operations
Understanding Command Structure
Understanding the basic structure of CMD commands is crucial. Most commands will follow a syntax that includes the command itself, followed by options that modify its behavior and then the source or destination paths. Familiarity with these components is essential for effective usage.
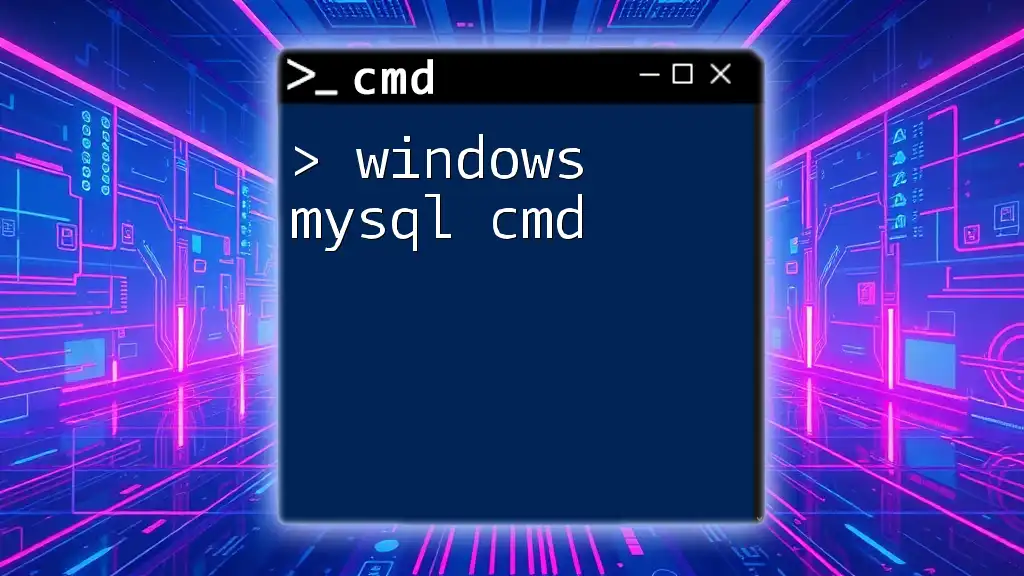
How to Copy a Folder Using CMD
Using the Copy Command
The `copy` command in CMD is mainly designed for copying files rather than folders. It's less suited for copying entire directories. However, if a user needs to copy specific files from one folder to another, the command can be helpful.
Example Command:
copy "C:\SourceFolder\*.*" "D:\DestinationFolder"
This command attempts to copy all files from `C:\SourceFolder` to `D:\DestinationFolder`. Note that this will not copy subdirectories; only files will be transferred.
Using the Xcopy Command
The `xcopy` command is specifically designed for copying files and directories, including all subdirectories and files. It's far more flexible than the basic copy command.
Example Command:
xcopy "C:\SourceFolder" "D:\DestinationFolder" /E /I
Here, the `/E` flag tells Xcopy to copy all subdirectories, including empty ones, while the `/I` flag assumes the destination is a directory if it doesn't already exist. Using Xcopy is essential when working with complex directory structures.
Using the Robocopy Command
Robocopy stands for "Robust File Copy" and is a command that provides advanced capabilities compared to both copy and xcopy. Robocopy is designed to handle large-scale copying jobs and includes features like resuming interrupted copies and mirroring directories.
Example Command:
robocopy "C:\SourceFolder" "D:\DestinationFolder" /E
In this command, the `/E` option again ensures all subdirectories are copied. Robocopy can also resume after interruptions, making it an excellent choice for copying large datasets.
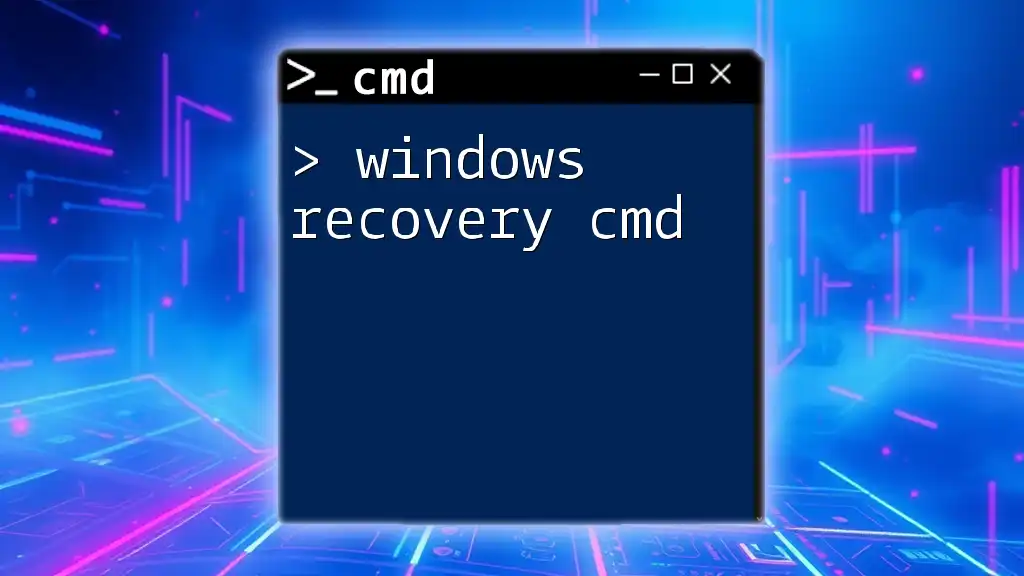
Additional Methods to Copy Folders in CMD
Copying a Folder with the Copy Command
While you can use the `copy` command on folders, its functionality is limited. It can only copy files, and users will typically prefer Xcopy or Robocopy for entire folders.
The Xcopy Alternative
Xcopy allows you to refine your copying tasks with a variety of options. For instance, if you want to copy all files and directories within a specified directory while ensuring that you can define whether to include subdirectories or not, Xcopy is the way to go.
Example Command:
xcopy "C:\SourceFolder\*" "D:\DestinationFolder\" /S /E /I
In this example, `/S` copies all non-empty subdirectories, while `/E` allows for copying of empty ones. This makes Xcopy a powerful tool for any user needing to manage directory structures.
The Power of Robocopy
Robocopy provides many advanced features that are not available with Xcopy or the basic copy command.
Basic Command Syntax:
robocopy "C:\SourceFolder" "D:\DestinationFolder" /E /Z /R:5 /W:5
Here, `/Z` enables restartable mode, which is particularly useful for network paths. The `/R:5` option specifies that Robocopy should retry up to 5 times on failed copies, with `/W:5` setting a wait time of 5 seconds between each retry.

Troubleshooting Common Issues
Error Messages During Copying
When using CMD, users may encounter several common error messages. It's essential to pay close attention to these messages as they often provide context on what went wrong. Common issues include "Access Denied," indicating permission-related problems, and "Path Not Found," indicating an incorrect directory path.
Permission Issues
To resolve permission-related issues, ensure that CMD is running with administrator privileges. Right-click on the CMD icon and select "Run as administrator" to gain elevated permissions. This can help in ensuring you have the necessary rights to copy files or folders across protected directories.
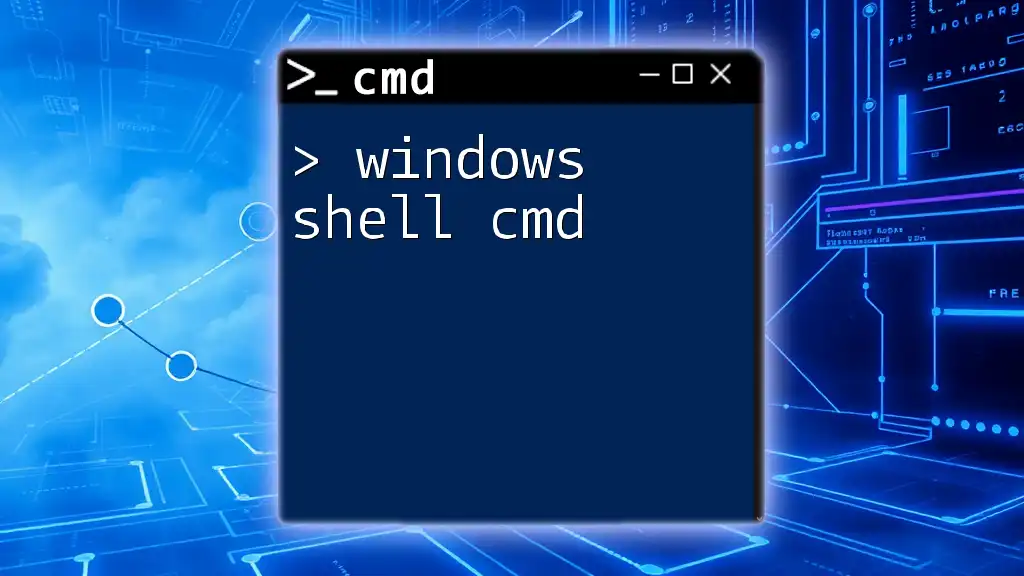
Best Practices for Using CMD to Copy Folders
Regular Backup Strategies
Creating regular backups of important folders should be a part of any user's workflow. CMD commands can be particularly effective in automating these backups. Setting a recurring schedule for the `xcopy` or `robocopy` command can significantly reduce the chances of data loss.
Scripting for Automation
Creating batch scripts can help automate the folder copying process. Automating these tasks minimizes human error and saves time.
Example Batch Script for Daily Folder Copying:
@echo off
set source=C:\SourceFolder
set destination=D:\DestinationFolder
robocopy "%source%" "%destination%" /E
This script sets defined source and destination paths and executes the Robocopy command. You can schedule this script using Task Scheduler to run at specified intervals, providing an excellent mechanism for consistent backups.

Conclusion
In conclusion, utilizing the Windows copy folder cmd commands can greatly enhance your file management productivity. Whether you're aiming for basic file transfers with `copy`, enhanced directory copying with `xcopy`, or robust, reliable transfers using `robocopy`, understanding these commands will empower you to manage your data more effectively. Familiarizing yourself with these techniques will not only streamline your processes but also prepare you for more complex CMD tasks in the future.

Additional Resources
For further reading on CMD commands and their applications, consider checking out online tutorials, official documentation, or community forums dedicated to Windows command line use. Practicing these commands will solidify your understanding and expose you to additional features and options.