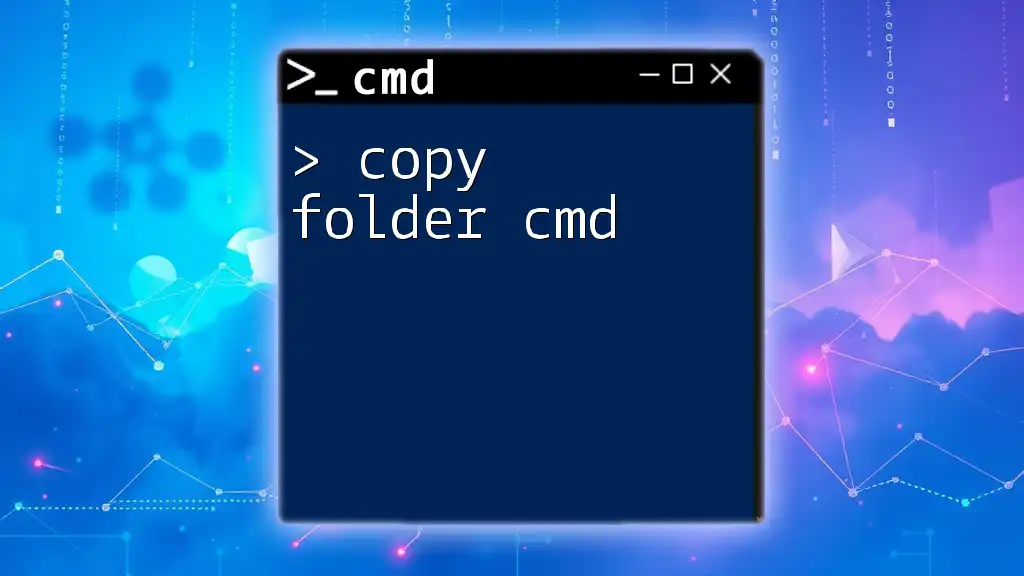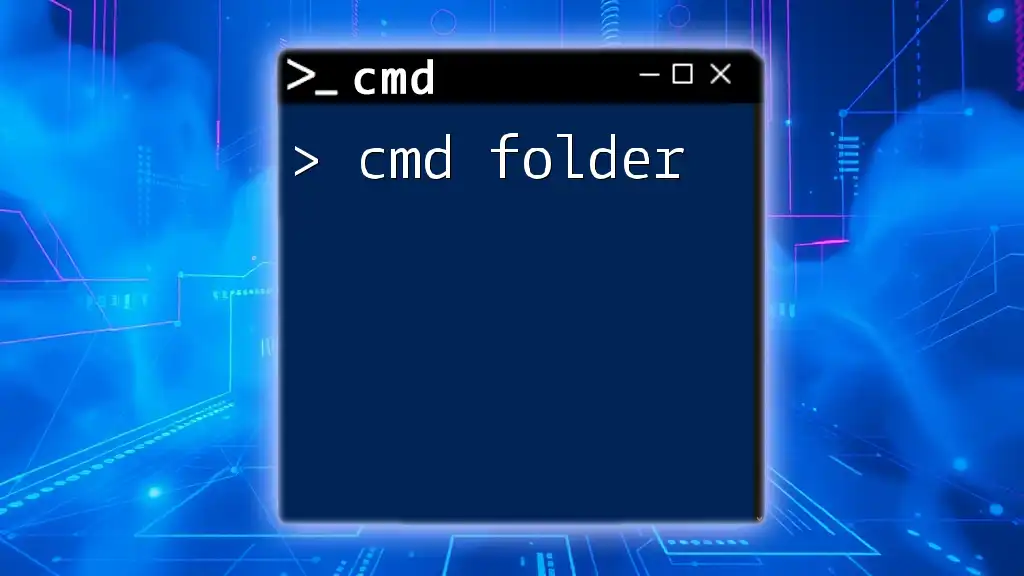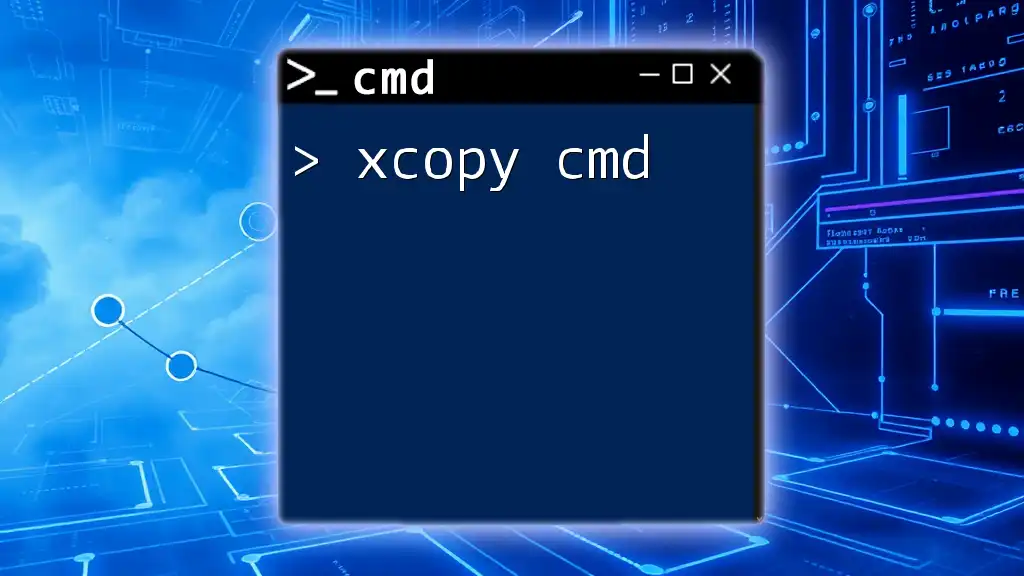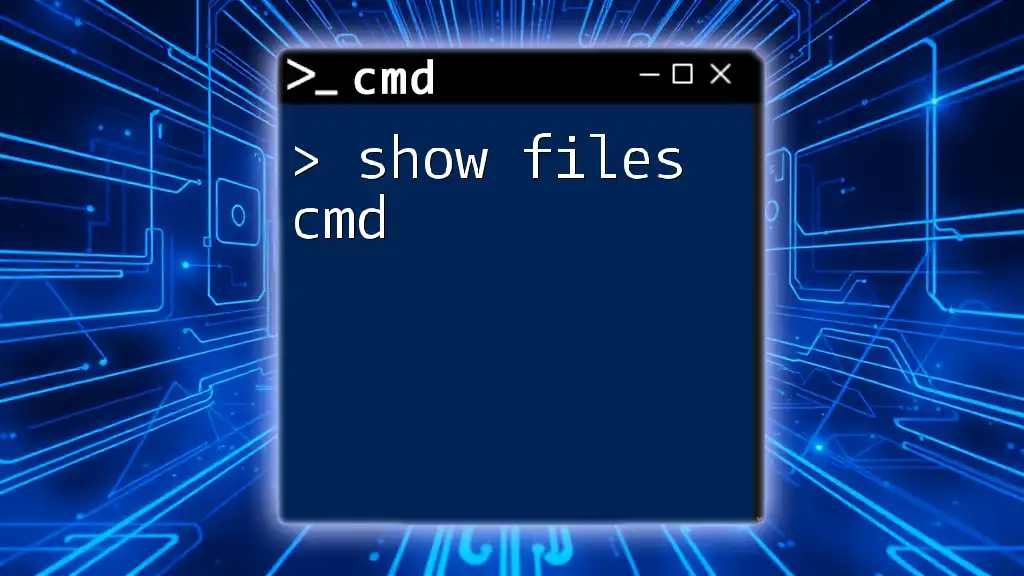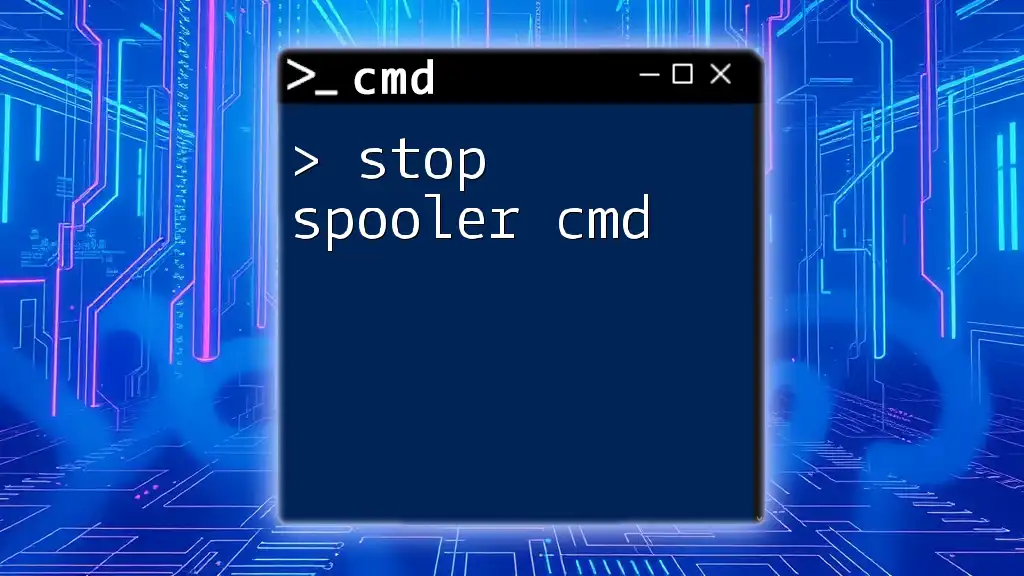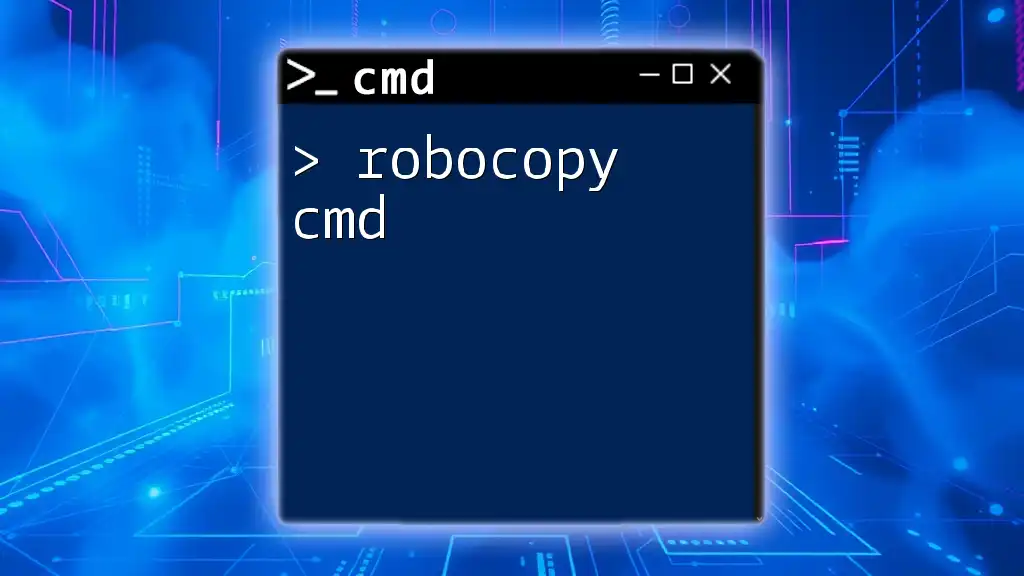To copy a folder and its contents using the command prompt, you can use the `xcopy` command as shown below:
xcopy "C:\source\folder" "C:\destination\folder" /E /I
This command will copy everything from the "folder" in the source path to the destination path, including all subdirectories and files.
Understanding the Basics of CMD Commands
What is CMD?
CMD, short for Command Prompt, is a command-line interpreter in Windows operating systems. It allows users to execute commands to perform administrative tasks, run scripts, and manage files and directories. The functionality of CMD can empower users to perform actions much faster and with greater control compared to using graphical user interfaces.
Why Use CMD for Copying Folders?
Using CMD for copying folders offers several advantages, such as:
- Speed: CMD commands can execute faster than traditional file operations in Windows Explorer.
- Automation: CMD allows for scripting which can automate repetitive tasks and save time.
- Precision: You can specify exact source and destination paths, minimizing human error.
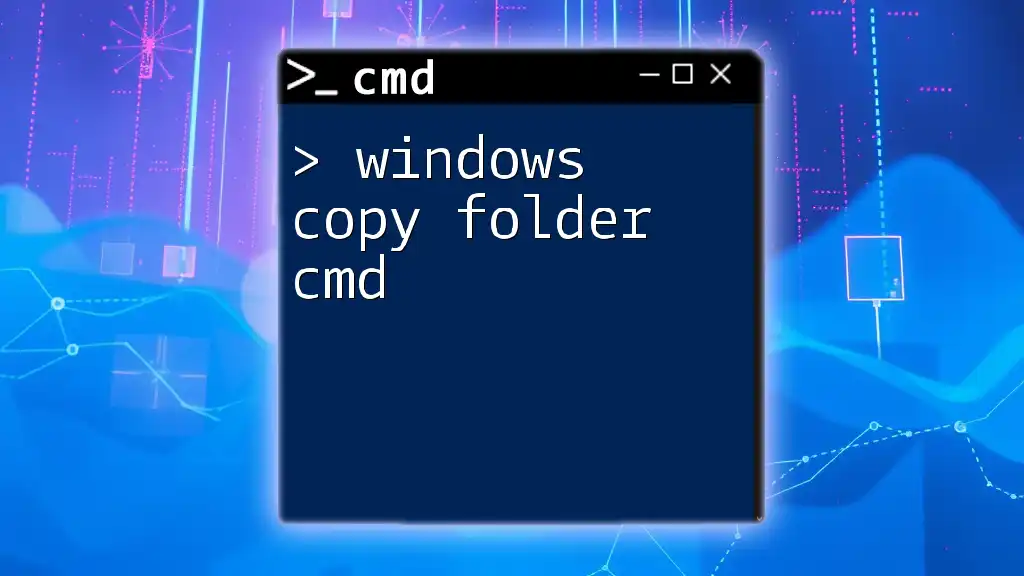
The Copy Command in CMD
Overview of the Copy Command
The `copy` command is a simple command used to copy files from one location to another. However, it does not support copying directories directly; for that, you would typically use the `xcopy` or `robocopy` commands.
Syntax of the Copy Command
The basic syntax for the `copy` command is:
copy [source] [destination]
This command will only copy files and is not suitable for folders.
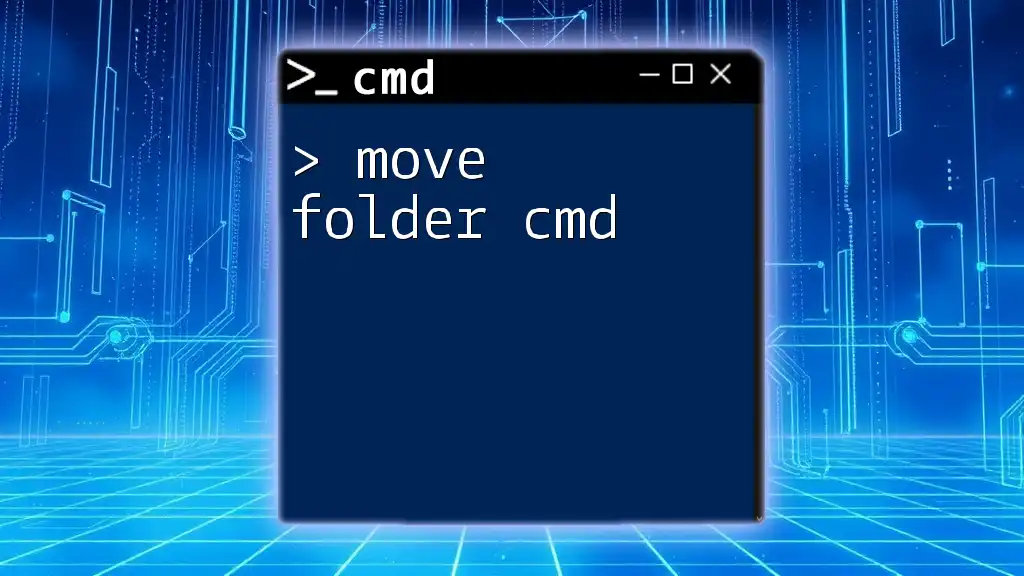
Copying Folders with CMD
Using the `xcopy` Command
The `xcopy` command is designed specifically for copying directories and subdirectories, making it a perfect choice for your needs.
The basic syntax for copying entire folders using `xcopy` is:
xcopy [source] [destination] /E /I
- /E: This switch tells `xcopy` to copy all directories and subdirectories, including the empty ones.
- /I: This switch assumes that the destination is a directory.
Example of Copying a Folder Using CMD
For instance, if you want to copy a folder named "SourceFolder" from your C drive to a new location on your D drive, you would use the following command:
xcopy "C:\SourceFolder" "D:\DestinationFolder" /E /I
Here, everything from "SourceFolder" will be transferred to "DestinationFolder," preserving the directory structure.
Copying Multiple Folders
You can also use `xcopy` to copy multiple folders with separate commands. For example:
xcopy "C:\SourceFolder1" "D:\DestinationFolder1" /E /I
xcopy "C:\SourceFolder2" "D:\DestinationFolder2" /E /I
This approach allows you to maintain organization while ensuring that your folders are duplicated efficiently.
Using `robocopy` for More Complex Copies
For more advanced copying requirements, consider using `robocopy`, which stands for "Robust File Copy." This command offers more options for copying files and directories, handling errors, and controlling file attributes.
The basic syntax is:
robocopy [source] [destination] [options]
For example, if you want to copy the same "SourceFolder" to the "DestinationFolder" on your D drive, the command would be:
robocopy "C:\SourceFolder" "D:\DestinationFolder" /E
This command effectively copies the entire directory structure, including all files and folders, ensuring accuracy and integrity during the process.
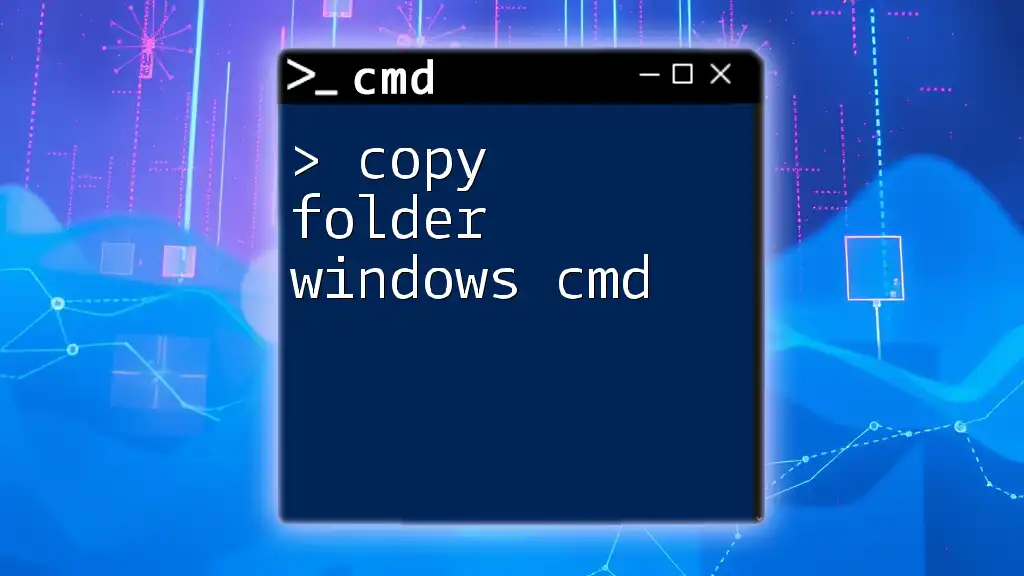
Additional Options for Copying Folders
Copying Hidden or System Files
Sometimes, you may need to copy hidden or system files along with regular files. To accomplish this, you can use the `/H` switch in both `xcopy` and `robocopy`. For example:
xcopy "C:\SourceFolder" "D:\DestinationFolder" /E /H
This command will include hidden files in the operation, ensuring a complete copy.
Copying with Verification
To ensure accuracy when copying, you might want to verify the copied files. This can be accomplished by using the `/V` switch. An example would be:
robocopy "C:\SourceFolder" "D:\DestinationFolder" /E /V
With this command, the system checks that the copied files are identical to the source files, providing you with confidence in the process.
Copying Only Changed Files
If you want to copy only the files that have changed since the last copy operation, you can utilize the `/D` option. The command would look like this:
robocopy "C:\SourceFolder" "D:\DestinationFolder" /E /D
This capability allows for efficient updates to backups or migrated files, reducing the time and resources needed for complete copies.

Troubleshooting Common Issues
Permission Denied
If you encounter permission issues when running commands, it may be due to inadequate file or folder permissions. To resolve this, try running CMD as an administrator. Right-click the CMD icon and select "Run as administrator" to execute commands with elevated privileges.
Operation Fails
Common failures can arise from syntax errors or inaccessible paths. Double-check your command structure, ensuring that both source and destination paths are correct and exist on your system.
Source or Destination Path Not Found
In cases where the command returns errors stating that the path cannot be found, verify that you have correctly entered the full path, including all folders leading to the source and destination locations.

Best Practices for Using CMD to Copy Folders
Organizing Commands for Efficiency
For those who find themselves frequently copying the same folders, creating batch files can streamline the process. A batch file contains a sequence of CMD commands that can be executed with a single double-click, saving you time and minimizing errors.
Safety Precautions While Copying
Always double-check your source and destination paths before executing copy commands. If possible, test your commands with a small set of files to ensure everything functions as expected before moving larger datasets.
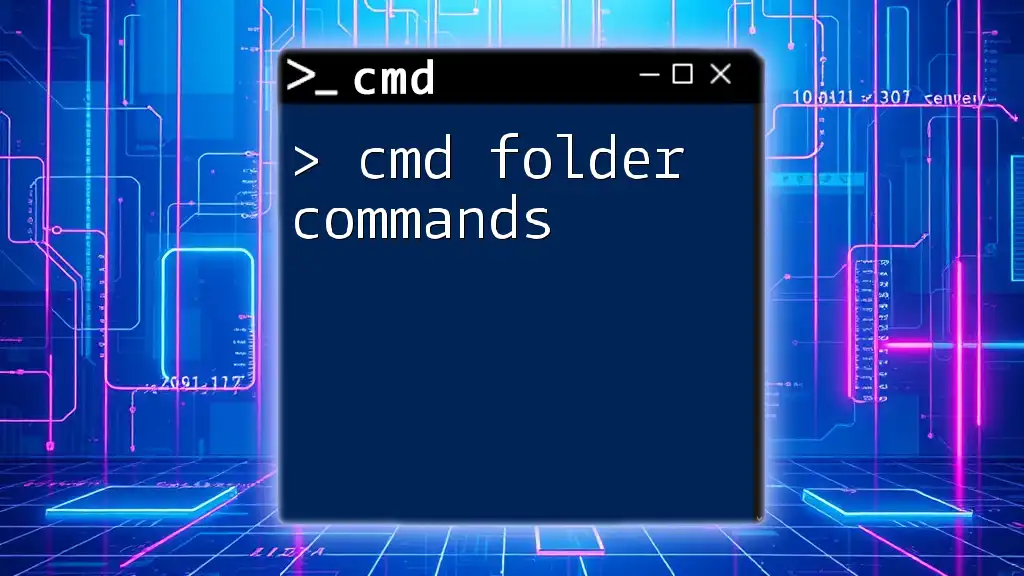
Conclusion
Learning to use CMD to copy folders enhances your ability to manage files more effectively. Whether you choose `xcopy` for straightforward copying or `robocopy` for more complex tasks, mastering these commands will significantly improve your productivity. Don't hesitate to practice these commands and explore CMD's vast capabilities for even greater efficiency in your workflow.