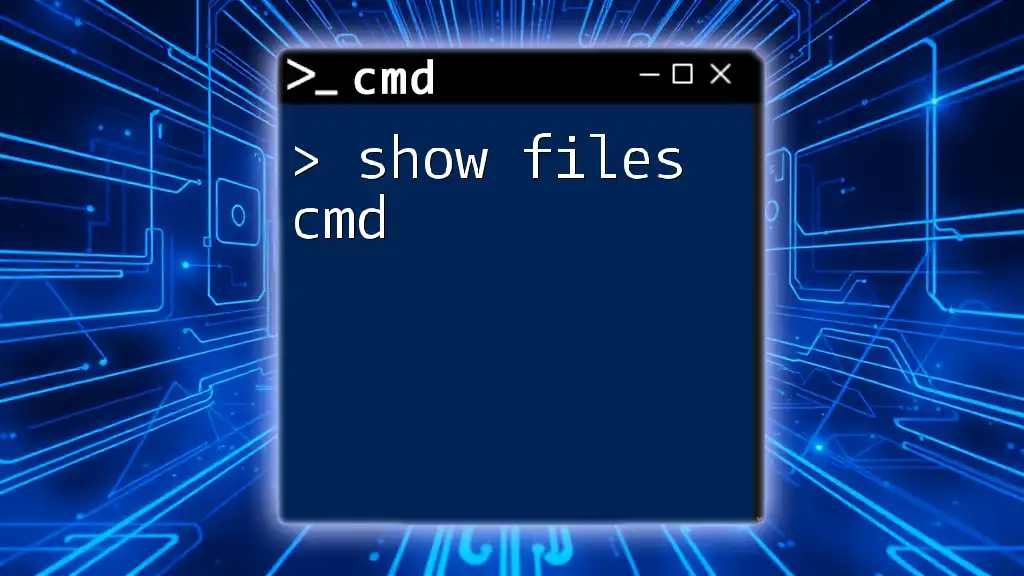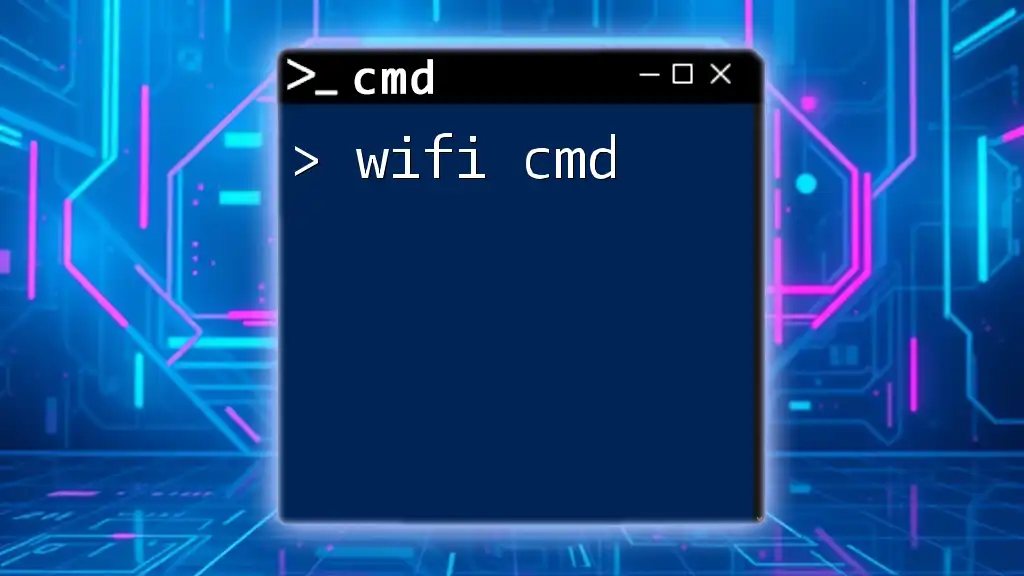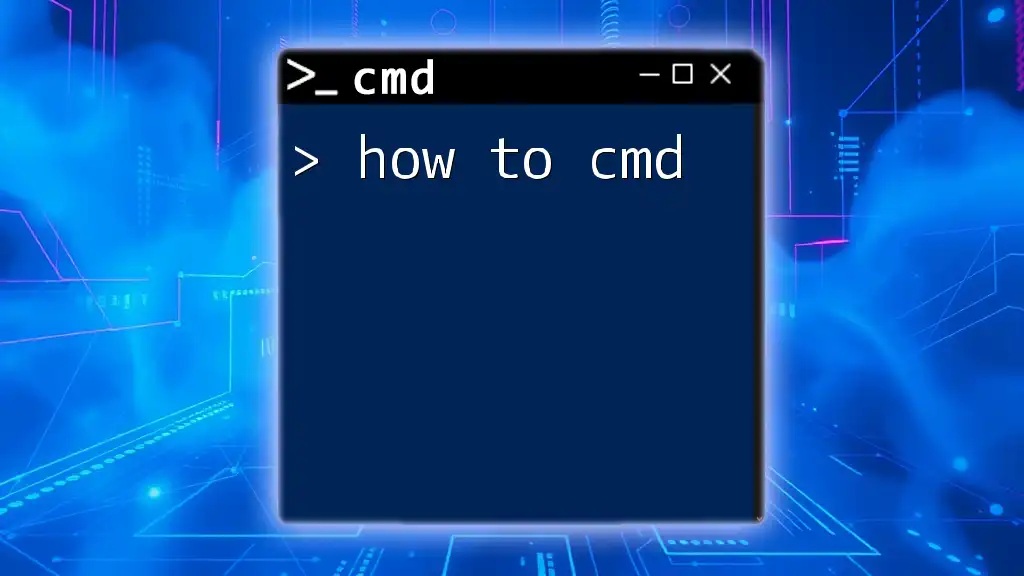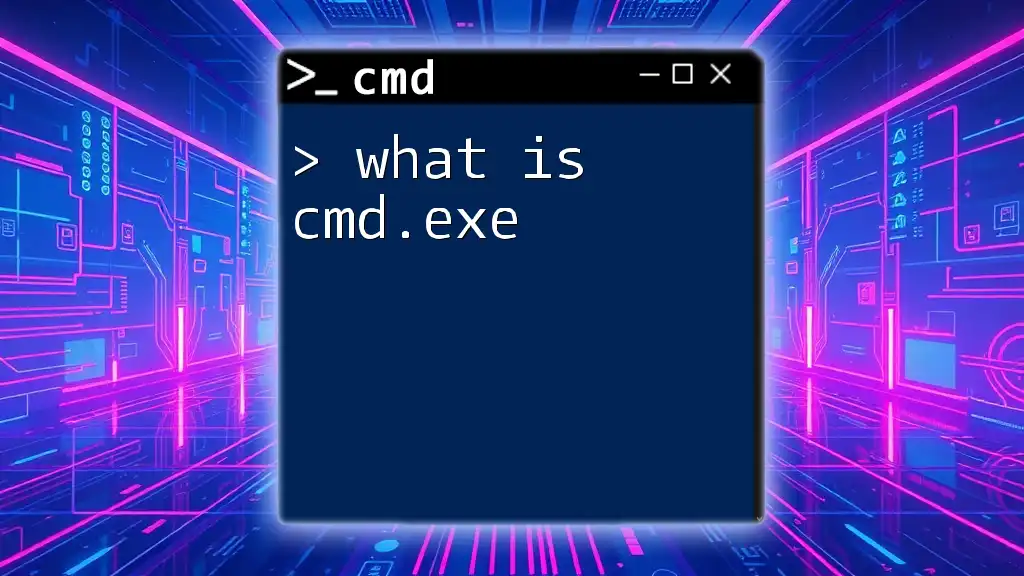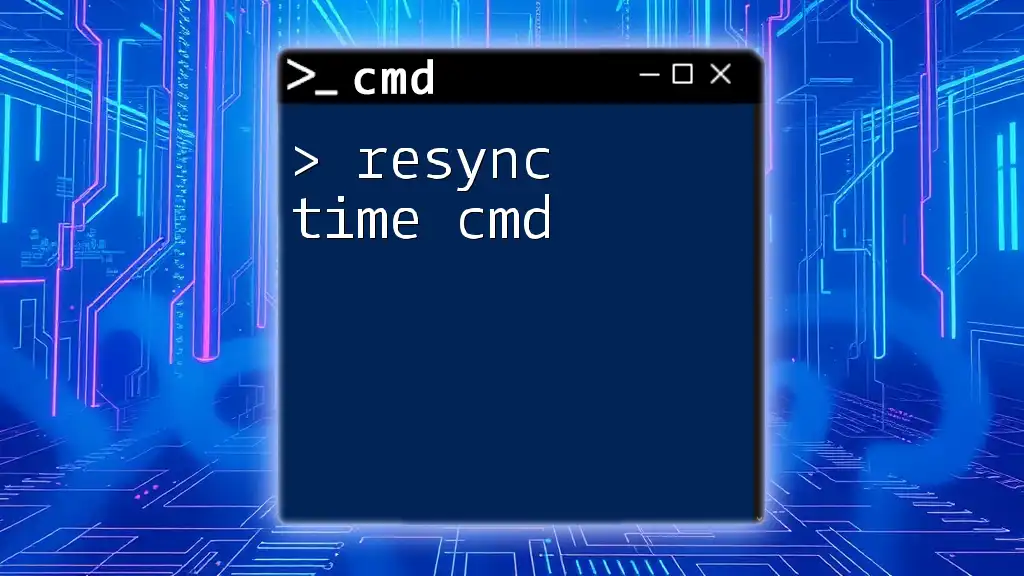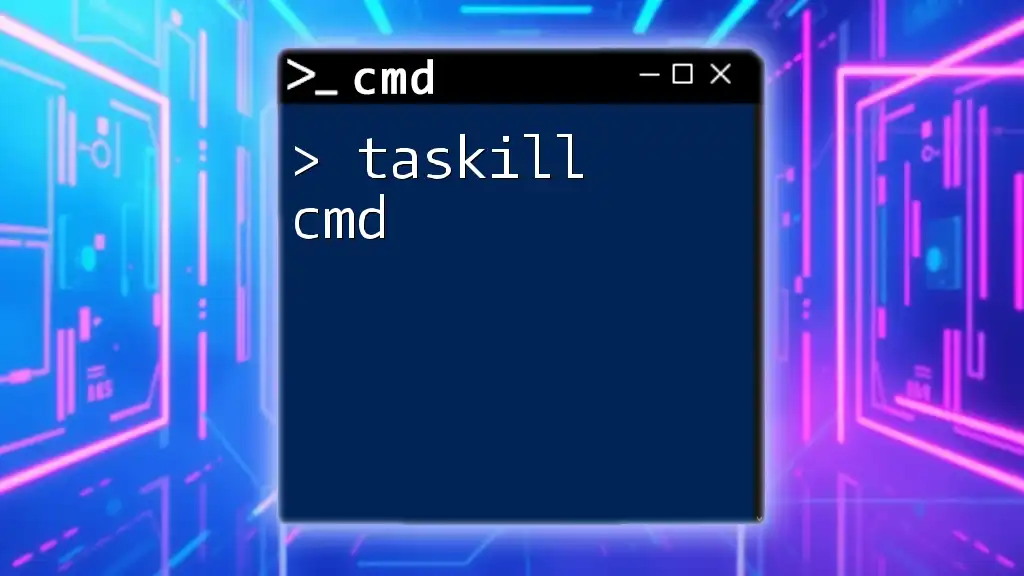To display a list of files in the current directory using the Command Prompt (cmd), you can use the `dir` command, which shows all the files and folders along with their details.
Here’s the command:
dir
Understanding CMD Basics
What is CMD?
The Command Prompt, commonly referred to as CMD, is a command-line interpreter available in most Windows operating systems. It allows users to execute commands to perform various system tasks, from file manipulation to system configurations. Understanding CMD is essential for those who prefer efficiency and want to unlock the full potential of their Windows environment.
Why Use CMD to List Files?
Using CMD to list files offers several advantages over traditional graphical file explorers:
- Efficiency: Listing files using commands can be faster for users familiar with the syntax.
- Automation: Commands can be scripted to automate tasks and save time.
- Remote Access: CMD can be accessed remotely, allowing file management without a GUI.

Getting Started with CMD
Opening Command Prompt
There are various methods to open the Command Prompt in Windows:
- Search for "cmd" in the Start Menu.
- Use the Run dialog by pressing `Windows + R`, typing `cmd`, and hitting Enter.
- Right-click on the Start Menu and select Windows Terminal or Command Prompt.
Navigating Directories in CMD
Before listing files, it's important to know how to navigate directories. The `cd` command can be used to change directories:
cd C:\Users\YourUsername\Documents
To view the contents of the directory, use the `dir` command.

Listing Files in CMD
Show Files in Directory CMD
To list files in the current directory, use the `dir` command. This command lists all files and folders within the directory.
dir
Running this command gives you a simple overview of all items in your current working directory, including the file sizes and last modified dates.
List Files in a Folder CMD
To list files from a specific folder, provide the complete path in the `dir` command. For example, to see the files in your Documents folder:
dir C:\Users\YourUsername\Documents
This specific command will display all files and subfolders located in the `Documents` folder.
cmd list files in directory
Using wildcards can be incredibly useful for filtering results. For example, if you only want to list text files, you can use the following command:
dir *.txt
In this instance, the `*` wildcard represents any filename, while `.txt` limits the output to files with a `.txt` extension.
List Files CMD
You can customize how the files are displayed using options for sorting and formatting. Some useful options include:
- Sort by Name:
dir /O:N
- Sort by Size:
dir /O:S
- Sort by Date:
dir /O:D
These commands help you organize the output based on your needs and make it easier to find specific files.

Advanced Tips for Listing Files
How to List Files in CMD with Filters
By utilizing various flags, you can filter the types of files displayed. For example, to list only hidden files, use:
dir /A:H
The `/A` flag along with `H` indicates that you want to see files with the hidden attribute. Similar attributes like `S` for system files can also be used.
CMD Show Files in Directory with Additional Information
For a more detailed view of the files, you can use additional flags. For example, to see the owner of the files, their creation date, and include subdirectories, use:
dir /Q /T:C /S
In this command:
- `/Q` shows the owner of the file.
- `/T:C` shows the creation date of the file.
- `/S` lists files in the current directory and all of its subdirectories.
This level of detail can assist significantly when managing file permissions or tracking file activity.
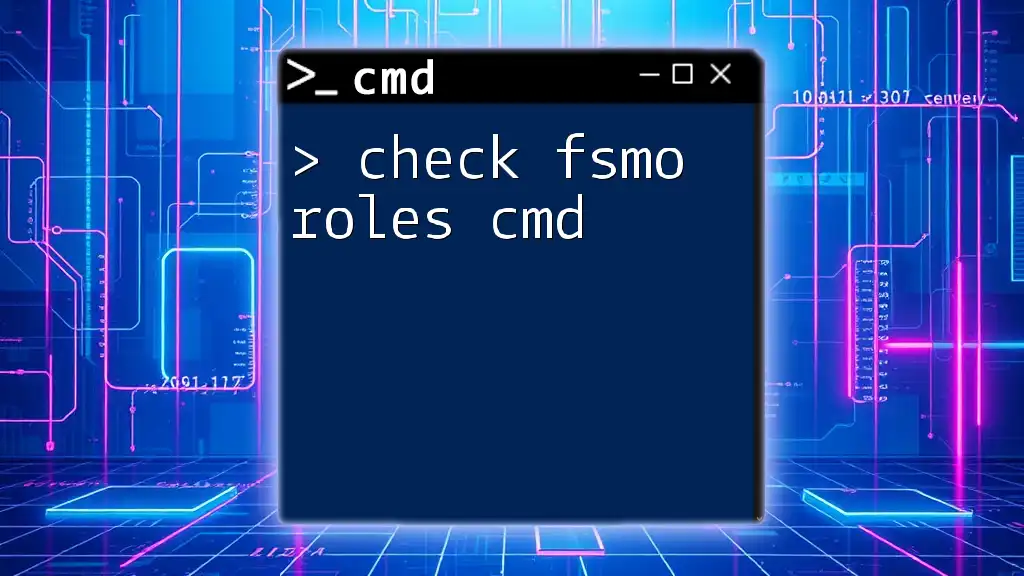
Customizing Your Listing
Creating Custom Text File Output
If you want to save the list of files to a text file for later reference, you can redirect the output like this:
dir > filelist.txt
This command captures the output of the `dir` command and writes it to a file named `filelist.txt` in the current directory.
Formatting Output with PowerShell
While CMD is powerful, sometimes PowerShell provides more flexibility. You can employ the `Get-ChildItem` command in PowerShell for enhanced output formatting:
Get-ChildItem -Path C:\YourDirectory | Format-Table
This command lists files in the specified directory and formats them in a table, making it easier to read and interpret.

Troubleshooting Common Issues
Common Errors in CMD
When working in the Command Prompt, you may encounter several common errors, such as "File Not Found". This typically indicates that the directory or file you're trying to access does not exist. Double-check your file paths for accuracy.
Permissions Issues
If you see an "Access Denied" message, it may be due to insufficient permissions. Ensure you are running CMD as an administrator, especially if you are trying to access system files or modify directory contents.

Conclusion
Mastering the command to show files in CMD can significantly enhance your efficiency when managing files on Windows. Whether you are a beginner or an advanced user, the tips and commands outlined here can help you navigate and manipulate your files with confidence. Don’t hesitate to experiment and explore the various capabilities of CMD! This powerful tool offers unmatched flexibility when dealing with files, making it a valuable addition to your skillset. Happy command lining!