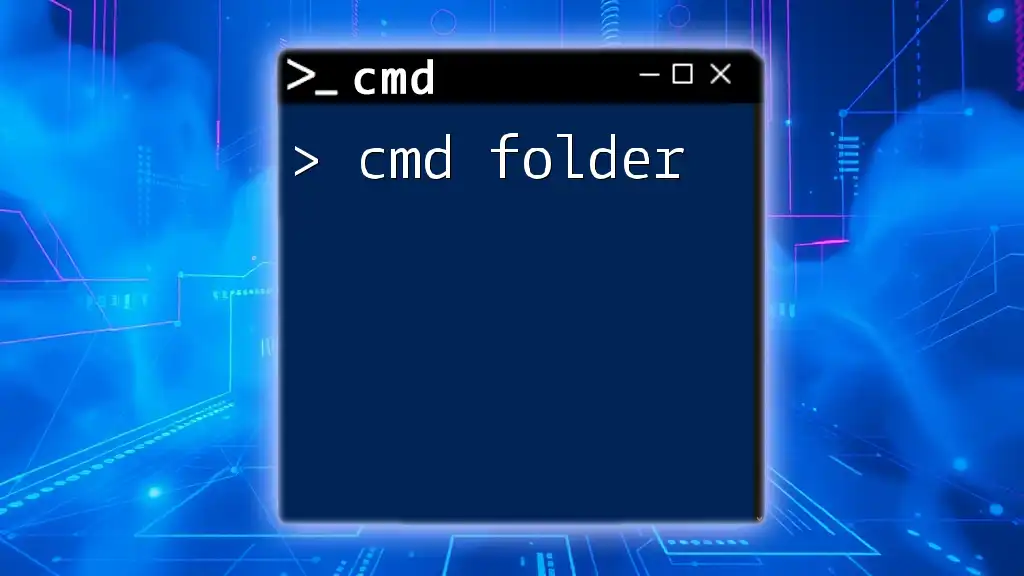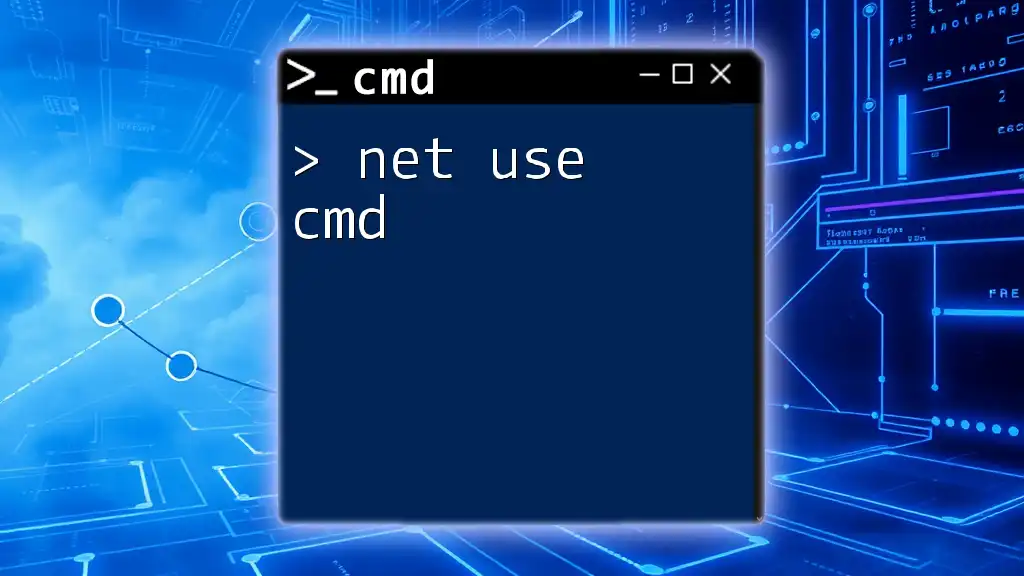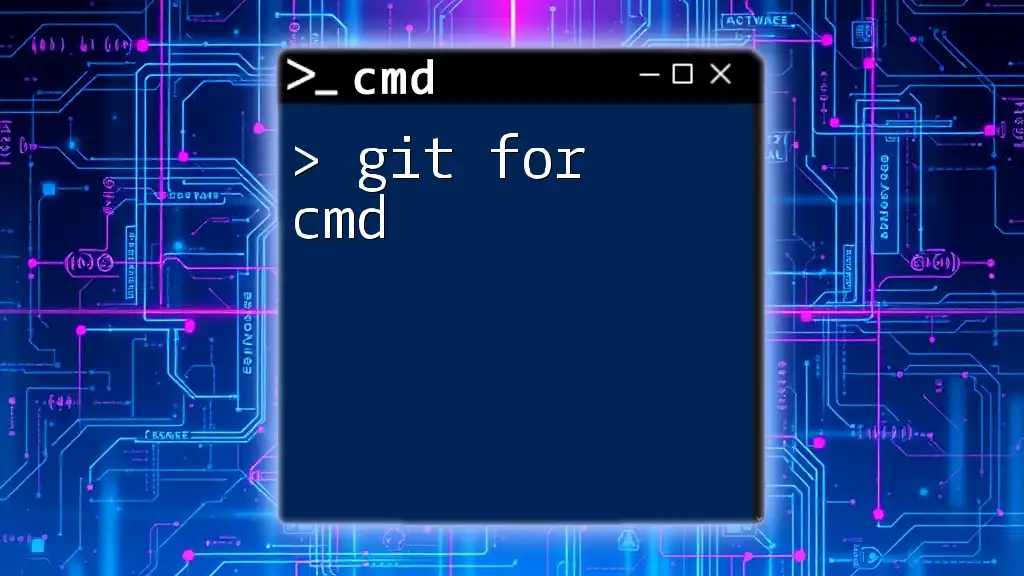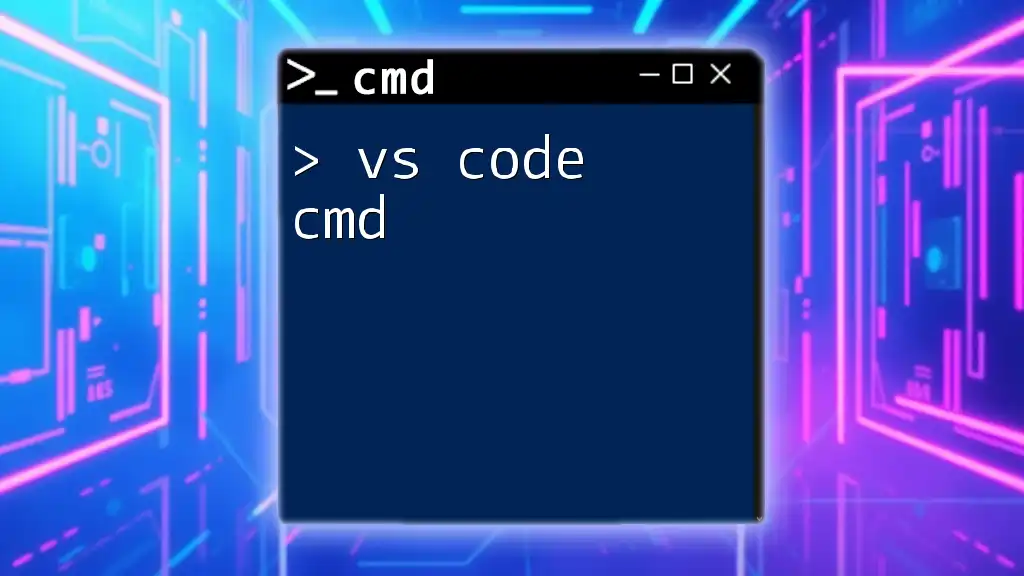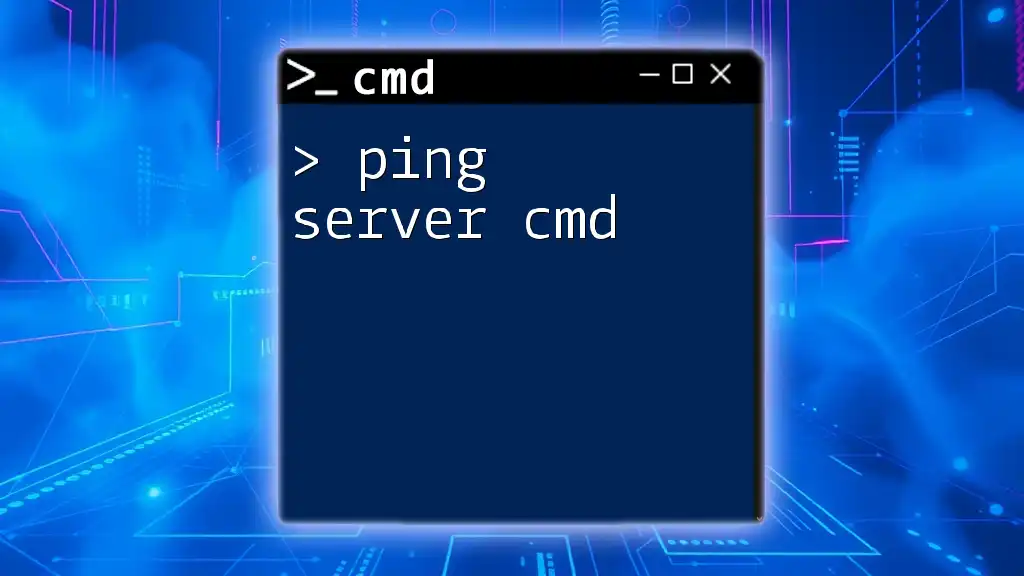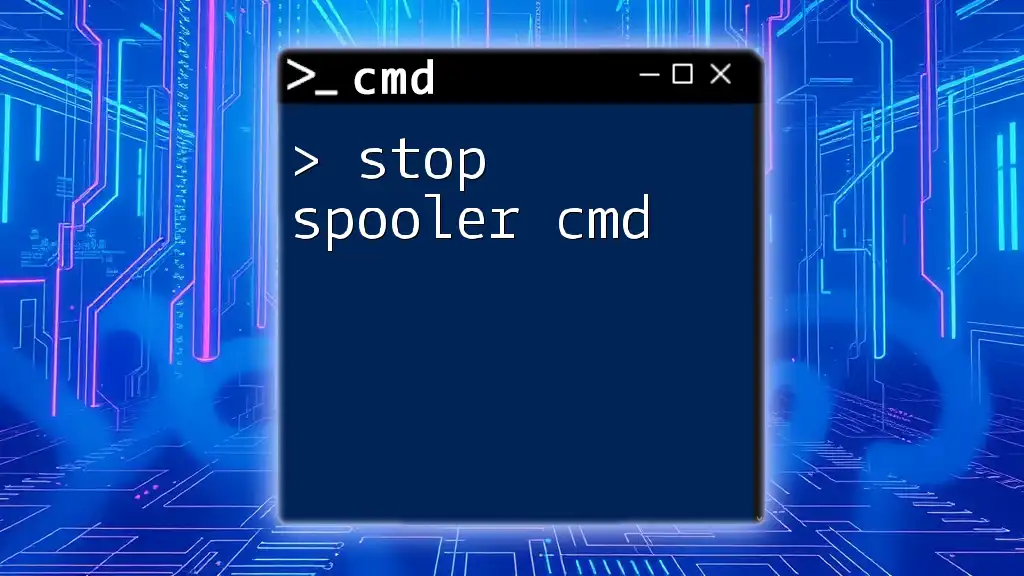To create a new folder using the Command Prompt (cmd), you can use the `mkdir` command followed by the desired folder name.
Here’s the command you would use:
mkdir NewFolder
Understanding CMD Commands
What is CMD?
CMD, short for Command Prompt, is a command-line interpreter application available in most Windows operating systems. It allows users to execute commands to perform various tasks, ranging from basic file management to advanced system configurations. This tool is particularly powerful because it provides a way to interact with the operating system directly, bypassing the graphical user interface. With CMD, users can automate tasks, troubleshoot issues, and navigate through system files efficiently.
Basic CMD Syntax
Understanding the basic syntax of CMD is crucial when entering commands. Each command typically follows this structure:
command [options] [parameters]
Here, `command` refers to the action you wish to perform (e.g., `mkdir` for making directories), `options` are switches that modify the behavior of the command, and `parameters` specify the item on which the command will act (such as the folder name).
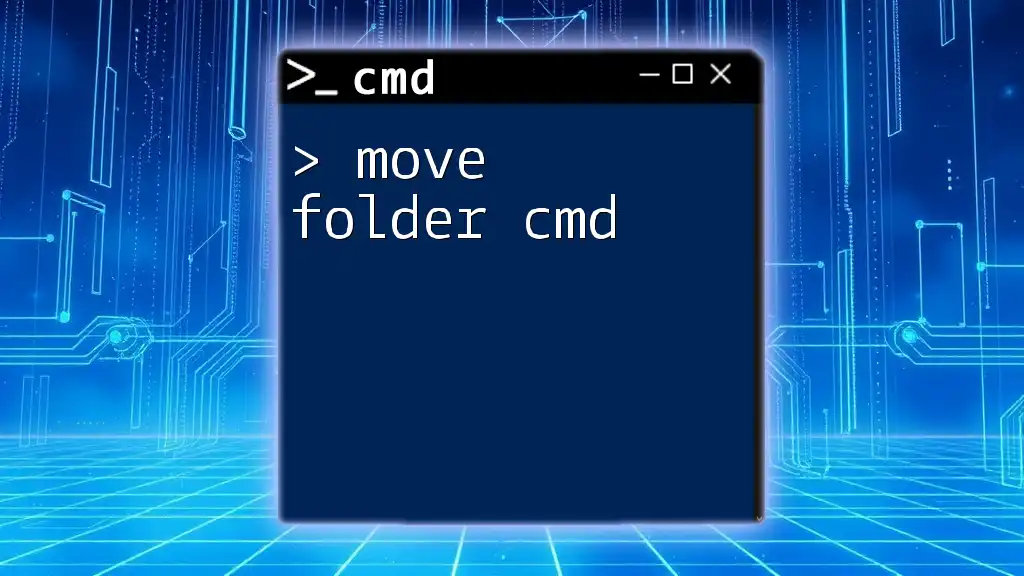
Creating a Folder Using CMD
How to Create a Folder Using CMD
Creating a new folder using CMD is a straightforward process. The primary command for this task is `mkdir`, which stands for “make directory.” Here’s how to create a simple folder named "NewFolder":
mkdir NewFolder
Executing this command will create a folder named “NewFolder” in your current working directory. You can verify the folder creation by using the command `dir`, which lists all the directories and files in the current location.
Understanding the `mkdir` Command
The `mkdir` command is not only limited to creating a folder but also supports additional features. By default, if a folder with the same name exists, the command will return an error message. However, it can create multiple folders simultaneously if you specify their names separated by spaces, which can significantly save time when organizing your files.
Creating Folder in a Specific Location
How to Create a Folder in CMD in a Specific Directory
To create a folder in a specific location, including directories like the desktop or other drives, you must provide the full path of the target directory. For instance, to create a folder on your desktop, you can use the following command:
mkdir C:\Users\YourUsername\Desktop\NewFolder
By specifying the complete path, you ensure that the folder is created exactly where you want it, which is especially helpful when managing files across various locations.

Creating Nested Folders
How to Create Nested Folders Using CMD
Nested folders can help organize files hierarchically, and CMD allows you to create these structures easily. For example, if you want to create a parent folder called “ParentFolder” with a subfolder named “ChildFolder,” you can use:
mkdir ParentFolder\ChildFolder
This command creates a new folder named "ParentFolder" and places "ChildFolder" inside it. Utilizing nested folders can simplify file management considerably.
Understanding Parent and Child Folders
In a file hierarchy, a parent folder is the main directory that contains subfolders. Recognizing how these relationships work can enhance your organizational skills. For instance, visualizing "ParentFolder" as a binder and "ChildFolder" as a section within it helps conceptualize your folder structures.
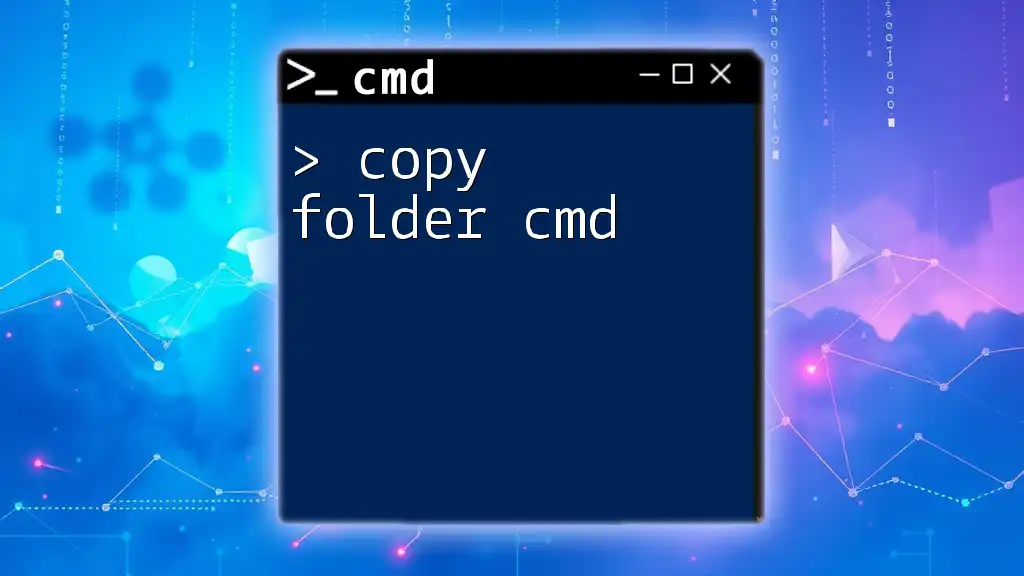
How to Create Multiple Folders at Once
Creating Multiple Folders Using CMD
If you need to create several folders at once for the same project or purpose, CMD allows for that as well. Let’s say you need to create three folders named "Folder1", "Folder2", and "Folder3." You can do this in a single command:
mkdir Folder1 Folder2 Folder3
This feature can significantly reduce the time spent setting up your files and folders, making the process much more efficient.
Understanding Command Line Separator
In CMD, space acts as a separator between commands and file names. This means when you list multiple folder names following the `mkdir` command, CMD understands it to mean that you want to create each one specified in the command.

Renaming an Existing Folder
How to Rename a Folder Using CMD
Renaming folders can be just as important as creating them. This can be accomplished using the `ren` command. For example, to rename an existing folder from "OldFolder" to "NewFolder," you would enter:
ren OldFolder NewFolder
This command allows for quick updates to your folder names when changes are needed.
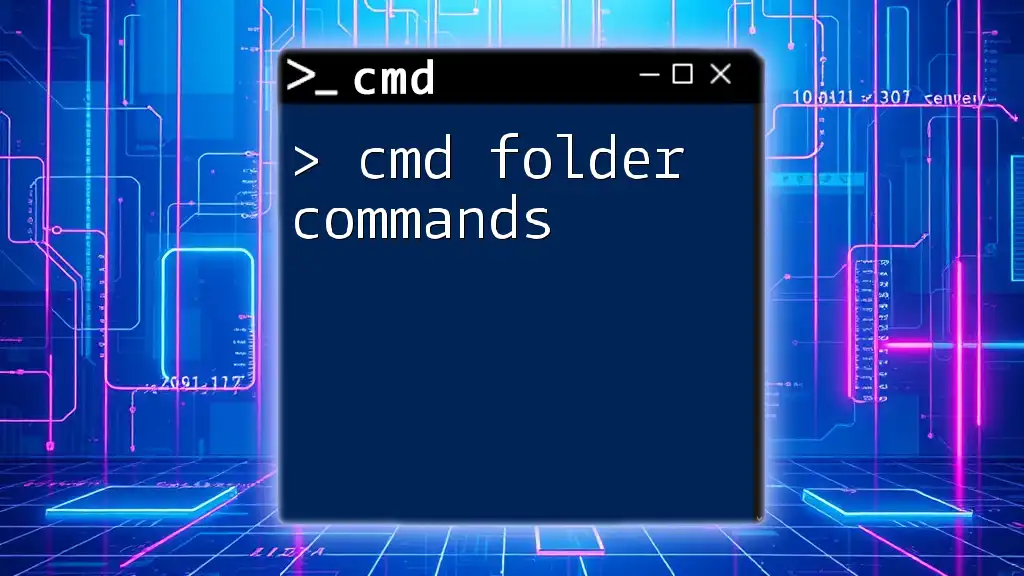
Deleting a Folder Using CMD
How to Delete a Folder in CMD
Deleting a folder can be necessary if you are cleaning up your file system. To remove an empty folder, you would use the `rmdir` command, like so:
rmdir EmptyFolder
Important: If the folder contains files or other subdirectories, you will need to either delete those first or use the `/S` flag with `rmdir` to delete the entire directory structure.
Precautions While Deleting Folders
When deleting folders, always ensure that the contents are no longer needed. Accidental deletions can lead to data loss, as CMD commands do not provide confirmation prompts.
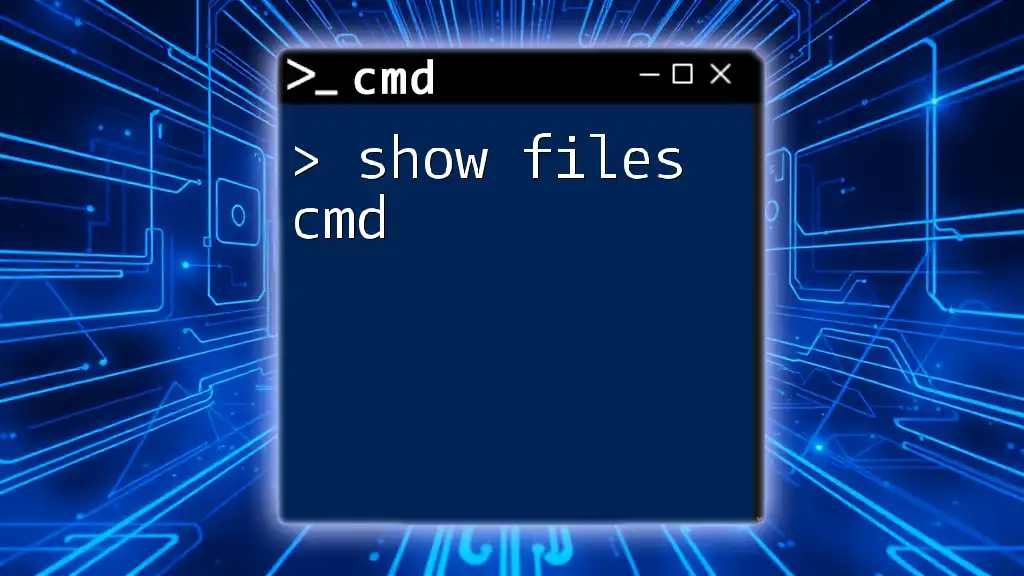
Troubleshooting Common Issues
Errors in Creating Folders Using CMD
While using CMD to create folders, you may encounter common error messages such as "Access Denied" or "A duplicate folder exists." Familiarizing yourself with these messages and their meanings can help resolve issues easily. For example, if you see “Access Denied,” ensure you have sufficient permissions or consider running CMD as Administrator.
CMD Permissions
Running CMD with elevated permissions is crucial for making changes in system directories or modifying files that require administrative access. You can do this by right-clicking on the Command Prompt icon and selecting “Run as Administrator.”

Conclusion
In summary, working with CMD offers a powerful way to manage files and folders, especially through commands like `mkdir` for creating new folders and `ren` for renaming them. Encouraging regular practice with these commands can significantly enhance your efficiency in file management. As you become more comfortable with CMD, you'll find that it opens up a new realm of possibilities for automating tasks and optimizing your workflow.
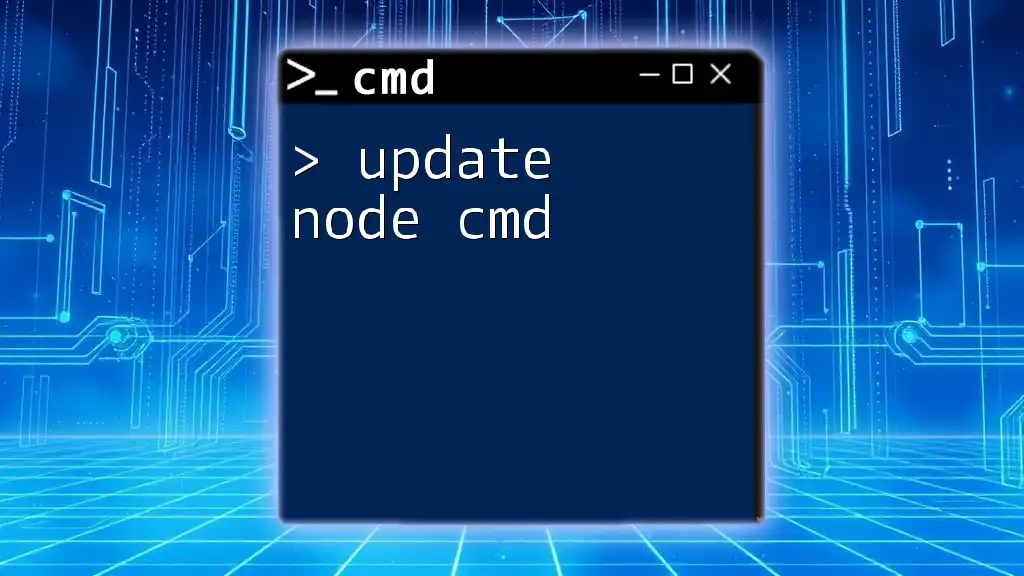
Additional Resources
For further exploration, consider checking out other CMD tutorials and learning materials available online, as well as enrolling in courses specifically designed for mastering command-line skills.
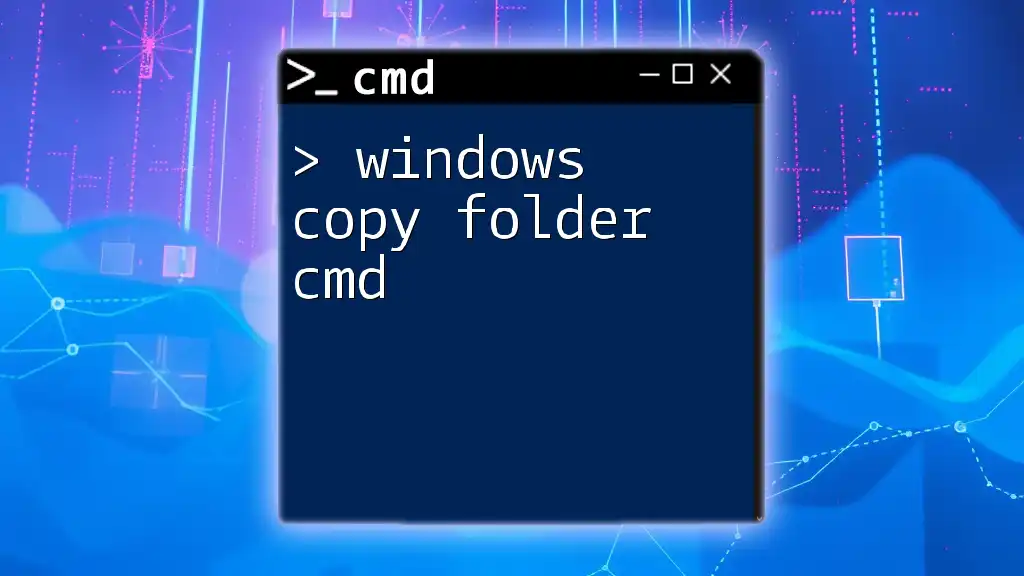
Call to Action
If you're excited to learn more about using CMD effectively, sign up for our lessons today! Share your experiences or questions in the comments below; community support can be invaluable on your journey to mastering CMD commands.