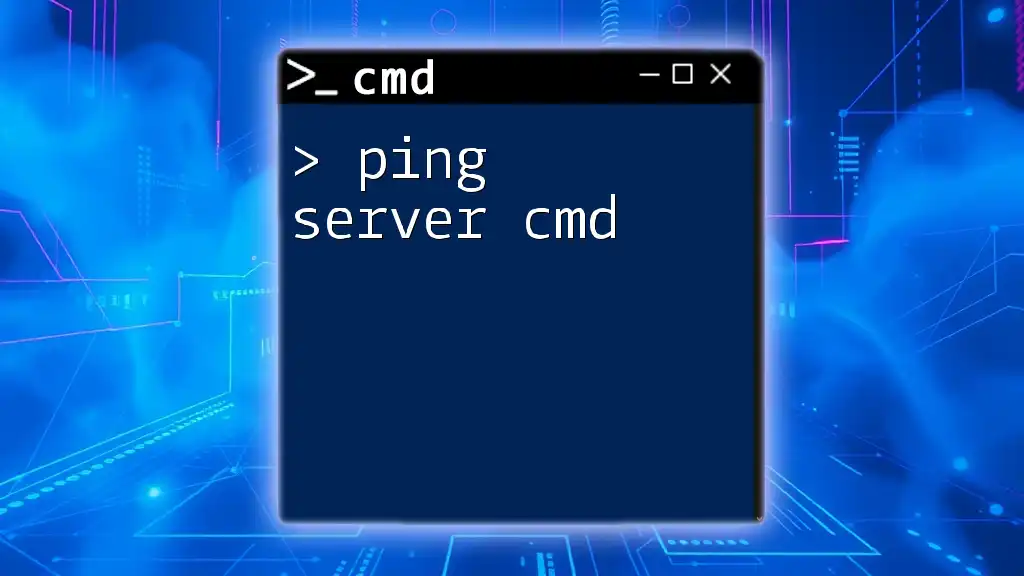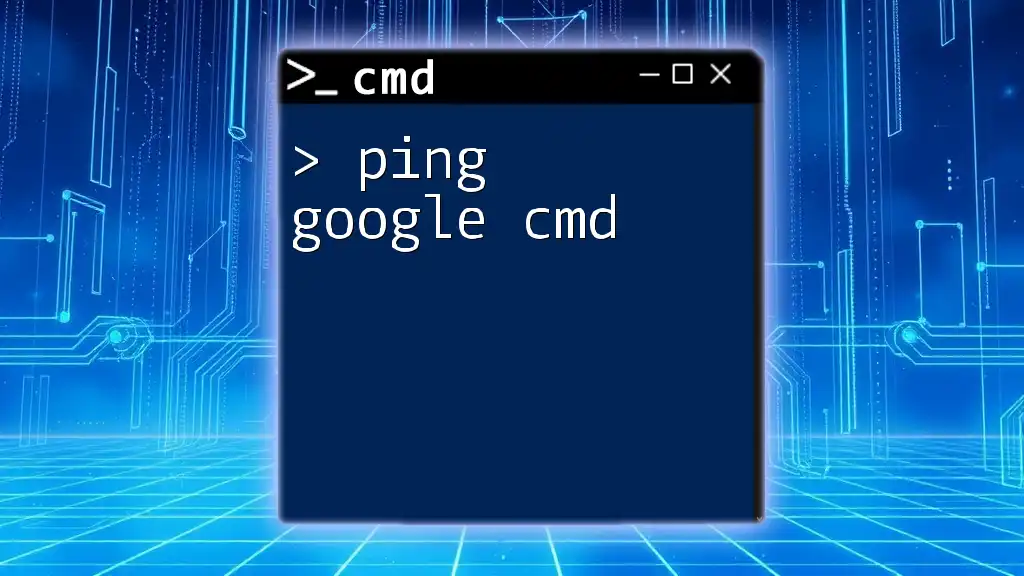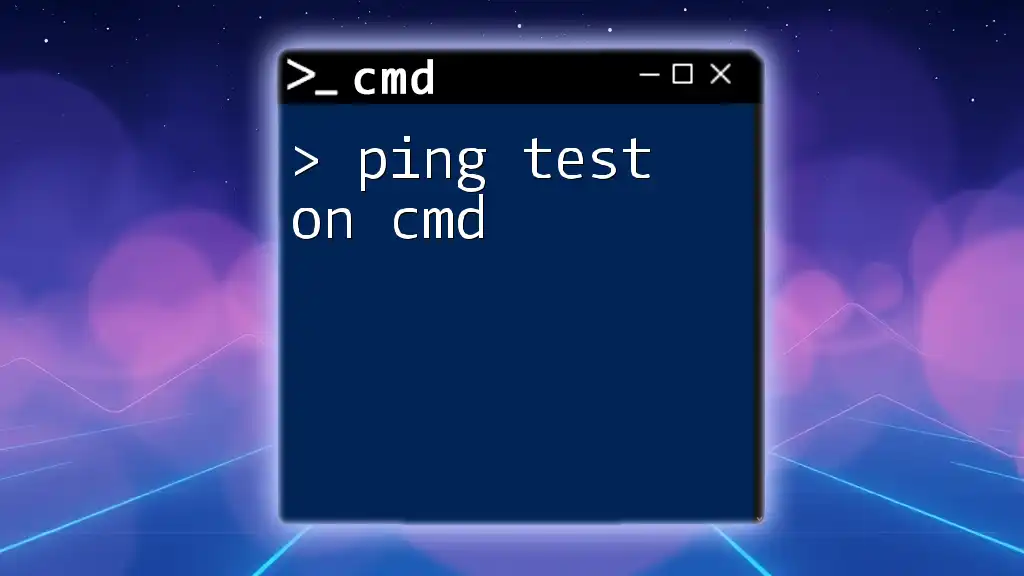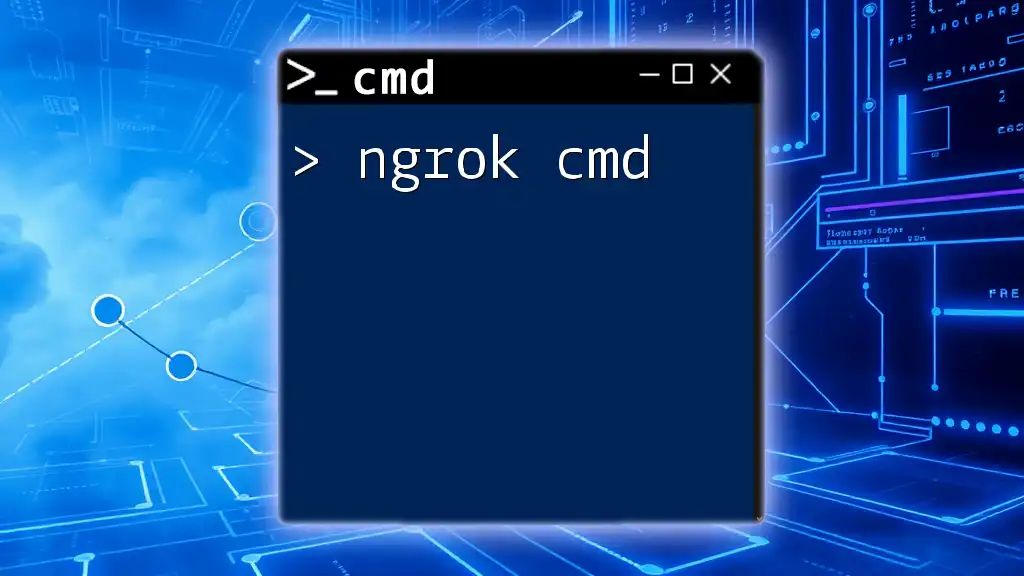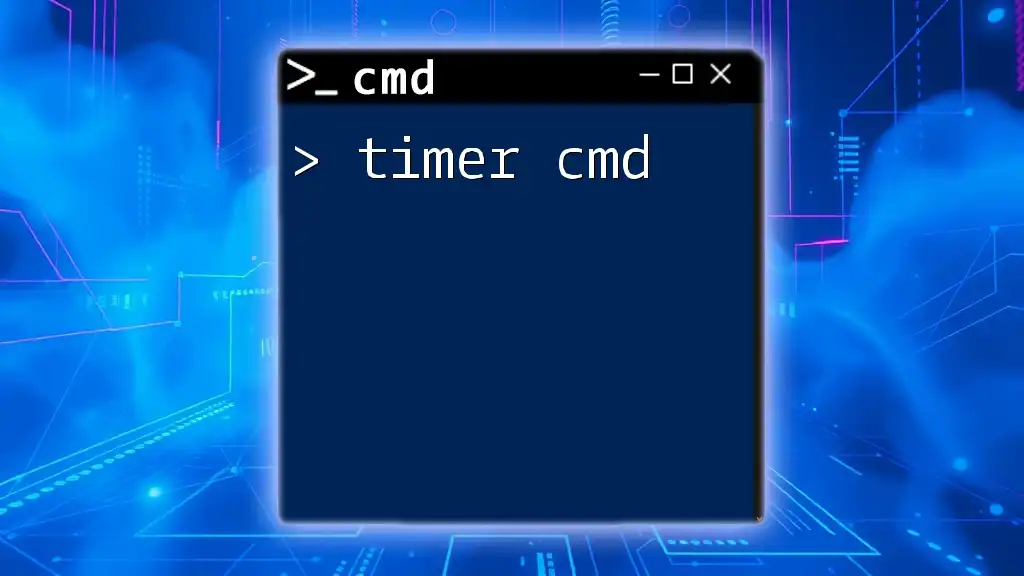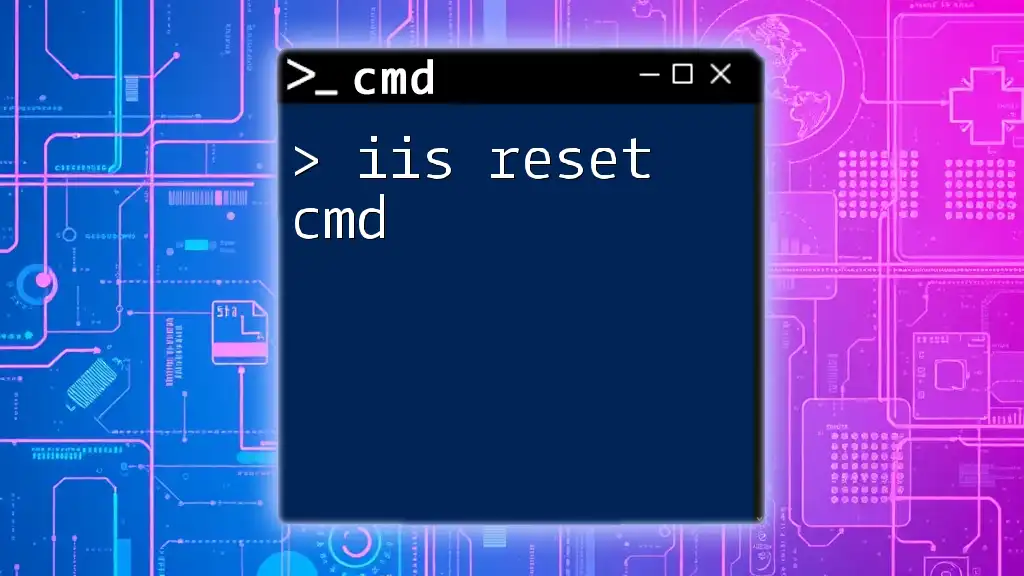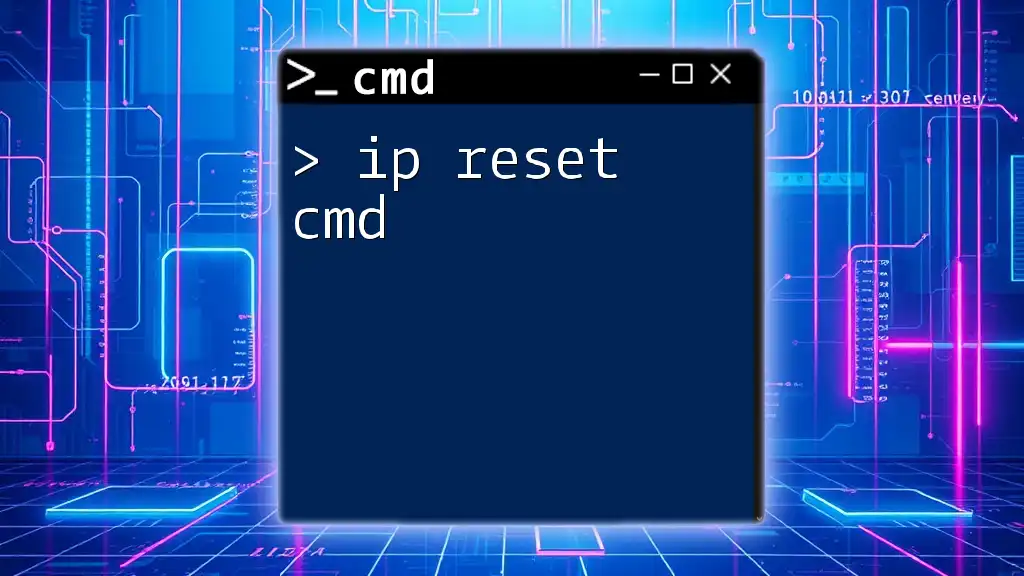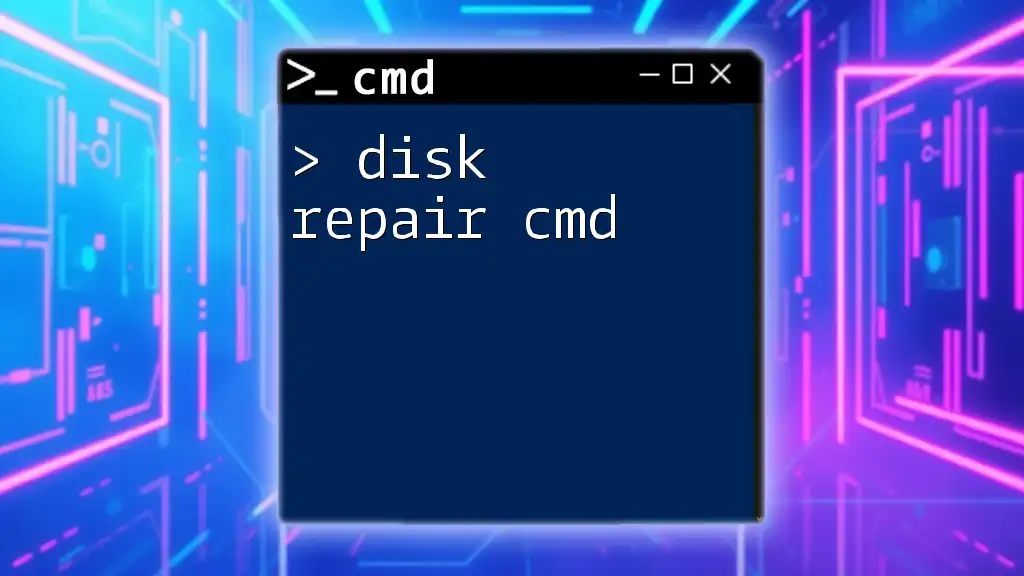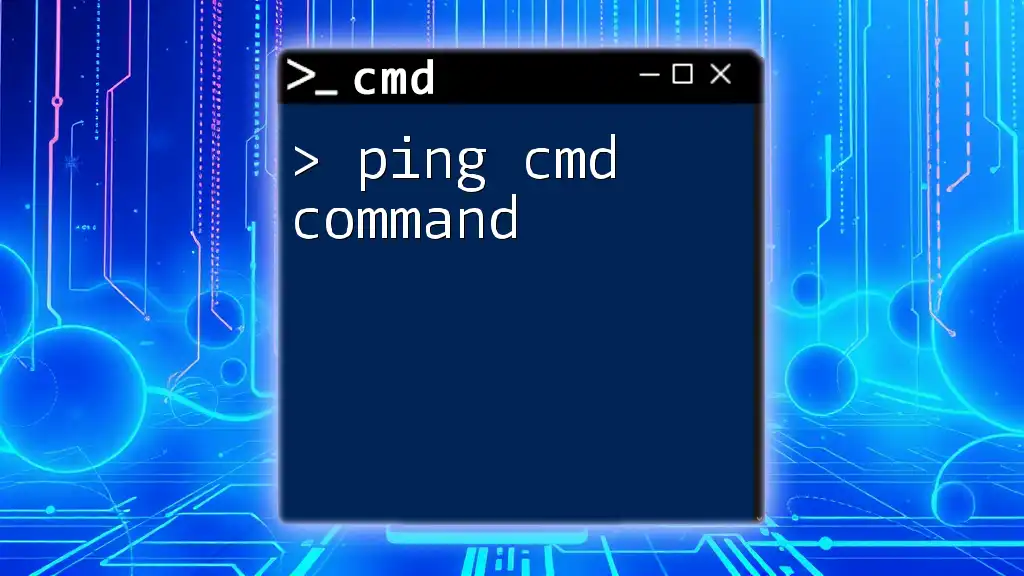The `ping` command in CMD is used to test the connectivity to a server or IP address by sending Internet Control Message Protocol (ICMP) Echo Request messages.
Here’s how you can use it to ping a server:
ping example.com
What is the Ping Command?
Definition of Ping
The ping command is a fundamental tool in networking used to test the reachability of a host on an IP network. It operates by sending Internet Control Message Protocol (ICMP) Echo Request messages and listening for Echo Reply messages. In simple terms, when you ping a server, you’re asking it if it’s there and how long it takes for your message to get there and back.
How Ping Works
When the `ping` command is issued, your computer sends a data packet to the specified destination (another computer or server) and measures the time it takes for the packet to travel to that destination and return. This process provides valuable insights into network performance, including latency and packet loss.
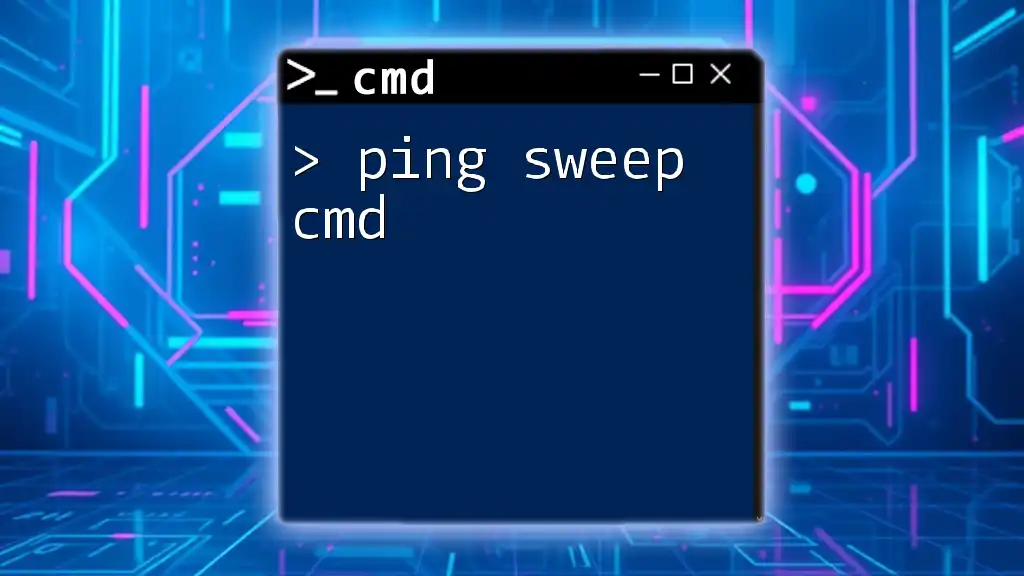
Getting Started with CMD
Accessing Command Prompt
To use the `ping` command, you first need to access the Command Prompt (CMD). Here's how to do it on different Windows versions:
- Windows 10/11: Click on the search bar next to the Start menu, type "cmd" or "Command Prompt," and hit Enter.
- Windows 7: Click on the Start menu, select "All Programs," then "Accessories," and choose "Command Prompt."
Basic CMD Navigation
Once you have CMD open, familiarize yourself with basic navigation commands. For instance, use `cd` to change directories and `dir` to list files in the current directory. Now you are ready to execute your first ping command.
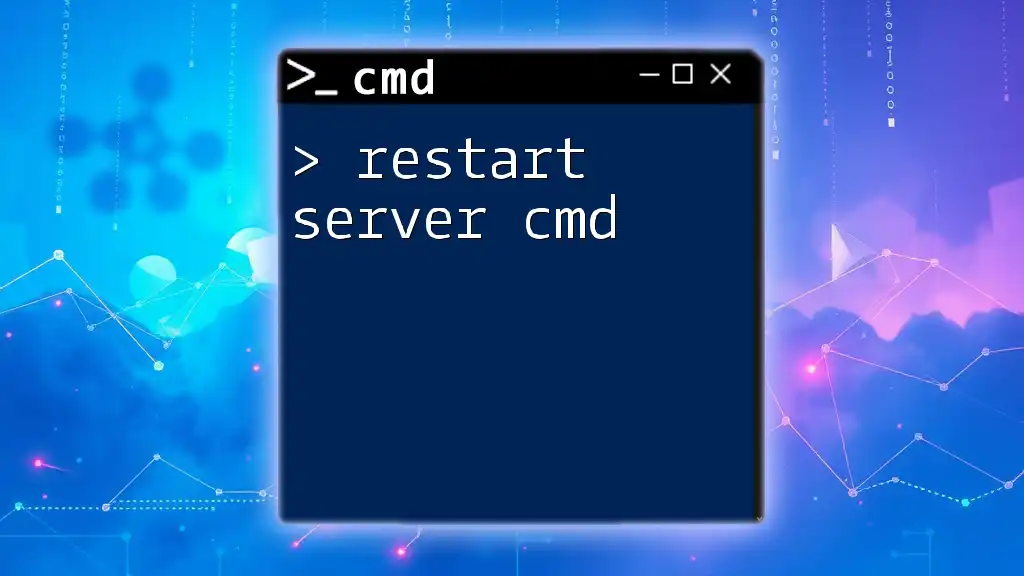
Using the Ping Command
Basic Syntax of the Ping Command
The syntax of the `ping` command is straightforward:
ping [options] [hostname or IP address]
Understanding this structure is essential for executing commands accurately.
Examples of Basic Ping Commands
- Pinging a website: To check the reachability of a well-known website, you can use:
ping www.google.com
Upon execution, you'll receive an output indicating the number of packets sent, received, and the time it took for each packet round trip. For example:
Pinging www.google.com [172.217.5.110] with 32 bytes of data:
Reply from 172.217.5.110: bytes=32 time=20ms TTL=54
Here, `time=20ms` indicates that it took 20 milliseconds to receive a reply.
- Pinging an IP address: You can also ping a server using its IP address:
ping 8.8.8.8
This address corresponds to Google's public DNS server, offering a simple way to test connectivity.
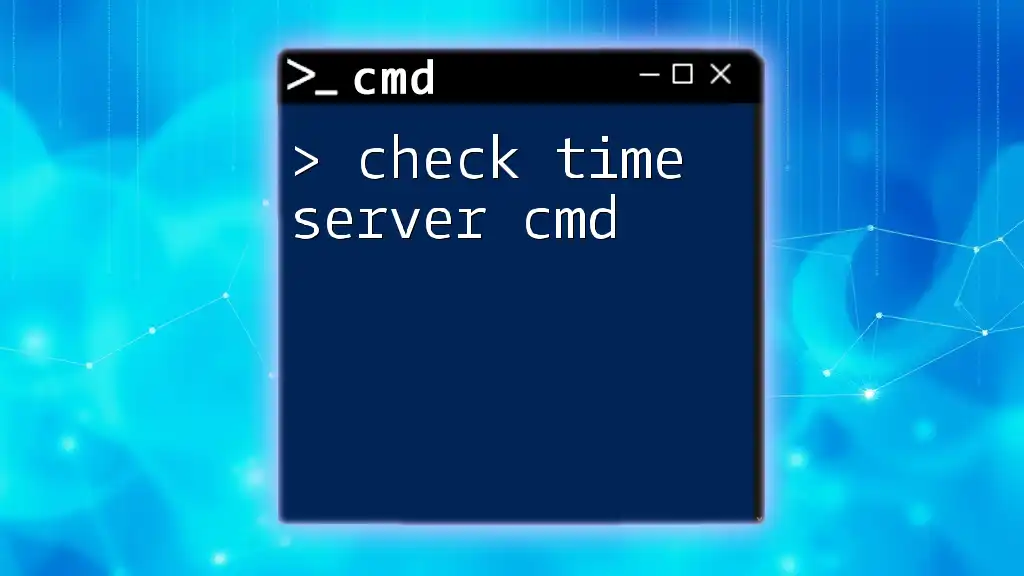
Advanced Ping Options and Usage
Common Ping Command Options
The ping command includes several options that enhance its functionality:
- -t: This option allows you to ping a target continuously until you manually stop it. It's useful for monitoring server availability. For example:
ping -t www.example.com
- -n: Specify the number of echo requests to send. For instance, to send five requests:
ping -n 5 www.example.com
- -l: Define the size of the ping packet, which can be crucial for network testing. For example:
ping -l 1500 www.example.com
This sets the packet size to 1500 bytes.
- -a: When using this option, `ping` attempts to resolve the hostname from the IP address. This can help confirm if the server you are pinging has a resolvable name:
ping -a 8.8.8.8
Practical Examples of Advanced Usage
Consider a scenario where you need to monitor a server:
- Pinging Continuously: To keep track of server uptime, you could use:
ping -t www.example.com
This command will keep sending pings until stopped by pressing `Ctrl + C`.
- Setting Packet Size: If you want to check how a server handles larger packets:
ping -l 1500 www.example.com
This command tests the server’s ability to process maximum transmission units (MTUs).
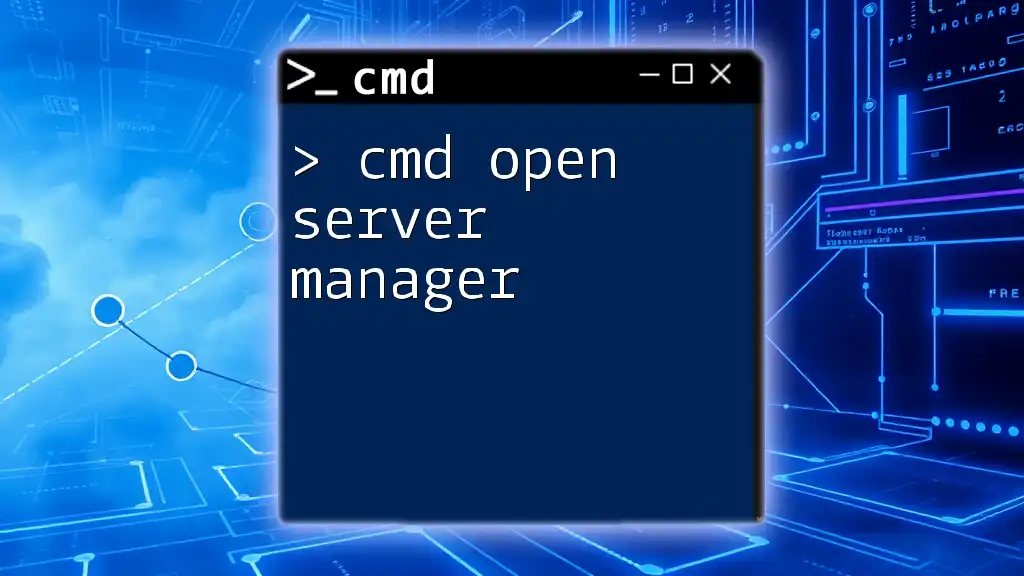
Analyzing Ping Results
Understanding Ping Output
After executing a ping command, the output will include:
- Number of packets sent
- Number of replies received
- Round-trip time for each packet
Interpreting these results is vital for troubleshooting. For instance, if you notice a high percentage of packet loss or unusually high round-trip times, it could indicate network congestion or issues with the target server.
Troubleshooting Connectivity Issues
When facing connectivity problems, the data from the ping output can guide your actions:
- High Latency: If round-trip times are significantly longer than expected, check your local network hardware or contact your Internet Service Provider (ISP).
- Packet Loss: A high number of lost packets suggests that there might be an issue with either your network connection or the server itself.
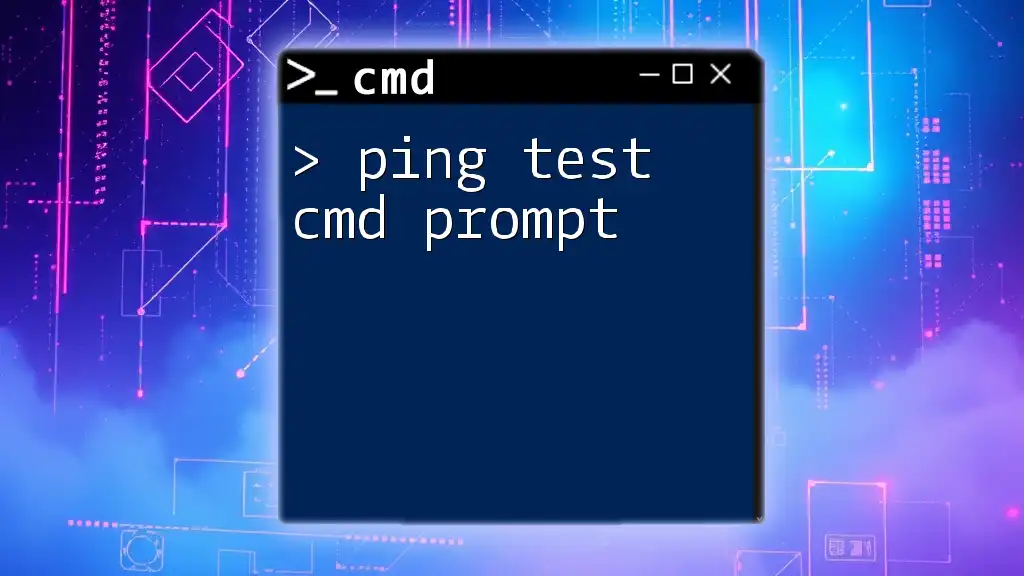
Using Ping for Network Testing
Diagnosing Network Latency
Latency is a critical metric when assessing network performance. The ping command helps you measure latency effectively:
- Consistently high latency in ping responses may indicate a problem with the server's network capabilities or with your own internet connection.
Verifying Server Availability
Using the ping command is an excellent way to check if a server is responding. For example, if you’re trying to connect to an online game server, use:
ping game-server-address
If you receive replies, the server is online and reachable. If not, further investigation might be needed.

Conclusion
By mastering the `ping` command in CMD, you can effectively monitor network connectivity and troubleshoot various issues. Understanding both basic and advanced features of the command will enhance your networking skills and enable you to ensure that your connections are reliable.
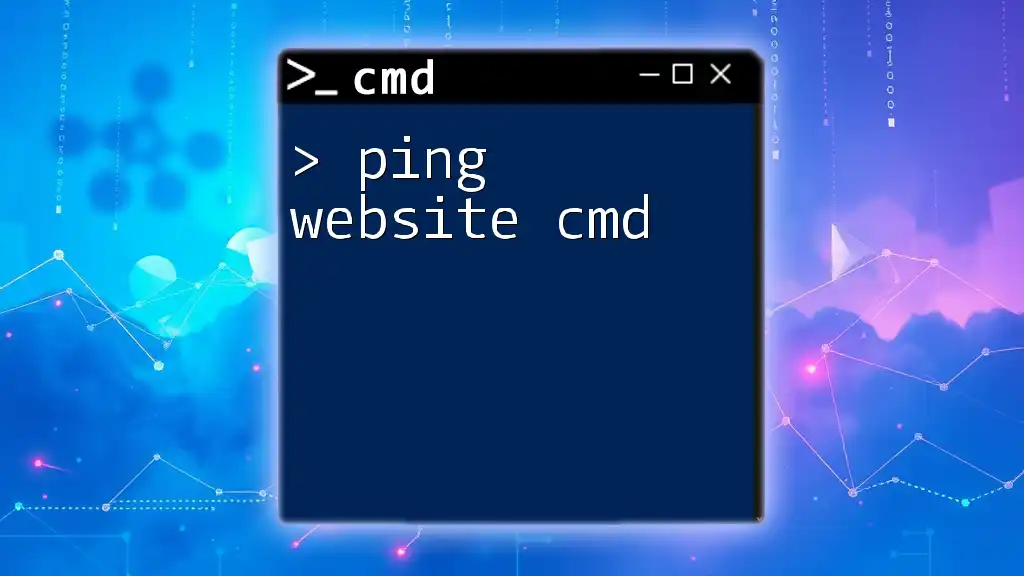
Additional Resources
Further Reading on CMD and Networking
As you delve deeper into CMD and networking, consider consulting:
- Official Microsoft Documentation for CMD
- Networking guides and textbooks available online
These resources will help you build a solid foundation in your command-line and networking journey.
FAQs About the Ping Command
-
What does time out mean? A "timeout" means that the ping command did not receive a response from the destination server within a specified time, indicating that the server may be unreachable.
-
How do I interpret high ping? High ping results suggest that there may be network congestion or issues with the target server. It's advisable to perform additional tests or check your connection.

Call to Action
If you found this guide helpful, consider subscribing for more tips on CMD and network troubleshooting. Follow us on social media to stay updated with the latest CMD strategies and insights!