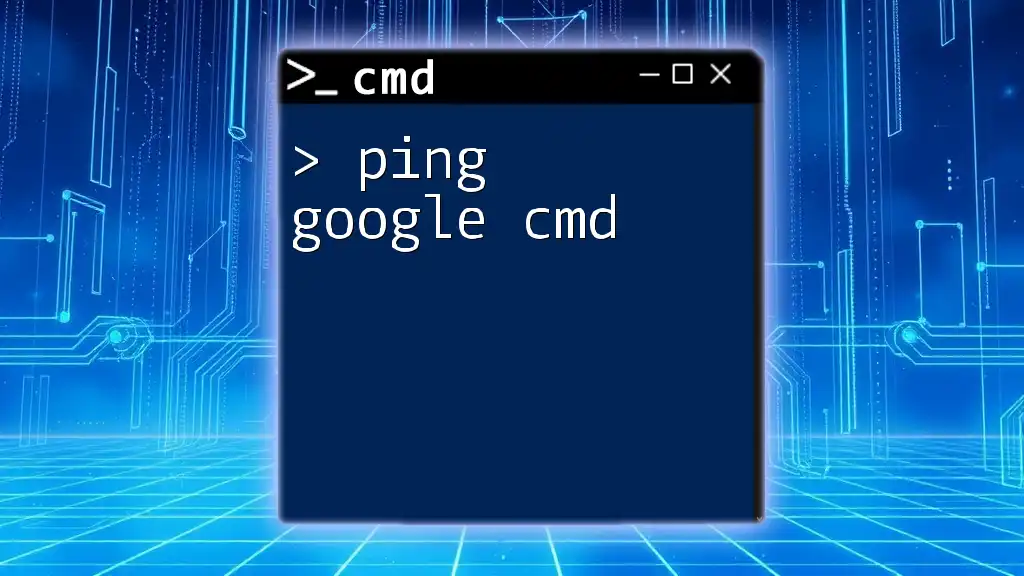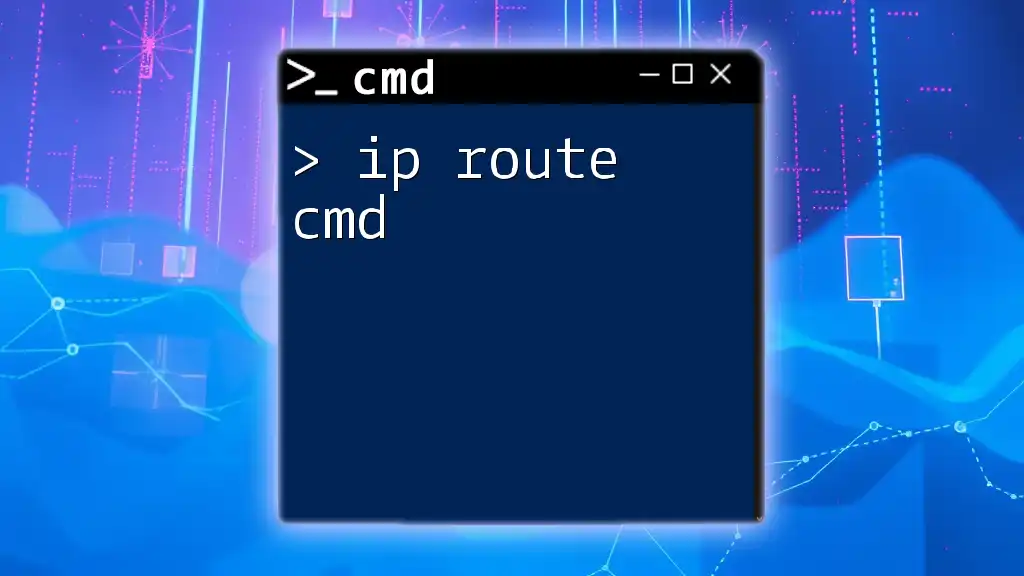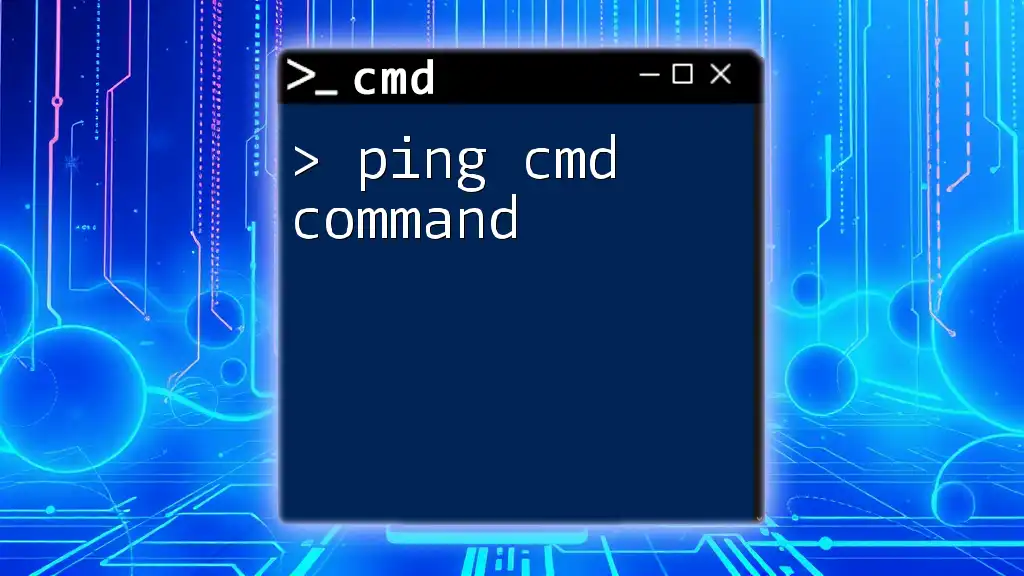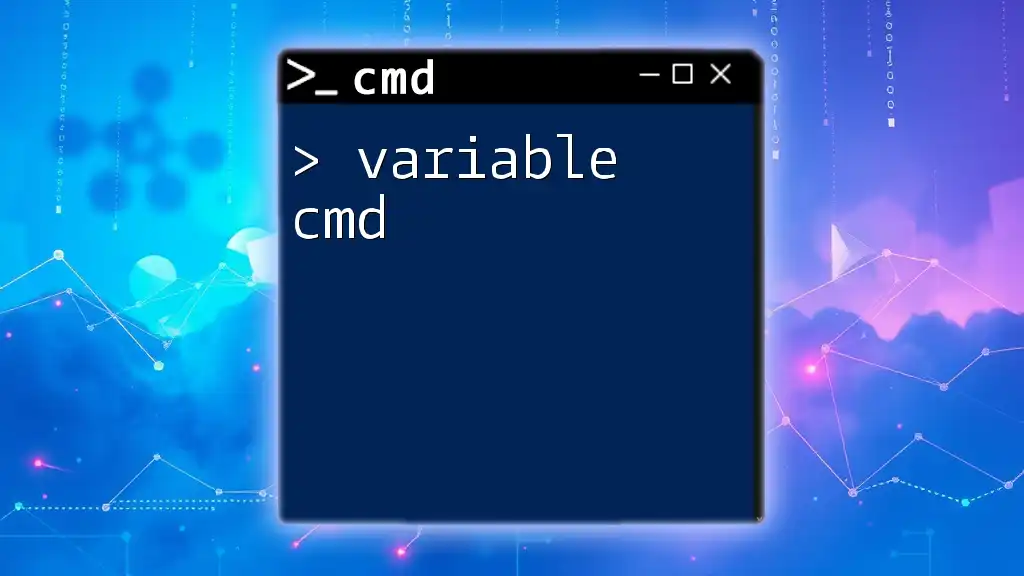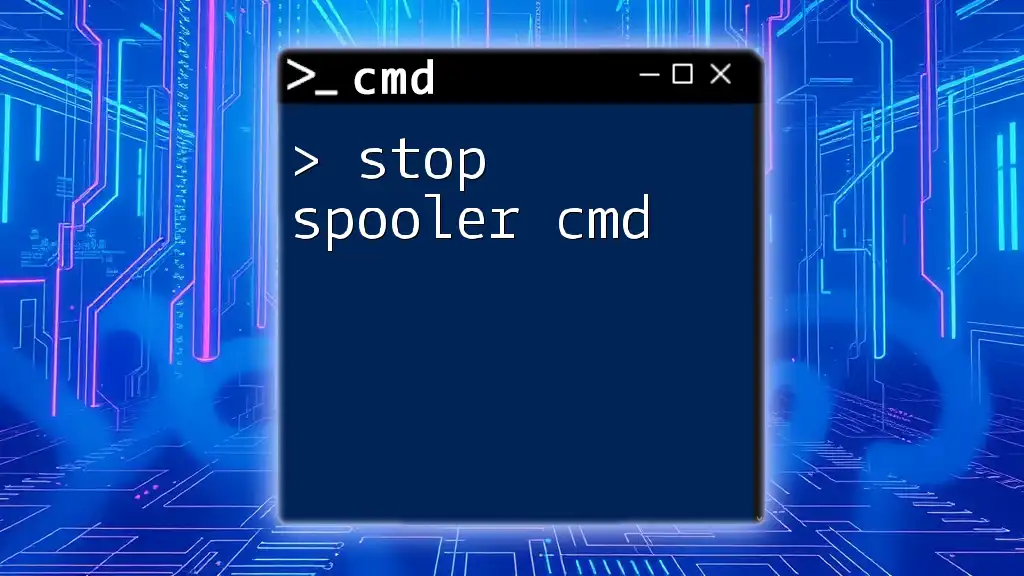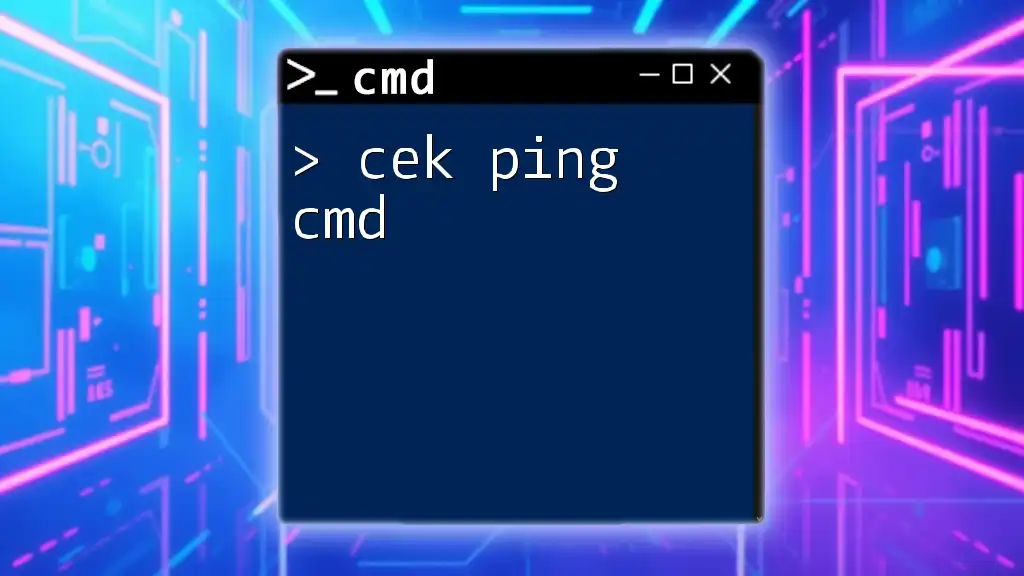The `ping` command in CMD is used to test the connectivity to a specified host, such as Google, by sending packets and measuring the response time.
ping google.com
Understanding Ping
What is Ping?
Ping is a command-line utility that tests the reachability of a host on a network and measures the round-trip time for messages sent from the originating host to a destination computer. It operates using the Internet Control Message Protocol (ICMP) and serves as a diagnostic tool to identify connectivity issues.
Importance of Pinging
Pinging is especially useful for checking the status of your Internet connection and diagnosing network issues. By pinging Google, you can assess whether your local network has connectivity to one of the most reliable servers available. This is often done by network administrators but is equally useful for individual users.
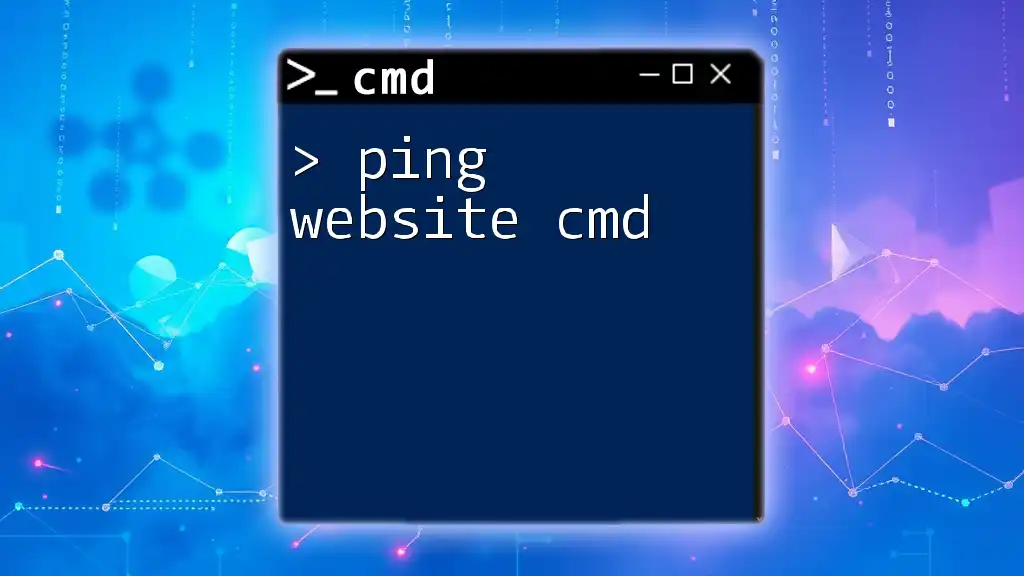
Setting Up the CMD Environment
Accessing CMD on Your Computer
To utilize the ping google cmd command, you first need access to the Command Prompt (CMD). Here are steps to open CMD on various versions of Windows:
- Windows 10/11: Press `Windows Key + X` and select "Windows Terminal" or "Command Prompt".
- Windows 8: Press `Windows Key + R`, type `cmd`, and press Enter.
- Windows 7: Click on the Start button, type `cmd` in the search box, and press Enter.
Navigating through CMD is straightforward, as you can enter commands directly into the terminal window.
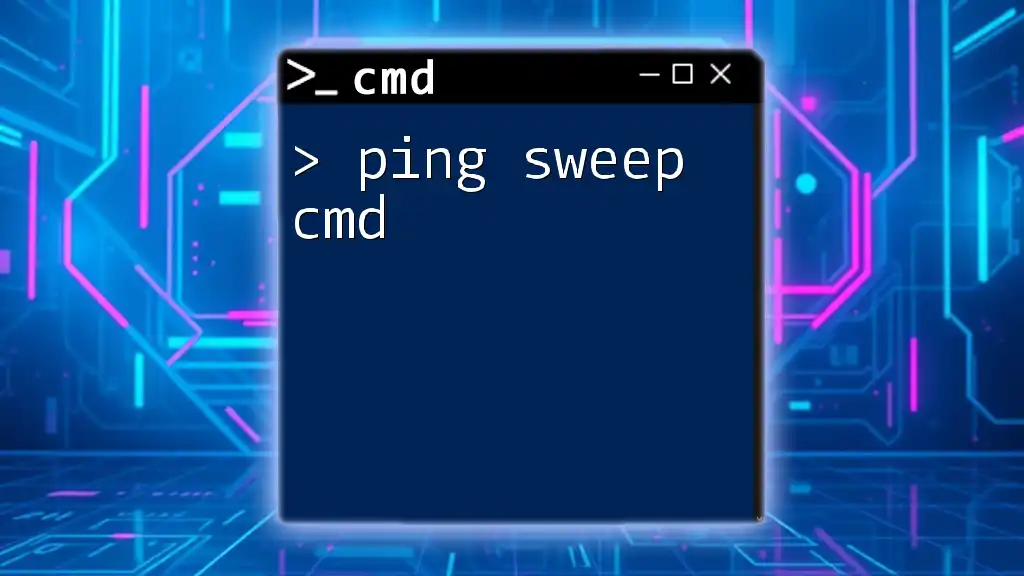
Basic Ping Command Syntax
Command Structure
The syntax for the ping command is uncomplicated:
ping [hostname or IP address]
This means you can easily substitute `hostname` with any website or `IP address` with numerical addresses.
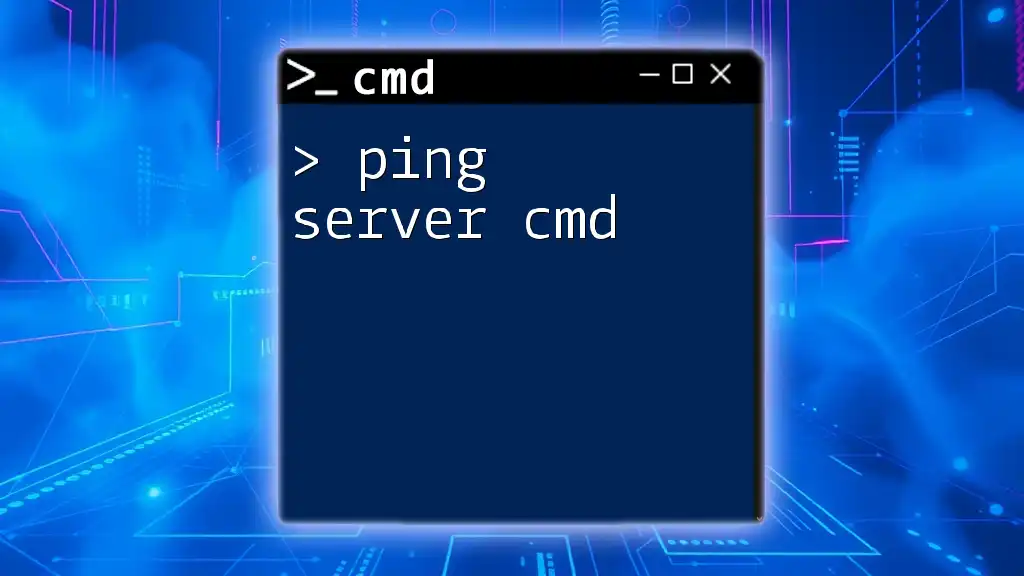
Ping Google Command
How to Ping Google from CMD
To execute a basic ping command directed at Google, follow these steps:
- Open Command Prompt using the methods described above.
- Type the following command:
ping google.com - Press Enter.
Example of a Ping Command Output
When executing the above command, you will encounter output that typically looks like this:
Pinging google.com [172.217.3.110] with 32 bytes of data:
Reply from 172.217.3.110: bytes=32 time=14ms TTL=54
Reply from 172.217.3.110: bytes=32 time=15ms TTL=54
Reply from 172.217.3.110: bytes=32 time=16ms TTL=54
Reply from 172.217.3.110: bytes=32 time=14ms TTL=54
Ping statistics for 172.217.3.110:
Packets: Sent = 4, Received = 4, Lost = 0 (0% loss),
Approximate round trip times in milli-seconds:
Minimum = 14ms, Maximum = 16ms, Average = 14ms
In this output:
- IP Address: The numeric address of Google’s server (172.217.3.110).
- Bytes: The size of the reply packet (typically 32 bytes).
- Time: The round-trip time in milliseconds.
- TTL: Indicates the lifetime of the packet in hops.
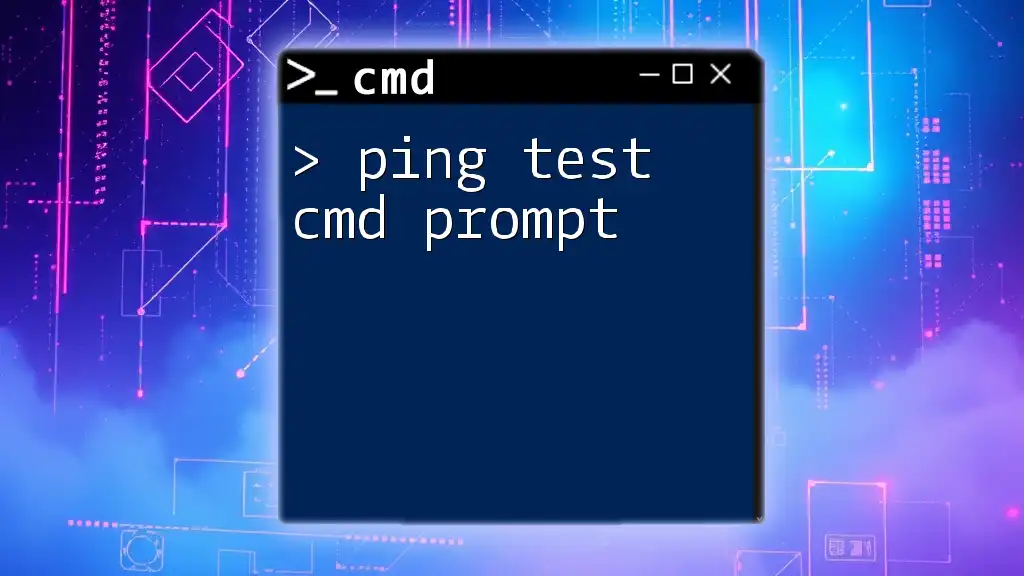
Analyzing Ping Results
Interpreting the Data
The output provides crucial insights into network performance:
- Round-Trip Time (RTT): A lower time indicates a faster connection. Values under 20ms are considered excellent, while anything above 100ms may indicate latency issues.
- Packet Loss: If you lose packets, it can show that there are connectivity issues that need to be diagnosed.
- TTL (Time to Live): A higher TTL value indicates that the packet can traverse more networks/hops before being discarded.
Common Issues Indicated by Ping Results
- Packet Loss: If you see any percentage noted under "Lost," it suggests communication problems. Potential causes include network congestion, faulty routers, or hardware issues.
- High Latency: Connections over 100ms might add delay to online applications or games. Investigate your network devices or consider your Internet service provider (ISP).
- Timeout: If the command returns a message indicating "Request timed out," this could mean the host is unreachable due to network issues or firewall settings.
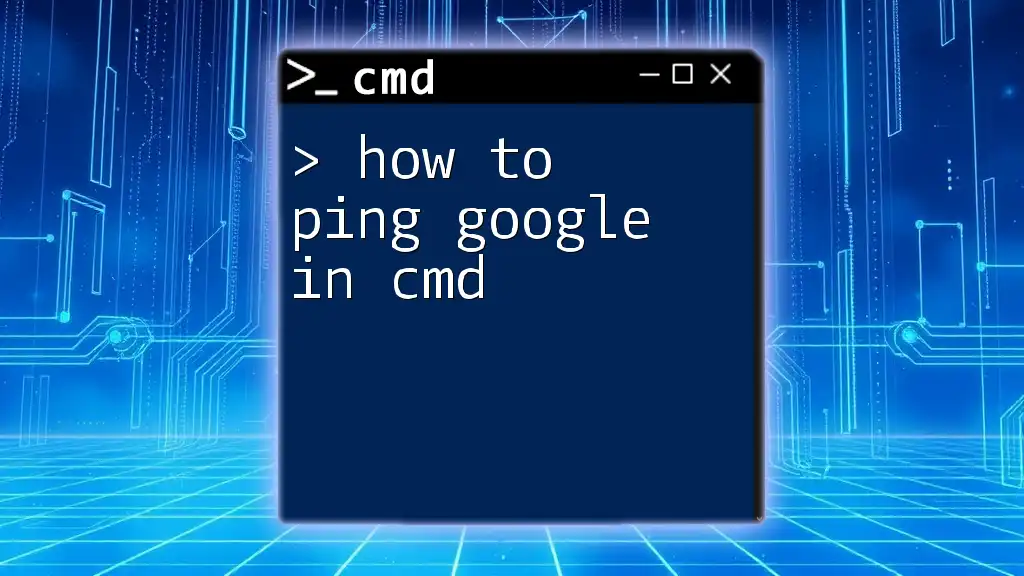
Advanced Ping Commands
Using Additional Flags and Options
The ping command supports several flags that enhance its functionality:
- `-t`: This option allows you to continuously ping a host.
ping -t google.com
This sends pings until you manually stop it (with `Ctrl + C`).
-
`-n [count]`: Specify the number of echo requests you want to send. For example, to send 5 pings:
ping -n 5 google.com -
`-l [size]`: Customize the size of the packet you are pinging with. For example, to send a packet of 100 bytes:
ping -l 100 google.com
Example Outputs of Advanced Commands
-
Running a continuous ping:
> ping -t google.com Pinging google.com [172.217.3.110] with 32 bytes of data: Reply from 172.217.3.110: bytes=32 time=14ms TTL=54This will continue in a loop until terminated.
-
Specifying packet size:
> ping -l 100 google.com Pinging google.com [172.217.3.110] with 100 bytes of data: Reply from 172.217.3.110: bytes=100 time=14ms TTL=54This gives clearer data on how packet size affects latency.

Troubleshooting Common Ping Issues
When Pinging Fails
If your ping command doesn't succeed, consider these common issues:
- Connectivity Issues: Check if your computer is connected to the Internet. Try visiting a website to confirm.
- Firewall Restrictions: Ensure your firewall settings aren’t blocking the ping command.
- DNS Problems: Try pinging a known IP address (like 8.8.8.8) to see if the issue is DNS-related.
Tools to Supplement CMD
In addition to ping, Microsoft Windows has built-in tools like Tracert (trace route) and Pathping, which can provide further insights into network issues. For example, using `tracert google.com` will show the route your packets take to reach Google.
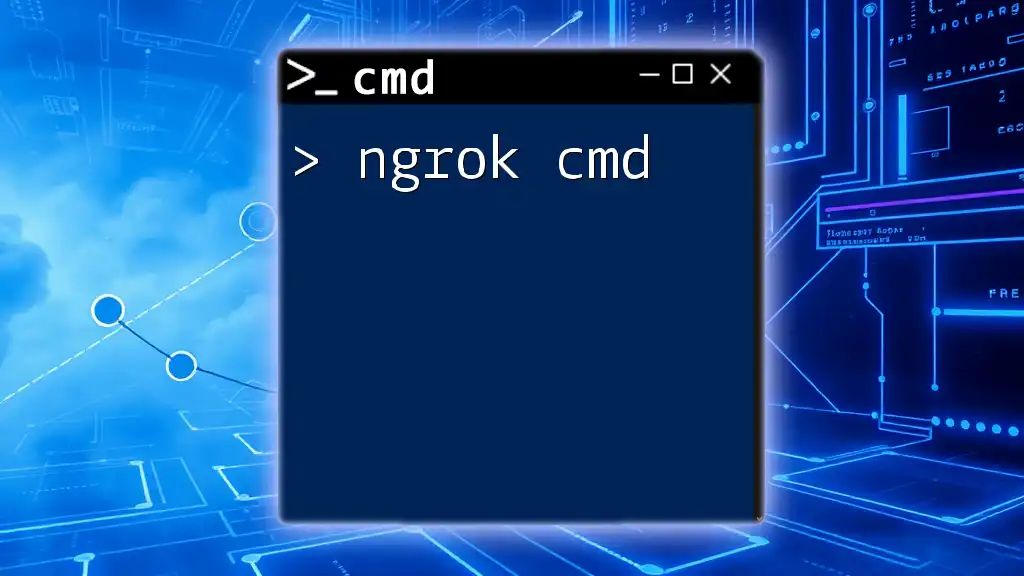
Conclusion
Using the ping google cmd command is an invaluable skill for anyone working with networks. Understanding how to examine and interpret ping results will help you troubleshoot connectivity problems effectively. Practice pinging various websites to familiarize yourself with this essential command.
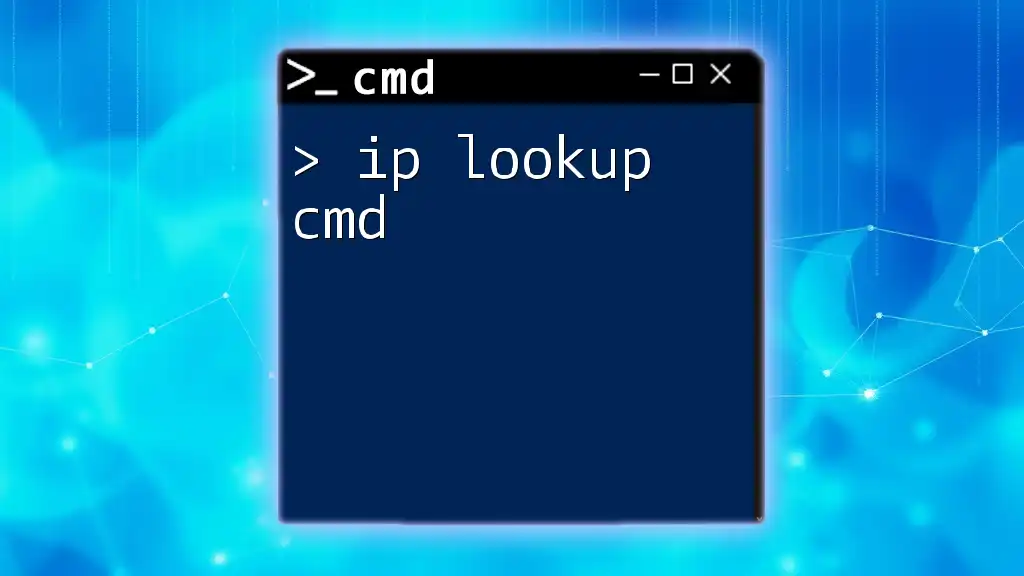
Additional Resources
Further Reading and Learning Materials
To deepen your understanding of CMD commands and enhance your skills, consider checking the official Microsoft documentation or engaging in online tutorials tailored for CMD beginners.
Call to Action
Visit our website to explore more CMD commands, practice exercises, and comprehensive guides that will elevate your command line proficiency. Feel free to share your feedback or ask questions for interactive learning opportunities!