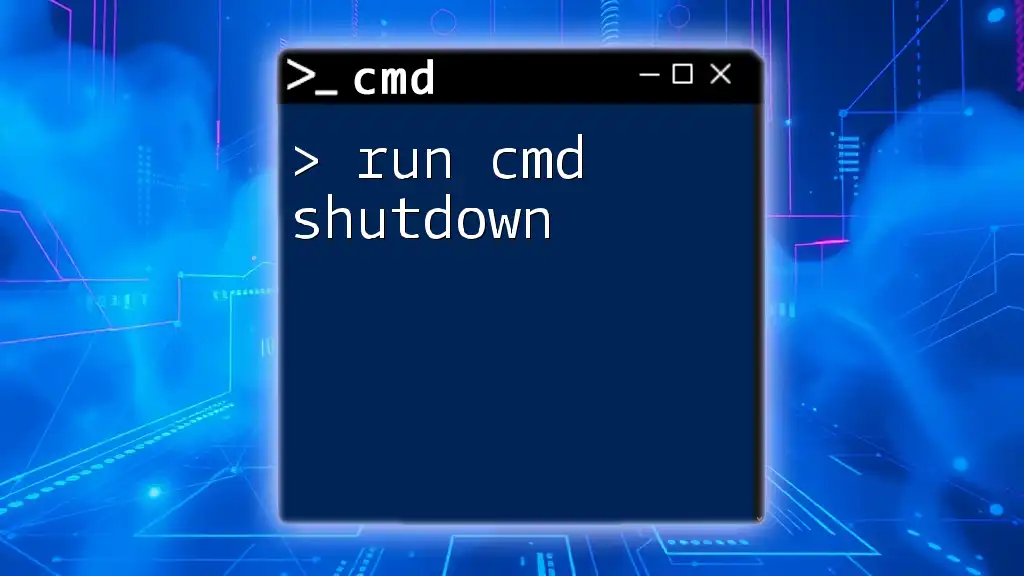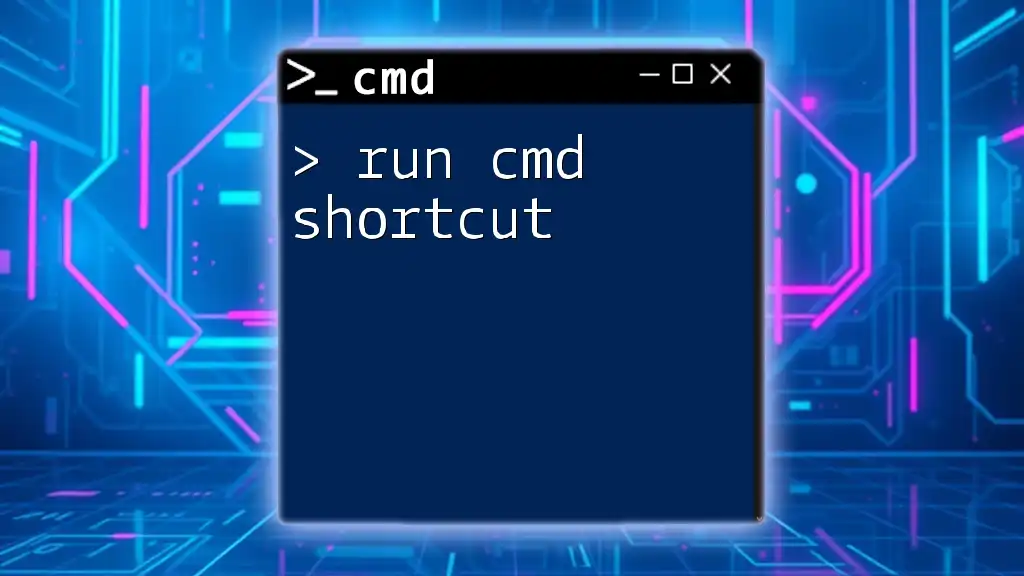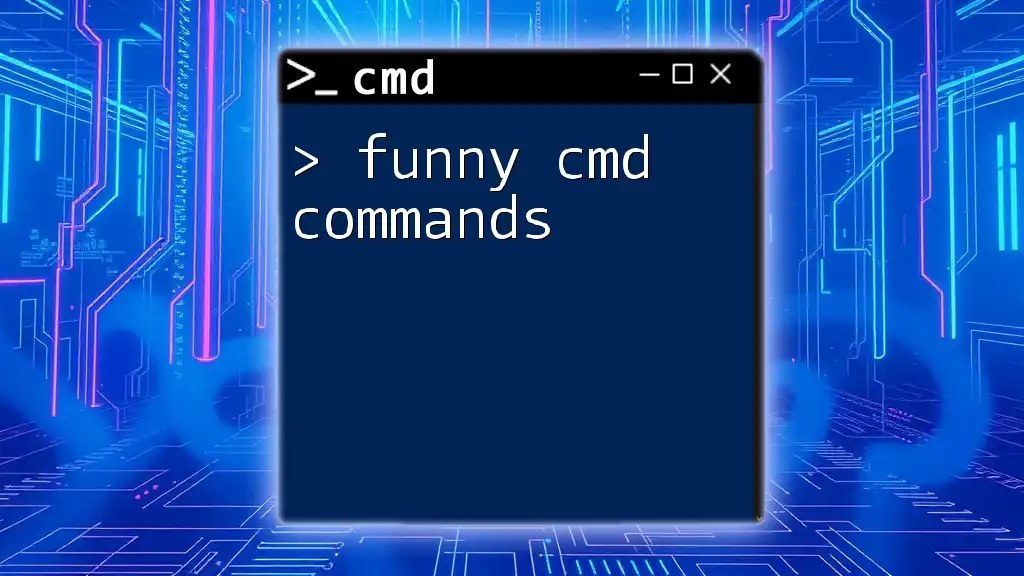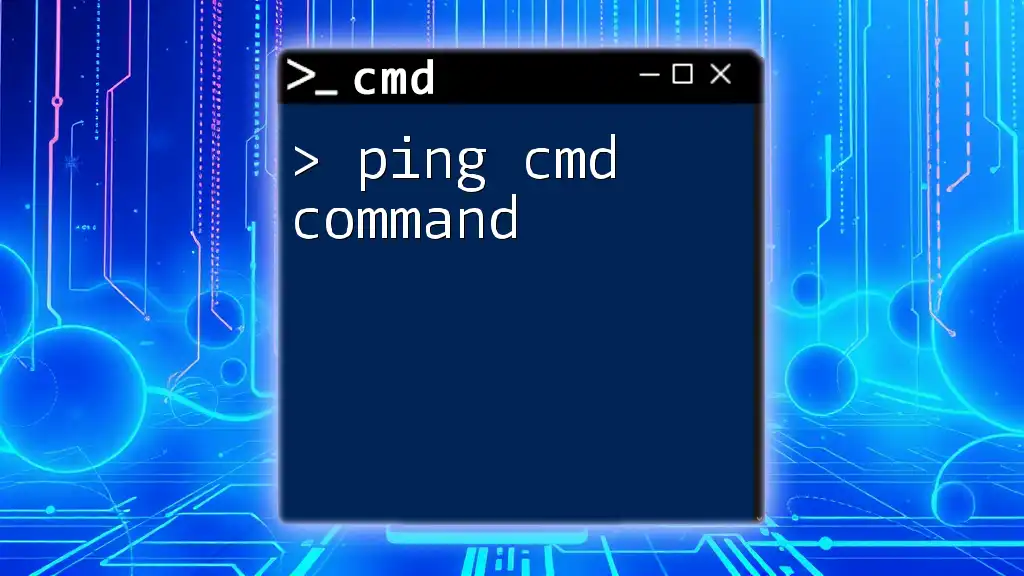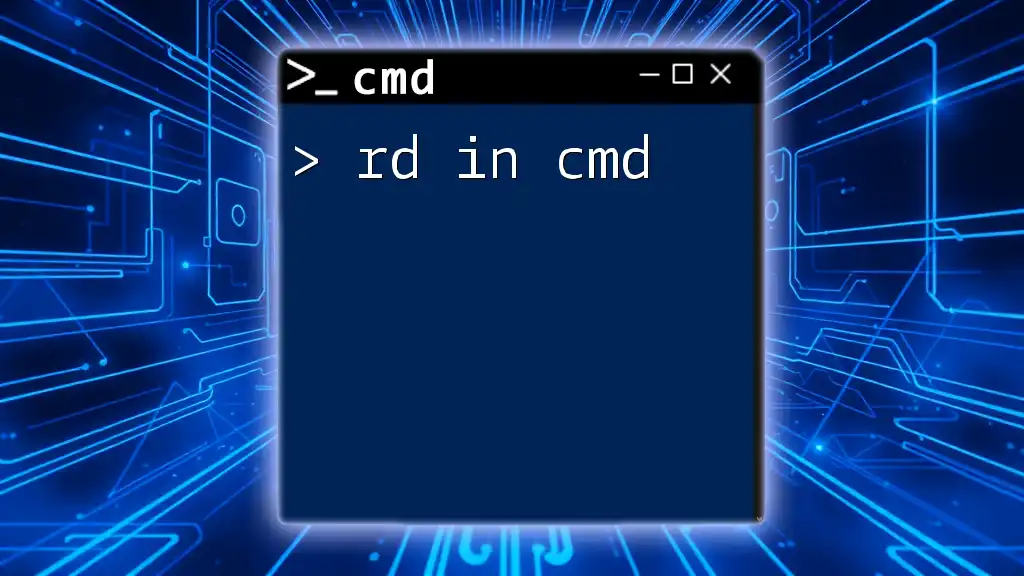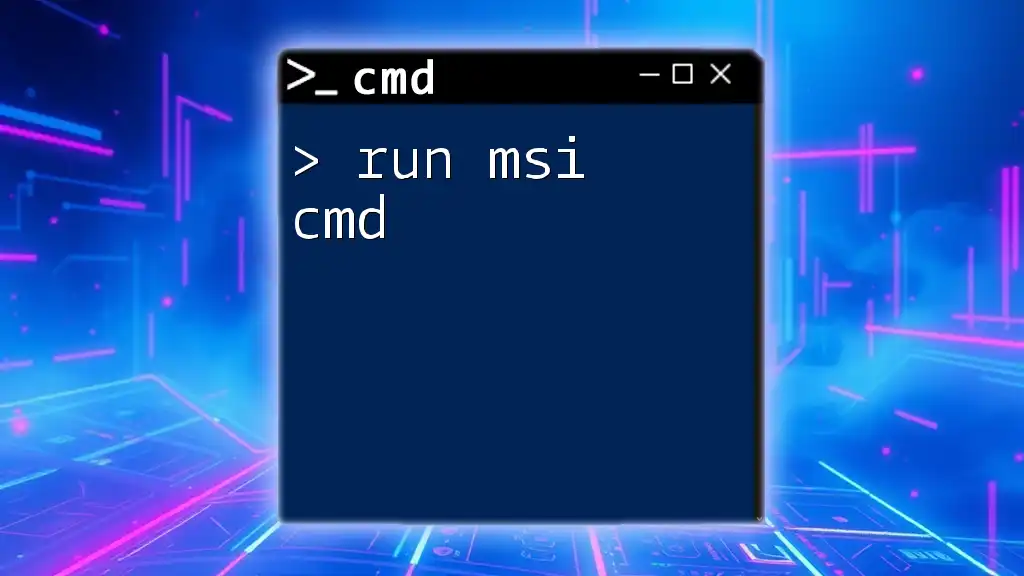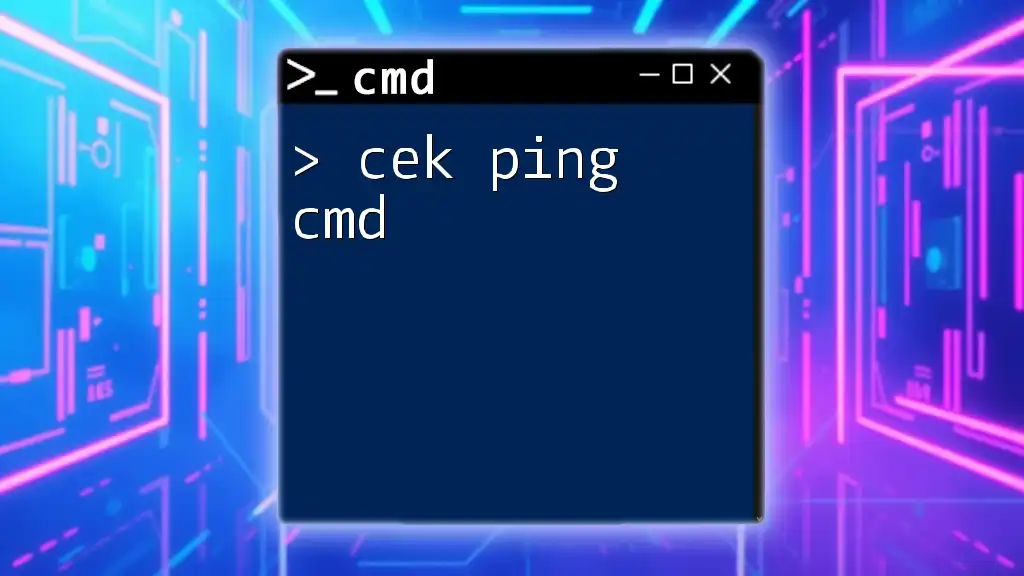Running CMD (Command Prompt) allows users to execute commands directly in a text-based interface, enabling advanced operations on their Windows machine.
Here's an example of a basic command to display the current directory:
cd
Getting Started with CMD
Opening Command Prompt
There are several ways to access the Command Prompt on Windows. Here’s a quick overview:
-
Using the Search Bar: Click the Start menu and type “cmd” or “Command Prompt.” Click on the Command Prompt application that appears.
-
Running CMD from the Run Dialog: Press `Windows + R`, type `cmd`, and hit Enter. This will immediately launch the Command Prompt.
-
Accessing CMD from Task Manager: Open Task Manager by right-clicking on the taskbar and selecting Task Manager. Go to File -> Run new task, type `cmd`, and press Enter.
-
Using the Windows Power User Menu: Press `Windows + X` to open the Power User menu and select Command Prompt or Windows Terminal (if using a newer Windows version).
Understanding the CMD Interface
Once you've opened CMD, you'll notice a user-friendly interface. Here's a breakdown of its key features:
- Title Bar: Displays the name of the current directory.
- Menu Bar: Contains options like File, Edit, and Help, though they are not commonly used in modern CMD usage.
- Command Line Area: Where you input your commands. The blinking cursor indicates where your next command will appear.
- Status Bar: Shows the state of your command prompt.

Basic Commands
Navigating the File System
To effectively use CMD, understanding how to navigate the file system is crucial.
-
`cd` Command: This command is used to change directories. For example, if you want to navigate to your user folder, you can use:
cd C:\Users\YourUsername -
`dir` Command: This command lists the contents of the current directory. To see what's inside the C: drive, input:
dir C:\
File Operations
CMD allows you to perform a variety of file operations quickly.
-
Copying Files: To copy a file from one location to another, you would use the `copy` command. Here's an example:
copy source.txt destination.txtThis command will duplicate `source.txt` into `destination.txt`.
-
Moving Files: The `move` command allows you to change the file's location. For instance:
move oldfile.txt newfolder\This command moves `oldfile.txt` into the `newfolder` directory.
-
Deleting Files: To remove unwanted files, you can use the `del` command.
del unwantedfile.txtExercise caution when using this command, as it permanently deletes files without sending them to the Recycle Bin.
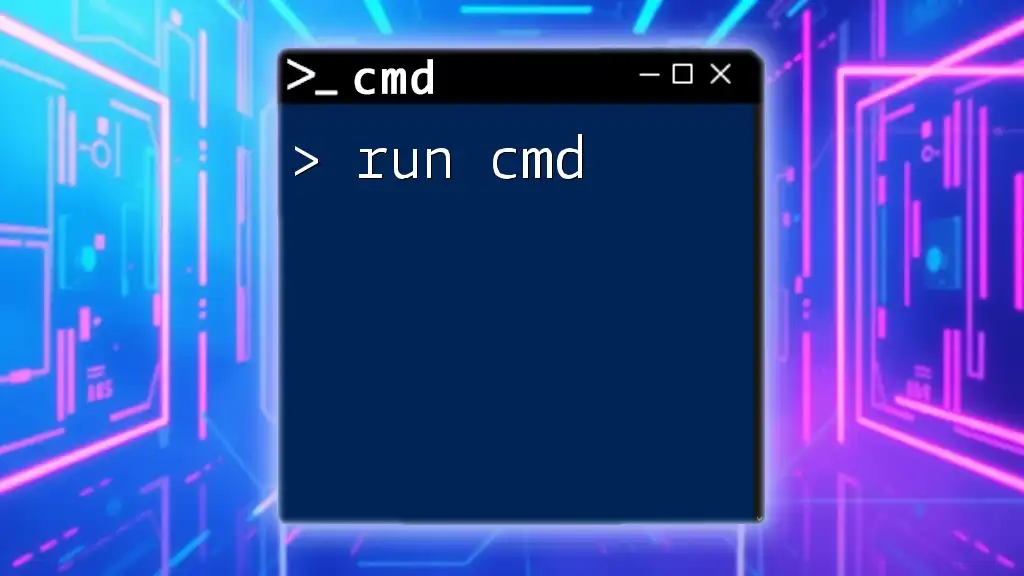
Advanced CMD Usage
Running Programs
The versatility of CMD also extends to launching applications directly.
- Launching Applications via CMD: To open Notepad, for example, simply type:
This command will launch the Notepad text editor directly from the command line.notepad.exe
Managing Processes
Understanding how to manage and interact with running processes can be beneficial.
-
Using `tasklist` and `taskkill` Commands:
-
To see a list of currently running processes, you utilize:
tasklistThis command displays all active processes, helping you monitor system tasks.
-
To terminate a specific process, use `taskkill`. For example:
taskkill /IM processname.exe /FReplace `processname.exe` with the actual process name you wish to end. The `/F` flag forces termination.
-
Network Commands
CMD provides essential commands for managing and troubleshooting network settings.
-
Checking Network Configuration: The `ipconfig` command displays the current IP configuration, including IP address, subnet mask, and default gateway:
ipconfig -
Testing Connectivity: You can check if a network connection is functioning using the `ping` command:
ping google.comThis sends packets to the specified address and reports back on connectivity.
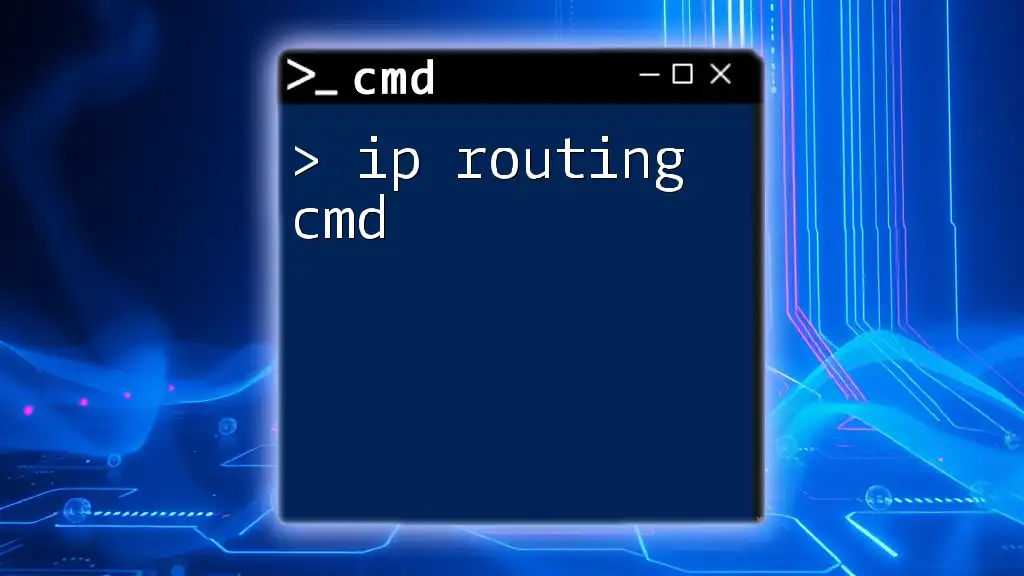
Customizing CMD Environment
Changing Command Prompt Colors
Customizing the appearance of CMD can make it more personalized.
- Using the `color` Command: By using the `color` command, you can change the background and text color of the command prompt.
In this case, `0` is the background color (black) and `A` is the text color (light green).color 0A
Creating Command Aliases
For frequent tasks, you can create shortcuts using the `doskey` command.
- Using `doskey`: Create an alias for a commonly used command. For example:
This will allow you to use `cls` to clear the screen, making it easier to manage your workspace in the command prompt.doskey cls=clear

Troubleshooting Common Issues
CMD Not Recognizing Commands
If CMD doesn’t recognize a command, this might be due to a few common problems:
- Path Variables Issues: Verify that the command is available in your system's PATH environment variable.
- Syntax Errors: Double-check your command for typographical mistakes.
CMD Running Slowly
If CMD is sluggish, it could be related to system performance:
- Checking System Resources: Use Task Manager to identify other applications that may be consuming excessive resources.
- Running CMD as Administrator: Sometimes, permissions can impact performance. Right-click CMD and select “Run as Administrator” to see if this improves functionality.

Conclusion
Mastering running CMD is an invaluable skill for advanced users and those looking to streamline their workflow. Understanding both basic and advanced commands will empower you to effectively troubleshoot issues, automate tasks, and manage your system with confidence. To further enhance your expertise, consider exploring various resources, tutorials, and practice exercises. Continued learning will only deepen your proficiency in utilizing Command Prompt to its fullest potential.
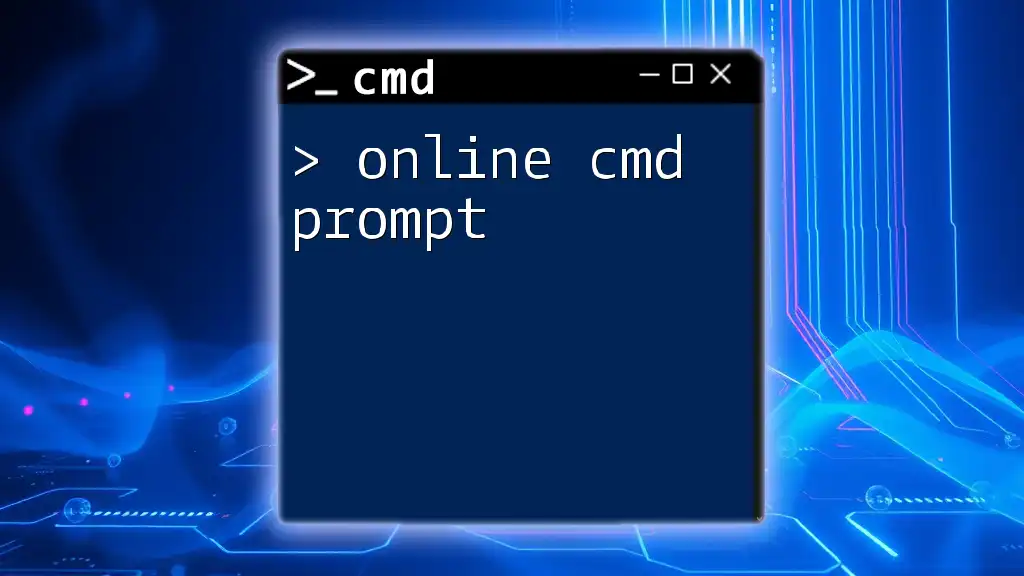
Additional Resources
For those who wish to dive deeper into the world of CMD, there are numerous books, online courses, and tutorials available to enhance your knowledge and skills. Happy learning!