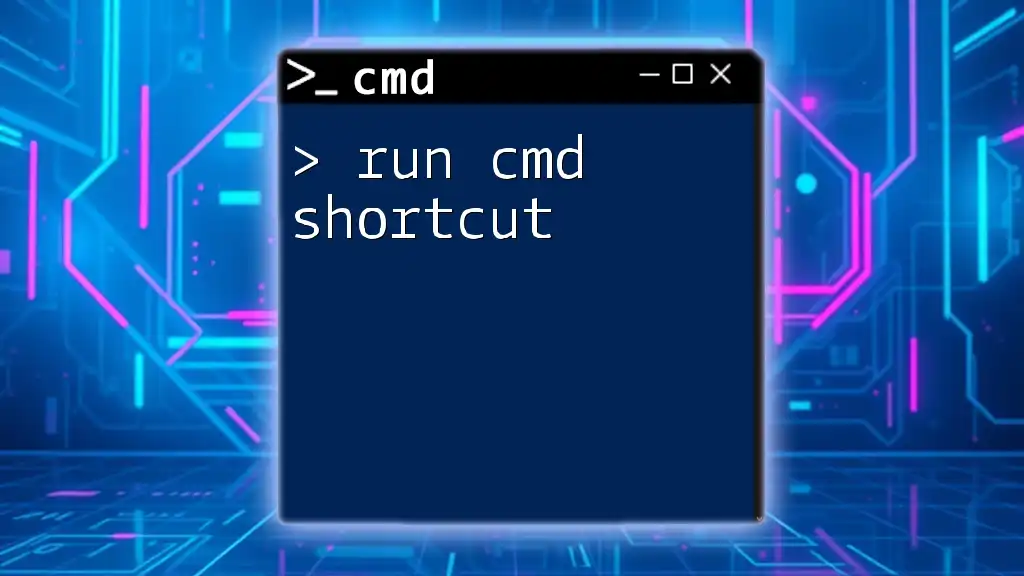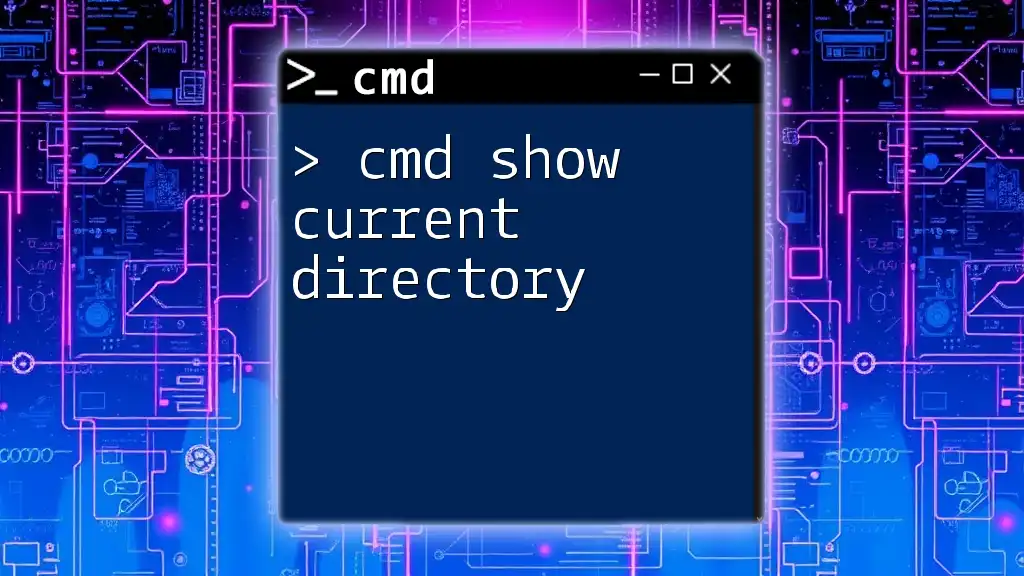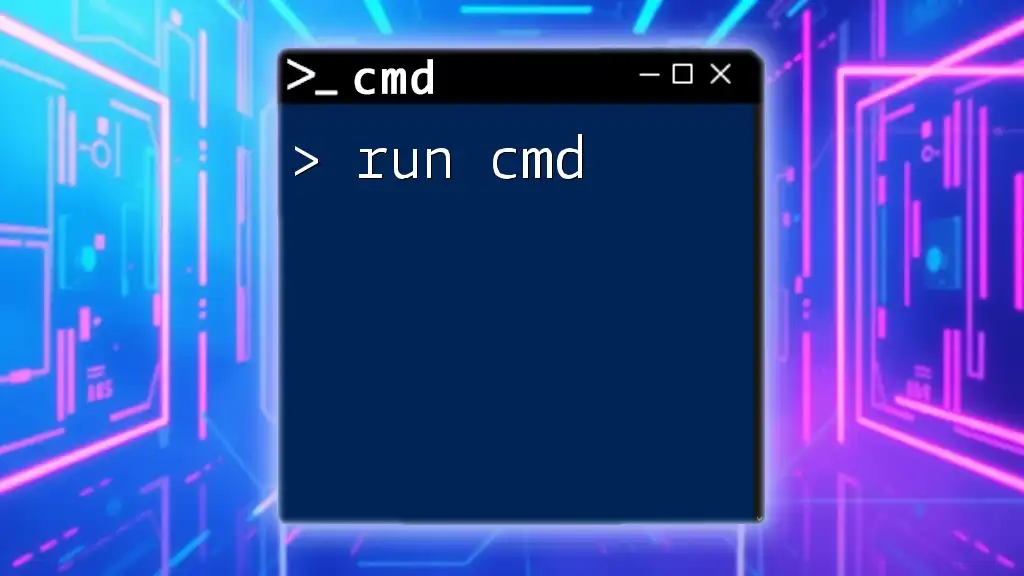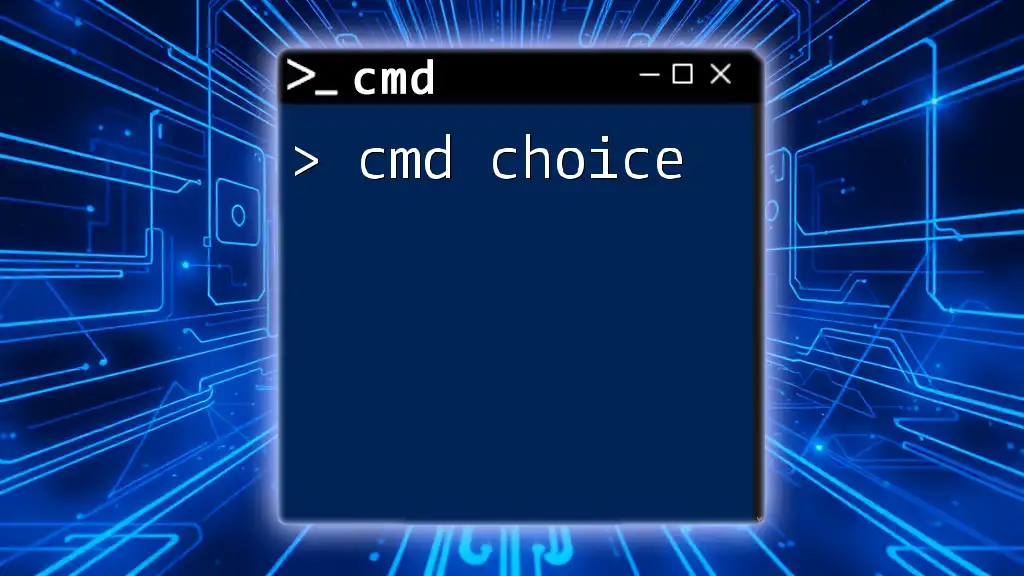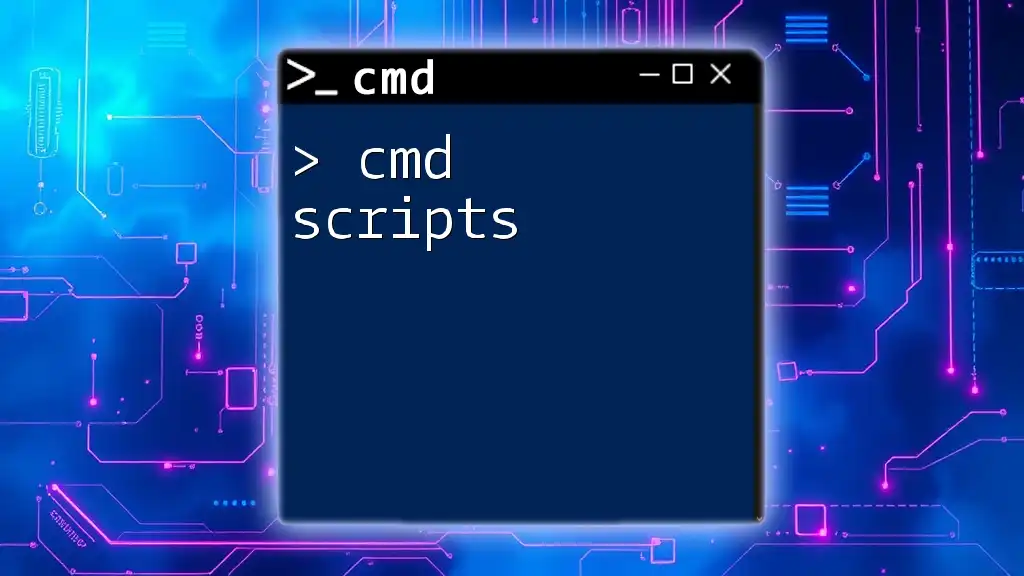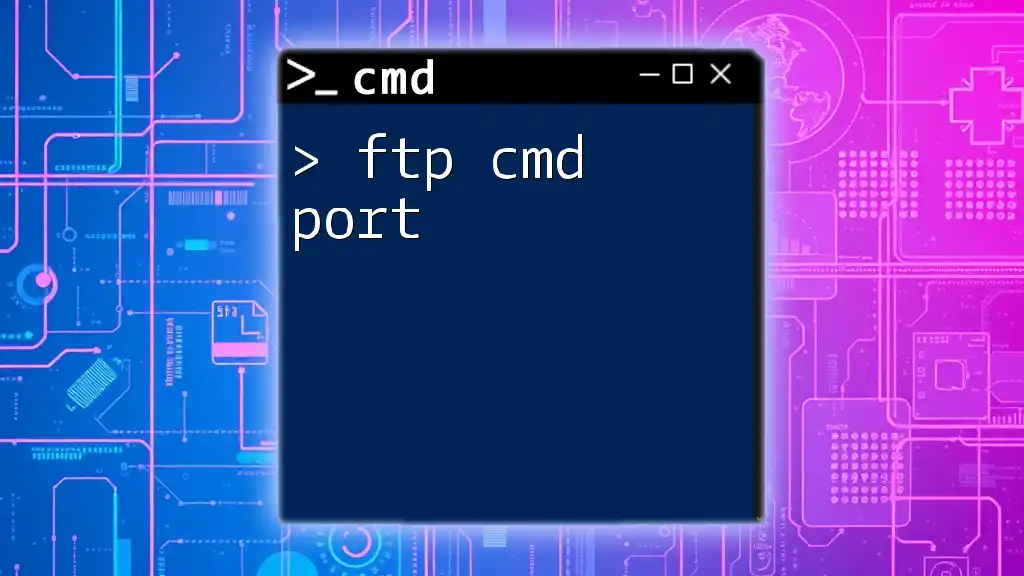To quickly run the Command Prompt (cmd) using a keyboard shortcut in Windows, you can create a custom shortcut that opens cmd with a simple key combination.
Here’s how you can create a shortcut that opens the Command Prompt:
- Right-click on your desktop and select New > Shortcut.
- For the location of the item, type `C:\Windows\System32\cmd.exe` and click Next.
- Name your shortcut (e.g., "Command Prompt") and click Finish.
- Right-click the new shortcut, select Properties, and in the Shortcut key field, define a key combination (e.g., `Ctrl + Alt + C`).
Now, you can use your defined shortcut to quickly run cmd at any time.
Here’s the command to launch it:
C:\Windows\System32\cmd.exe
Understanding CMD Shortcuts
What is CMD?
CMD, short for Command Prompt, is a command-line interpreter available on Windows operating systems. It allows users to execute various commands to manipulate files, access system settings, and perform administrative functions through text-based input rather than a graphical user interface (GUI). CMD has a rich history, dating back to the early days of DOS (Disk Operating System) and has evolved to include a vast array of features in modern Windows.
The significance of CMD lies in its flexibility and capability, allowing users to perform tasks efficiently without needing to navigate through multiple menus of the Windows GUI. Common use cases include system troubleshooting, running scripts, and altering system configurations, making CMD an essential tool for tech enthusiasts and IT professionals alike.
Benefits of Using CMD Shortcuts
Incorporating CMD shortcuts into your workflow can substantially enhance efficiency. Here are some benefits:
- Time-Saving: By using shortcuts, you can execute commands faster rather than typing out the full command or navigating through menus.
- Productivity Boost: With the ability to run commands quickly, you can focus on executing tasks rather than worrying about accessing the proper menus.
- Error Reduction: Shortcuts minimize the amount of text entry, reducing the chances of typographical errors that can lead to failed commands or unwanted actions.
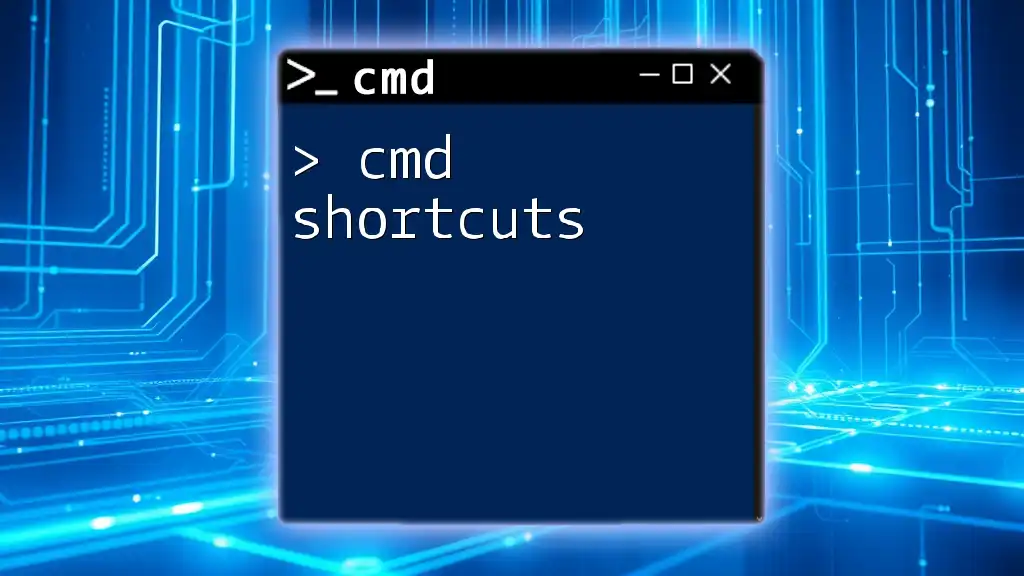
How to Create a Shortcut to Run CMD
Step-by-step Guide to Create CMD Shortcut
Creating a desktop shortcut for CMD can streamline your workflow immensely. Follow these steps:
- Right-click on the Desktop and select New > Shortcut.
- In the window that appears, enter the command: `cmd.exe`.
- Click on Next, name your shortcut (e.g., "Run CMD"), and click Finish.
- To customize, right-click on the shortcut icon, select Properties, and from here, you can change the icon or adjust other settings.
Utilizing the Shortcut Key Feature
By assigning a keyboard shortcut to your CMD shortcut, you can launch it even more quickly. Here's how:
- Right-click on your CMD shortcut and select Properties.
- In the Shortcut Key field, press the key combination you want to assign (e.g., `Ctrl + Alt + C`).
- Click OK to save. Now, whenever you press your shortcut keys, CMD will launch instantly.

Using Windows CMD Shortcuts
Built-in CMD Shortcuts
Windows CMD comes equipped with a variety of built-in keyboard shortcuts. Mastering these can save time and streamline command entry:
- Ctrl + C: This command copies selected text within CMD.
- Ctrl + V: Pastes text you’ve copied from elsewhere.
- Up Arrow / Down Arrow: Scrolls through your command history, allowing you to quickly reissue a previous command.
These shortcuts reduce the need to retype commands, making it easier and faster to work in a command-line environment.
Creating Custom CMD Shortcut Commands
You can further enhance your productivity by creating custom CMD commands through batch files. These allow you to group commands for repeated tasks. Here's a simple example showing how to create a batch file to clear temporary files:
- Open Notepad and type the following script:
@echo off del /f /s /q %temp%\* - Save the file with the `.bat` extension (e.g., `ClearTempFiles.bat`).
- Now, whenever you want to run this command, simply double-click the file or create a shortcut to it for quick access.
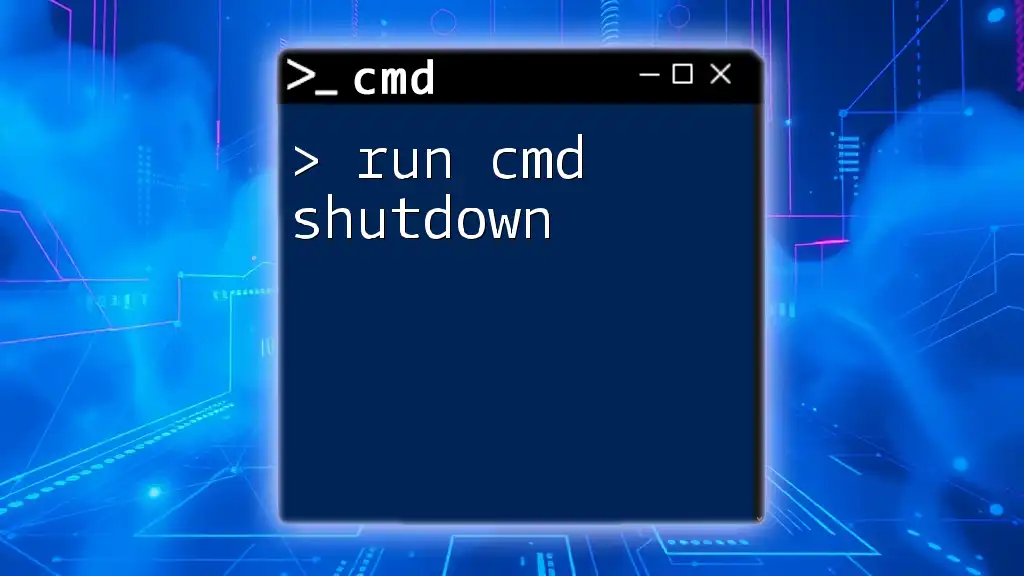
Tips for Efficient CMD Usage
Smart Command Line Techniques
To maximize your efficiency with CMD, consider employing these command-line techniques:
- Tab Completion: This feature allows you to type part of a command or filename and press the tab key to auto-complete. It saves time and minimizes errors in typing long paths.
- Using the `help` command: Whenever you are unsure about a specific command, you can type:
This will provide you with essential syntax and options for that command.help <command>
Common CMD Tasks with Shortcuts
Certain commands are frequently used in CMD, and knowing how to execute them quickly will enhance your productivity:
- Ping a website: This command checks the connectivity to a website:
ping google.com - View all network configurations: This command displays IP settings:
ipconfig /all
By becoming familiar with these commands and shortcuts, you can navigate CMD more effectively.

Troubleshooting CMD Shortcuts
Common Issues and Fixes
While CMD shortcuts are incredibly useful, you may encounter a few common issues:
- CMD does not launch from the shortcut: If clicking your shortcut does not open CMD, ensure that the target is correctly set to `cmd.exe` in the shortcut properties. Also, check if your system policies allow CMD to run.
- Keyboard shortcuts not responding: If your assigned shortcut keys are unresponsive, you might need to check if those combinations are already being used by other applications or Windows itself. Try reassigning those keys to a combination that does not conflict.
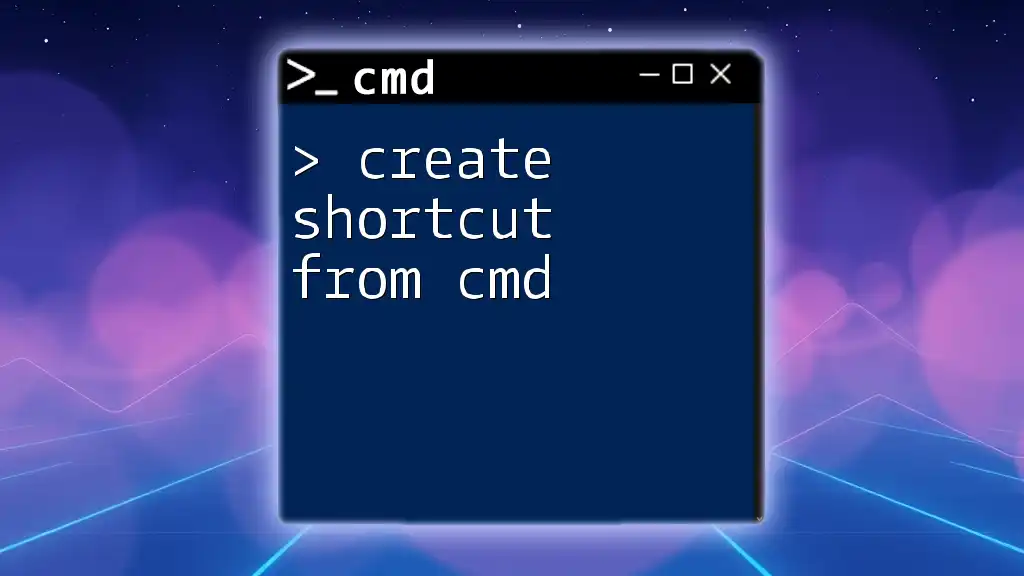
Conclusion
Leveraging CMD shortcuts can lead to substantial productivity gains and a more efficient workflow in your daily computer interactions. By following the strategies outlined in this guide, you can enhance your command-line skills and make the most out of CMD. Don’t forget to explore and experiment with various commands and shortcuts to find the best setup that suits your needs.
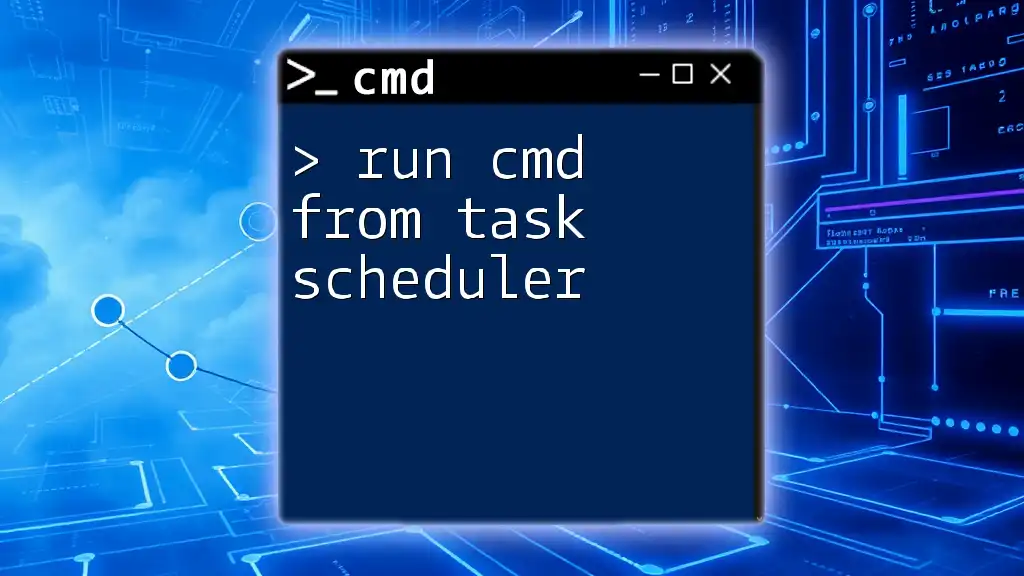
Additional Resources
For further exploration of CMD commands, consider visiting online forums dedicated to CMD techniques or refer to comprehensive CMD reference books. Additionally, our company offers training sessions that cover best practices and advanced command-line techniques to enhance your CMD proficiency.