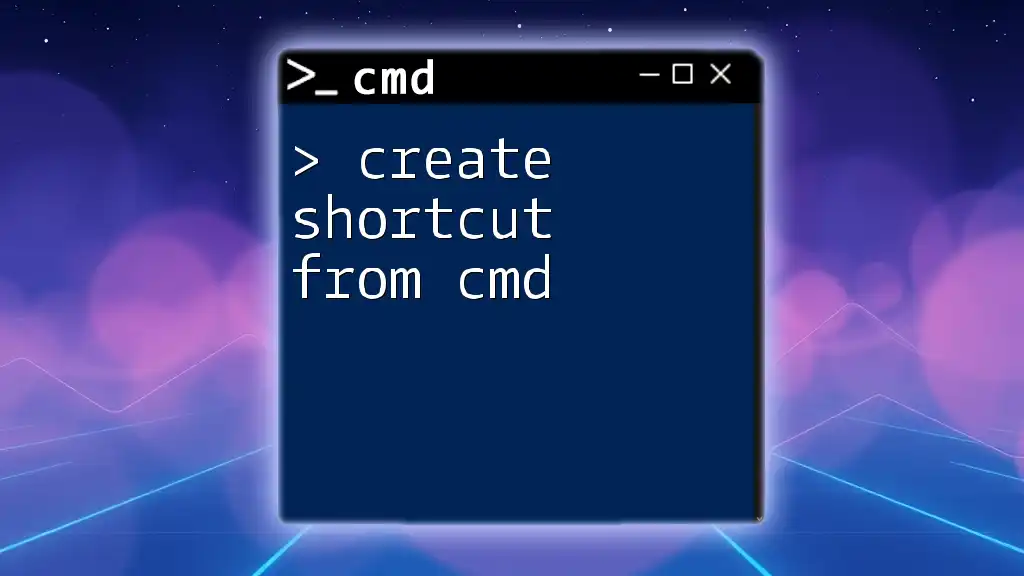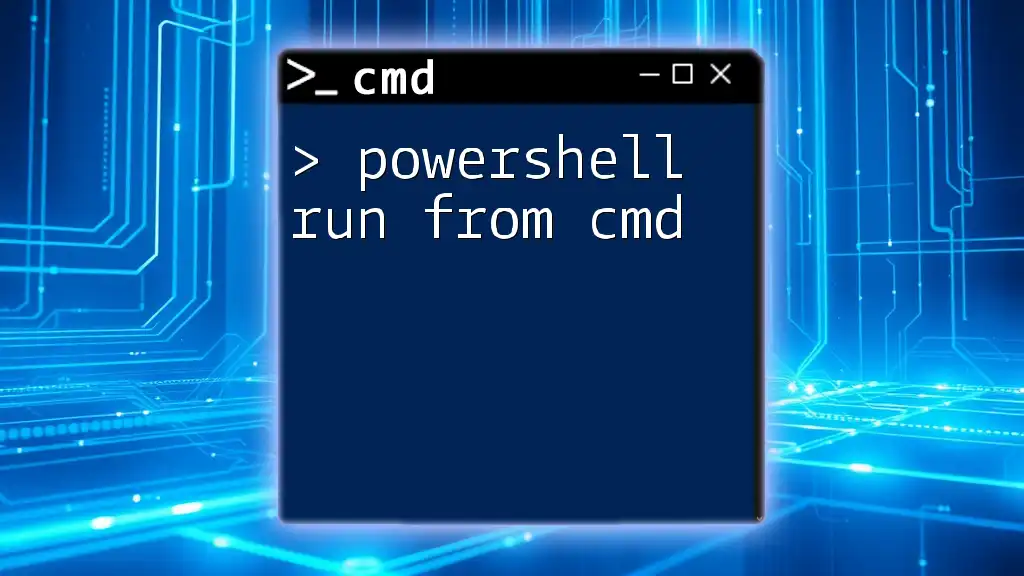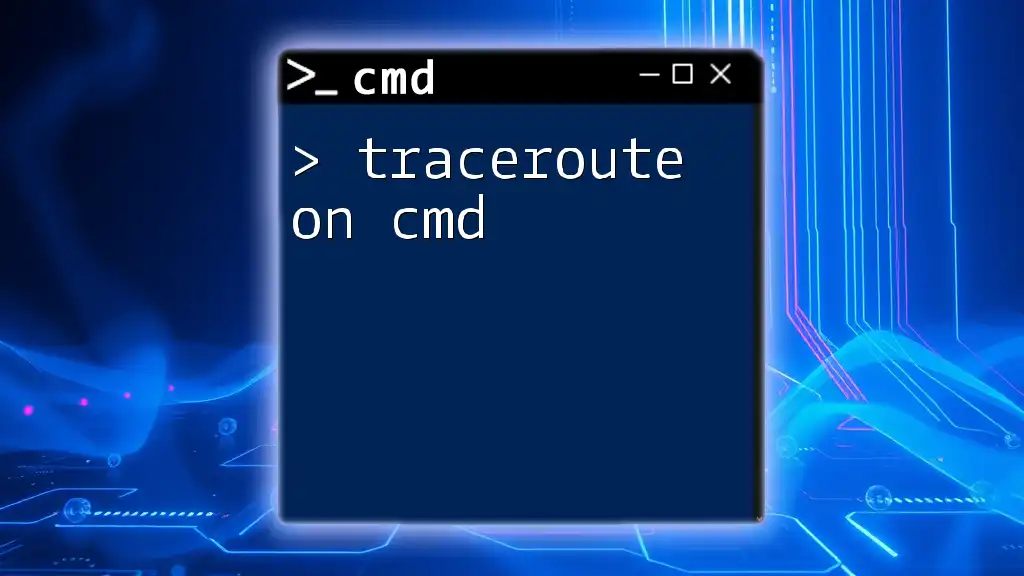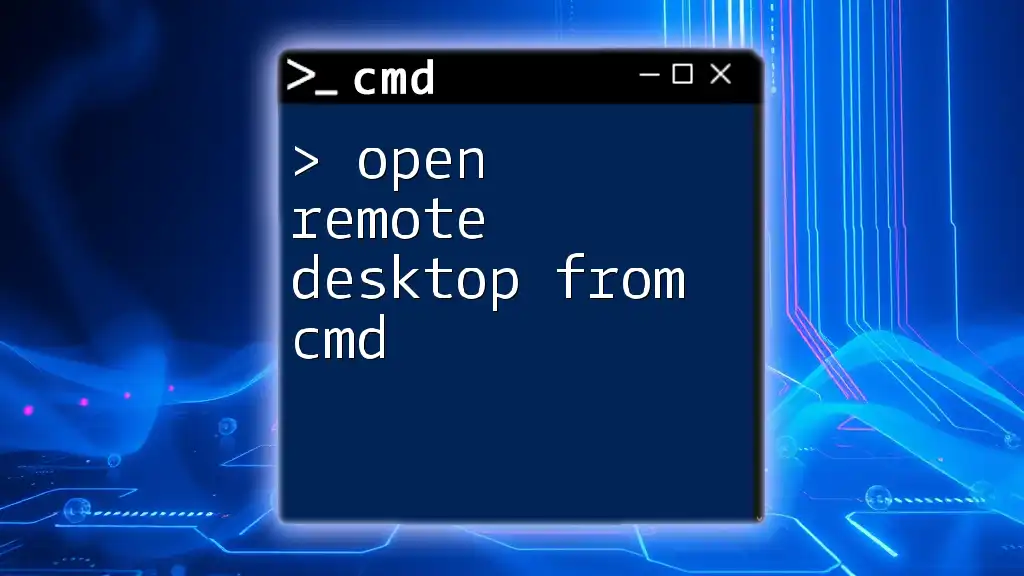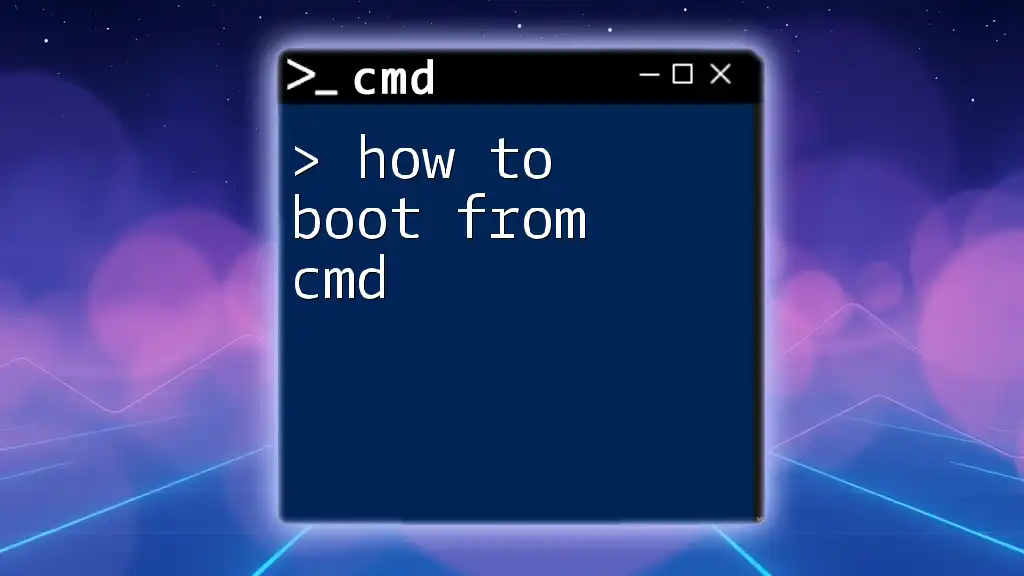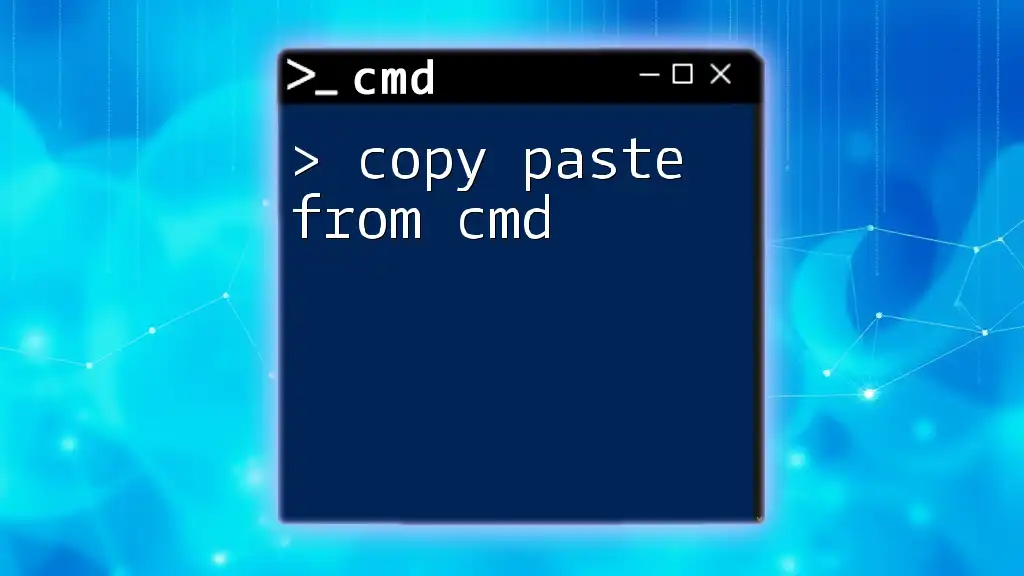You can create a shortcut from the command line using the following VBScript to automate the process of generating a Windows shortcut file.
Here's a code snippet in Markdown format:
echo Set oWS = WScript.CreateObject("WScript.Shell") > CreateShortcut.vbs
echo sLinkFile = "C:\Path\To\Your\Shortcut.lnk" >> CreateShortcut.vbs
echo sTargetFile = "C:\Path\To\Your\TargetFile.exe" >> CreateShortcut.vbs
echo Set oLink = oWS.CreateShortcut(sLinkFile) >> CreateShortcut.vbs
echo oLink.TargetPath = sTargetFile >> CreateShortcut.vbs
echo oLink.Save >> CreateShortcut.vbs
cscript CreateShortcut.vbs
del CreateShortcut.vbs
Understanding Shortcuts
What is a Shortcut?
A shortcut serves as a link to a file, folder, or application, allowing users to access their content without navigating through their file system. Shortcuts simplify access and can be placed on the desktop, taskbar, or any other convenient location.
Benefits of Creating Shortcuts via CMD
Creating shortcuts using Command Prompt (CMD) can significantly enhance your workflow. It offers speed and efficiency, allowing users to automate the creation of shortcuts and save precious time when accessing frequently used files or programs. Furthermore, when integrated into scripts or batch files, CMD shortcuts can facilitate bulk processing or repetitive tasks with minimal user intervention.

The Basics of CMD Shortcuts
Overview of CMD Commands
CMD commands are powerful tools that let users control their system directly via a command-line interface. To create a shortcut, a user should have basic knowledge of CMD syntax and understand the commands used specifically for creating shortcuts.
Key CMD Commands for Creating Shortcuts
- `mklink`: This command allows you to create symbolic links or junction points to files and folders.
- `shortcut`: Though less commonly referenced in documentation, this command can also help you create shortcuts.

Create Shortcut with CMD
Using `mklink` Command
What is `mklink`?
The `mklink` command is a built-in CMD utility that creates symbolic links. Symbolic links are pointers to a file or directory and can emulate the behavior of standard shortcuts.
Syntax of `mklink`
The general syntax for the `mklink` command is:
mklink [options] <Link> <Target>
Example of Creating a Shortcut
To create a shortcut to a file on your desktop, you can run the following command:
mklink "C:\Users\YourUsername\Desktop\MyShortcut.lnk" "C:\Path\To\Original\File.txt"
In this example, `"C:\Users\YourUsername\Desktop\MyShortcut.lnk"` is the desired path for the shortcut, while `"C:\Path\To\Original\File.txt"` refers to the target file.
Explanation of the example: After executing this command, a shortcut named MyShortcut.lnk will appear on your desktop, linking to File.txt. When you double-click the shortcut, it behaves just like opening the original file directly.
Differences Between Hardlink and Symlink
- Hardlinks: Point to the same inode (physical file) on disk, and changes to the file affect all hardlinks. However, hardlinks can only be created for files and remain within the same volume.
- Symlinks: More flexible and can point to files/folders on different drives. They are easier to create but may encounter 'access denied' errors when linked to system-critical files.
Limitations of `mklink`
Using the `mklink` command may require administrative privileges. If you encounter permission issues, ensure you run CMD as an administrator.

Using the Shortcut Command
What is the `shortcut` Command?
The `shortcut` command offers another method to create shortcuts via CMD, although it is not as universally recognized as `mklink`.
Example of Creating a Shortcut
To create a shortcut using the `shortcut` command, you may use the script below:
shortcut /f:"C:\Users\YourUsername\Desktop\MyShortcut.lnk" /a:c /t:"C:\Path\To\Original\File.txt"
Here’s what this command means:
- `/f:` specifies the file path of the shortcut.
- `/a:c` denotes the action of creating a shortcut.
- `/t:` indicates the target file for which the shortcut is being created.
Explanation of parameters used in the command: By executing this command, you will create a shortcut that behaves in conjunction with the original file, much like the `mklink` command.
Differences Between `mklink` and `shortcut`
While `mklink` is generally more flexible and widely recognized, the `shortcut` command might be easier for those who prefer more explicit parameter definitions. Understanding these differences helps tailor CMD usage to your specific needs.
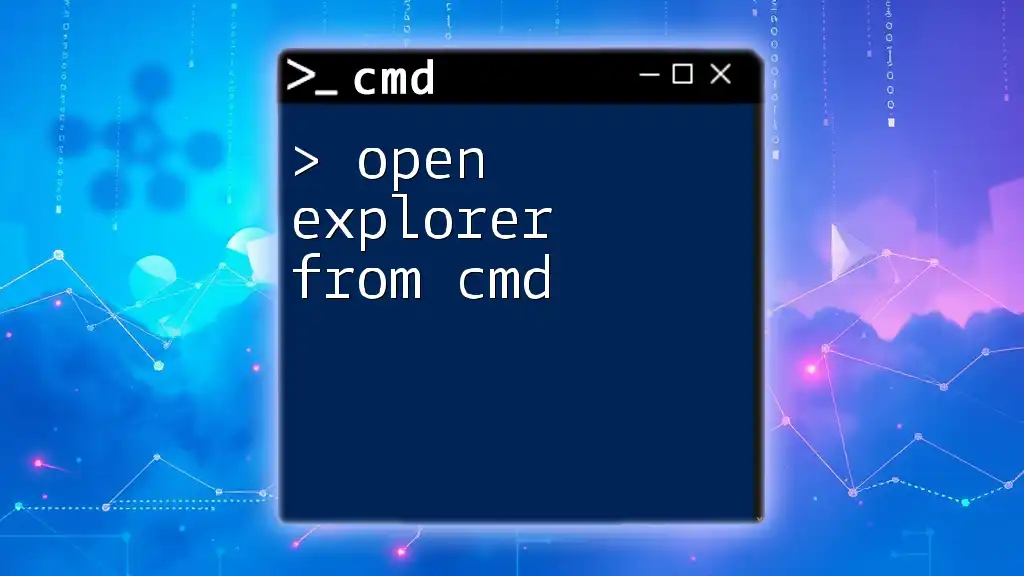
Troubleshooting Common Issues
Permission Problems
If you encounter access denied errors when executing commands, the likely reason is insufficient privileges. To resolve this, you should run CMD as an administrator. Right-click the CMD icon and select “Run as administrator”.
Resolving Link Errors
If a shortcut does not work, it may be due to an incorrect or unreachable target path. Verify the file's existence and accessibility. You can also check if there are old or obsolete shortcuts that may be interfering.
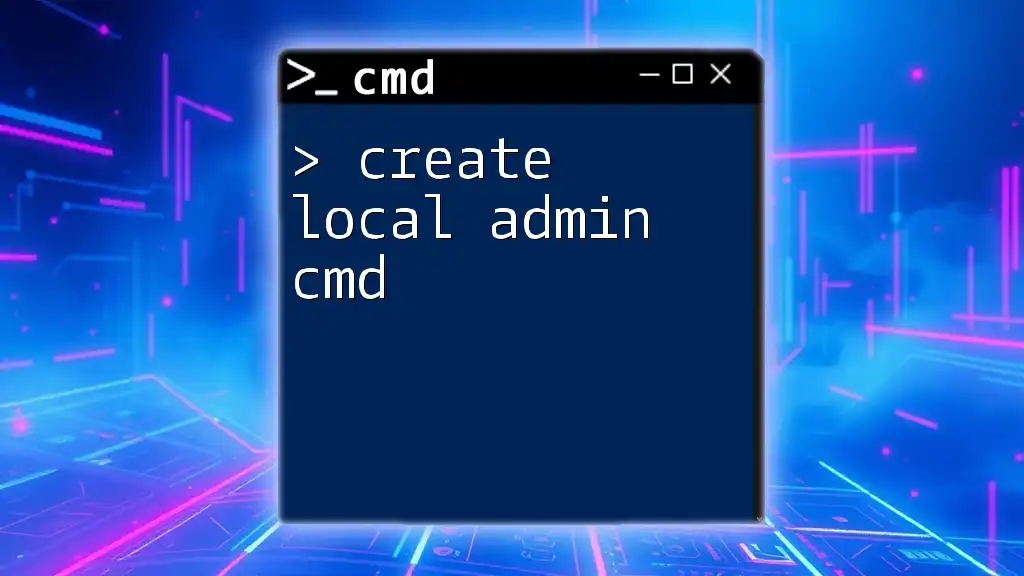
Advanced Tips for CMD Shortcuts
Batch Files for Shortcut Creation
Batch files allow users to automate multiple CMD commands in one execution. You can create a batch file that includes your shortcut command. Here’s an example:
@echo off
mklink "C:\Users\YourUsername\Desktop\MyShortcut.lnk" "C:\Path\To\Original\File.txt"
Explanation: The `@echo off` command prevents the commands from being displayed in the command window. This leads to cleaner output when the batch file is executed.
Using Environment Variables in Shortcuts
You can leverage system environment variables to create flexible shortcuts. For instance, using the `%USERPROFILE%` variable allows you to target the current user’s profile folder dynamically.
Example:
mklink "%USERPROFILE%\Desktop\MyShortcut.lnk" "C:\Path\To\Original\File.txt"
This way, the shortcut will work for any user logged into the machine without needing adjustments.
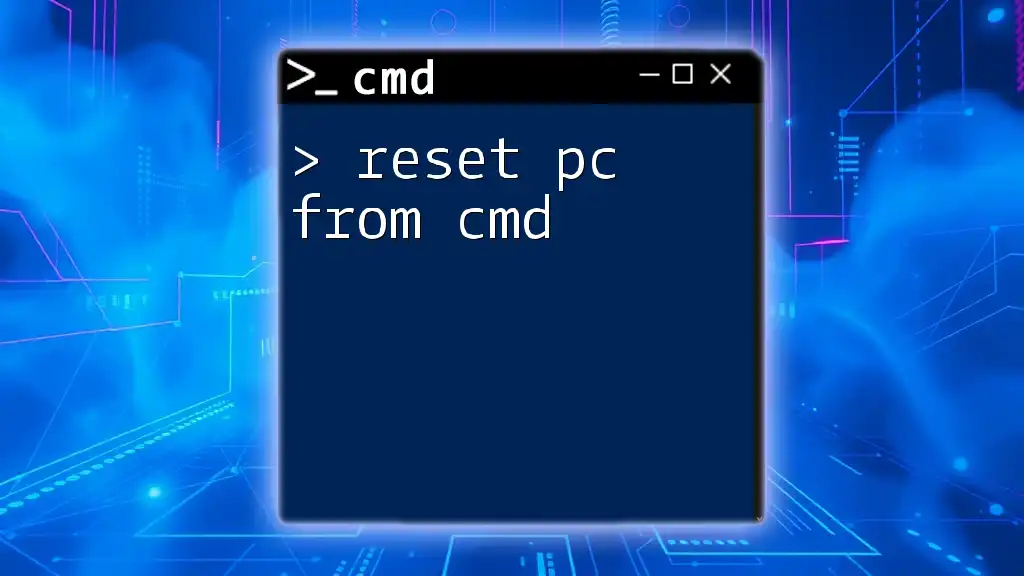
Conclusion
Creating a shortcut from CMD not only helps improve efficiency but also empowers users with greater control over their workflow. Utilizing commands like `mklink` and `shortcut` can streamline processes, automate repetitive tasks, and simplify file access. Practicing these commands can bolster your CMD skills and enhance your overall computing experience.

Additional Resources
For further reading on CMD commands, consider exploring official Microsoft documentation or joining online tech forums. Engaging with communities can provide valuable insights and support for any issues you may encounter while working with CMD.
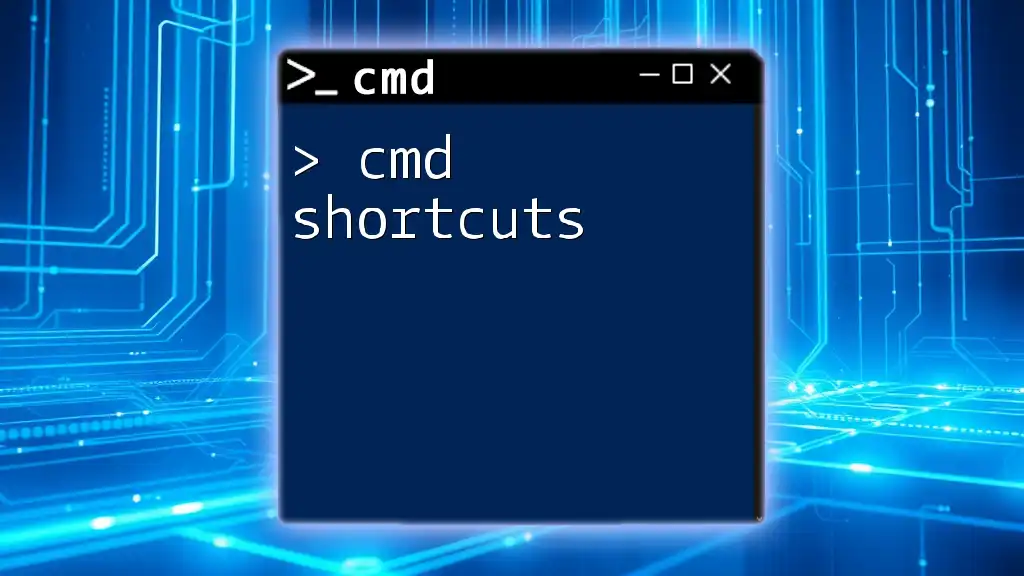
Call to Action
Try out the techniques discussed above to create shortcuts using CMD. Share your experiences or any questions you have in the comments section—your journey to mastering CMD starts here!