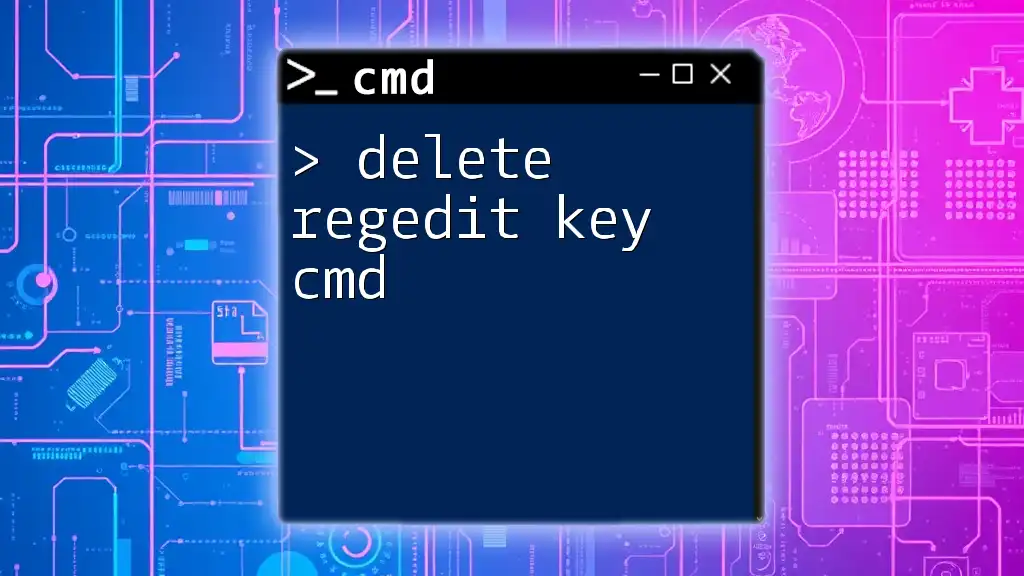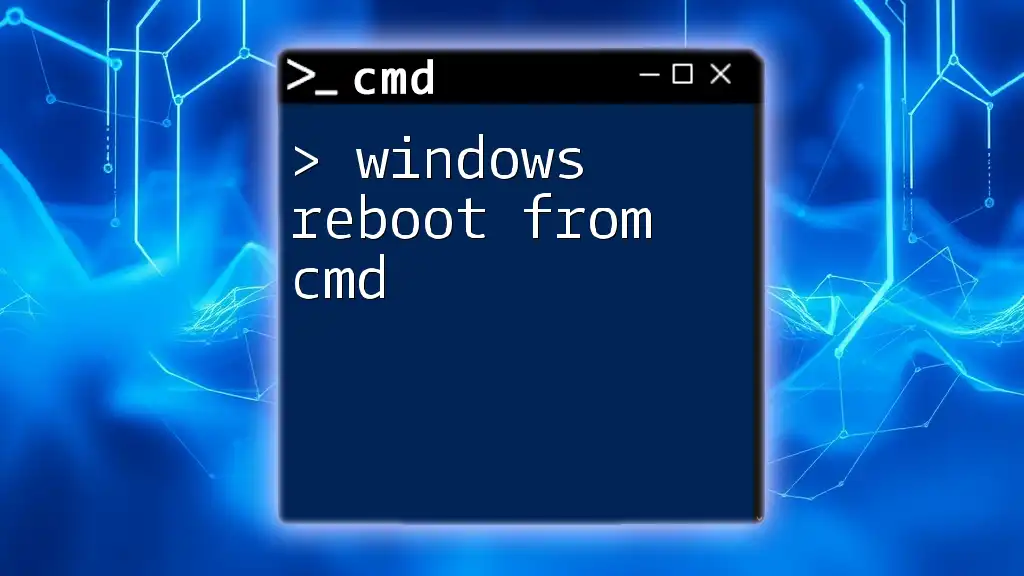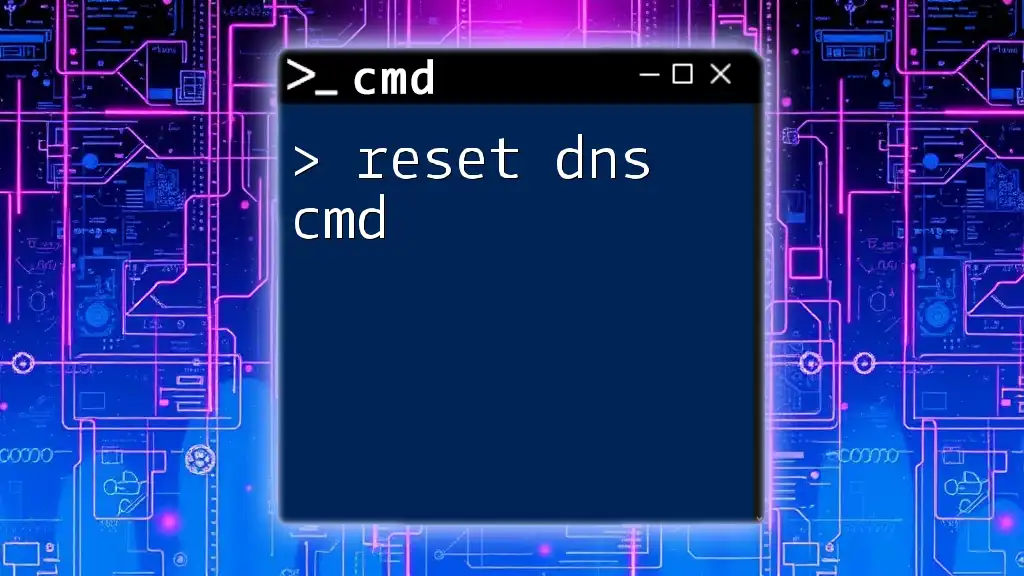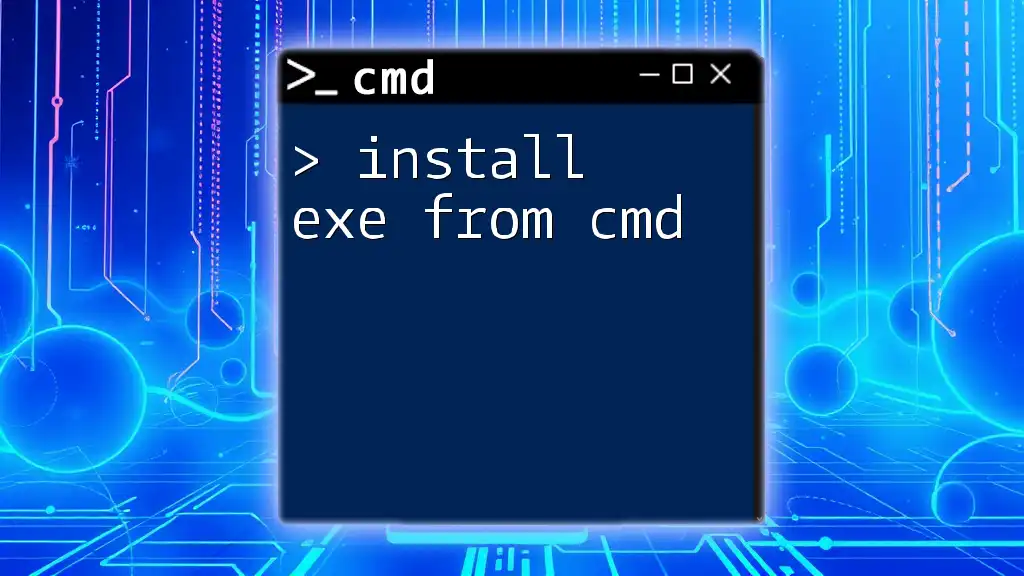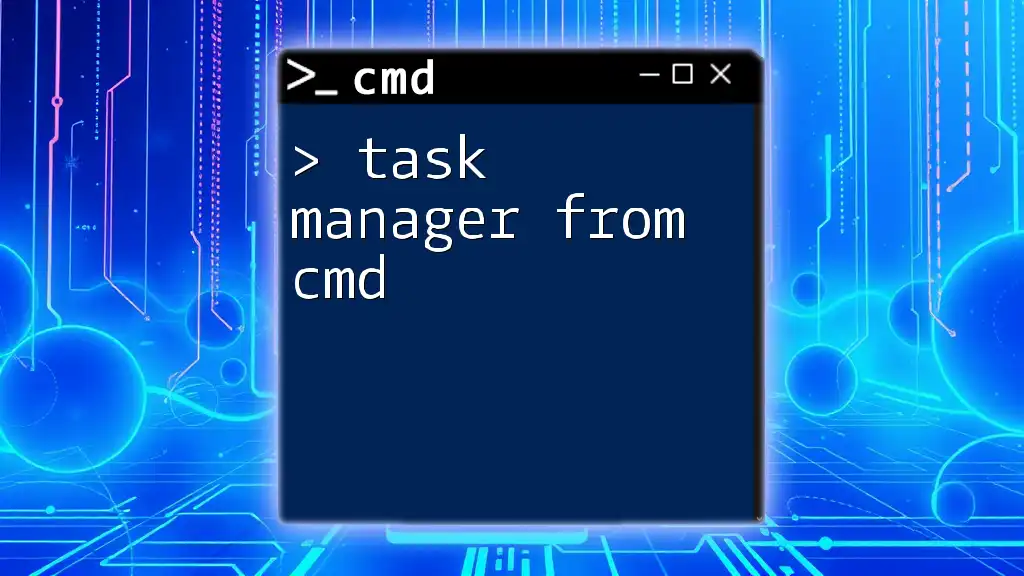You can access the Windows Registry Editor (regedit) directly from the Command Prompt by using the command below, allowing you to edit registry keys and values programmatically.
regedit
Understanding the Windows Registry
What is the Windows Registry?
The Windows Registry is a hierarchical database that stores low-level settings for the operating system and for applications that opt to use the registry. It includes information, settings, and options for both software and hardware components. By managing these entries, users can influence the behavior of their systems and installed applications.
The Need for Registry Management
Editing the registry is often necessary for tasks such as troubleshooting, optimizing system performance, or tailoring user experience. When done correctly, managing the registry can yield significant benefits. However, it's important to be aware that incorrect changes may lead to system instability, so caution is paramount.

Introduction to Command Prompt
What is cmd?
The Command Prompt (cmd) is a command-line interface that allows users to execute commands on Windows operating systems. It serves as a powerful tool for system processes, administrative changes, and troubleshooting. By using cmd, users can perform tasks more efficiently compared to navigating through graphical user interfaces.
Accessing the Command Prompt
Opening the Command Prompt is straightforward. To gain access, simply type cmd in the Windows search bar and select it. For elevated permissions (often required for registry editing), right-click and choose Run as Administrator. Doing so ensures you have the necessary permissions for executing more sensitive commands.
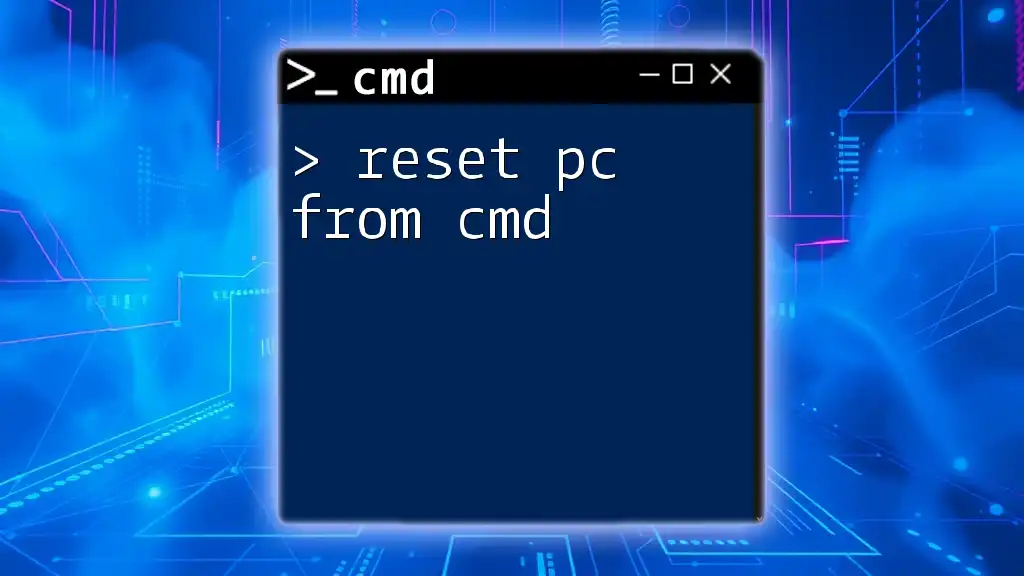
Regedit from CMD
Launching Regedit from CMD
To open the Registry Editor directly from CMD, type the following command and hit Enter:
regedit
This action will launch the Registry Editor, providing a graphical interface for you to browse and edit registry settings.
How to Use Commands to Navigate the Registry
Understanding the structure of the registry is essential for effective navigation. The registry is divided into several root keys, each containing subkeys and values. For example, to navigate to a specific registry key, you can use:
cd HKEY_LOCAL_MACHINE\SOFTWARE\Microsoft\Windows
This command allows you to directly access the chosen registry path, where you can make necessary changes.
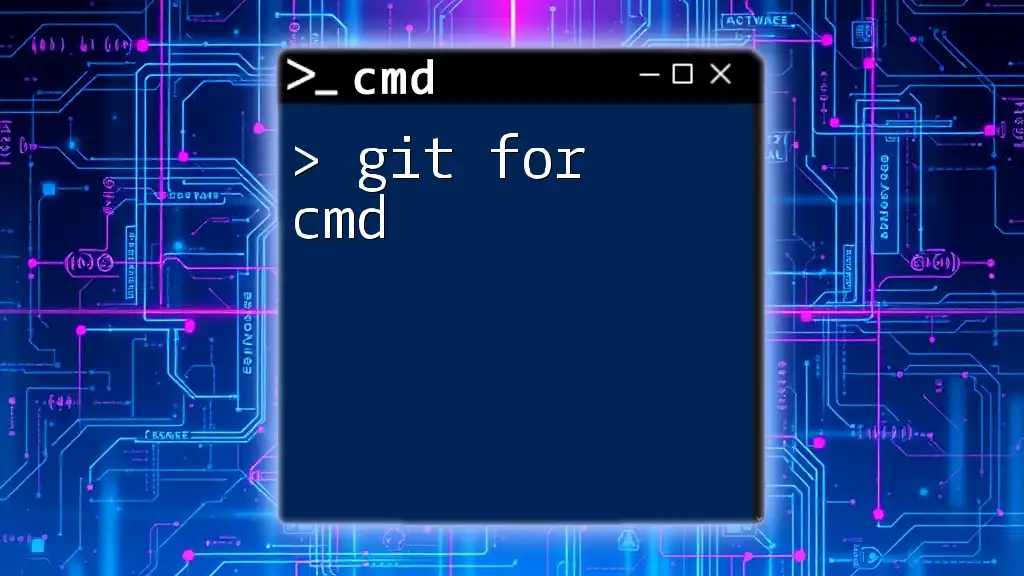
Registry Commands via CMD
Using `reg` Command
The `reg` command is a command-line utility for managing the Windows registry. It allows users to create, modify, delete, and query registry keys and values. Below are instructions on utilizing this powerful command effectively.
- Querying the Registry
To retrieve data from the registry, use the following command:
reg query HKEY_LOCAL_MACHINE\SOFTWARE\Microsoft\Windows
This displays all the subkeys and values under the specified registry key. The output will detail the name of each entry, the type (e.g., string, binary), and the data associated.
- Adding a New Key
To create a new registry key or value, utilize the `reg add` command. Here’s an example:
reg add HKEY_LOCAL_MACHINE\SOFTWARE\MyNewKey /v NewValue /t REG_SZ /d "Example Data" /f
In this command:
-
`/v` specifies the name of the new value,
-
`/t` indicates the type (e.g., `REG_SZ` for a string),
-
`/d` assigns the data for that key,
-
`/f` forces the command to overwrite existing values without prompt.
-
Modifying an Existing Key
To update the data of an existing entry, you can once again use `reg add`:
reg add HKEY_LOCAL_MACHINE\SOFTWARE\MyNewKey /v NewValue /t REG_SZ /d "Updated Data" /f
This command will modify the existing value to the specified new data, ensuring that you have control over the information stored.
- Deleting a Key or Value
When it's necessary to remove a registry key or value, the command is as follows:
reg delete HKEY_LOCAL_MACHINE\SOFTWARE\MyNewKey /v NewValue /f
This command deletes the specified value from the key. Using `/f` ensures that the deletion is performed without a confirmation prompt.
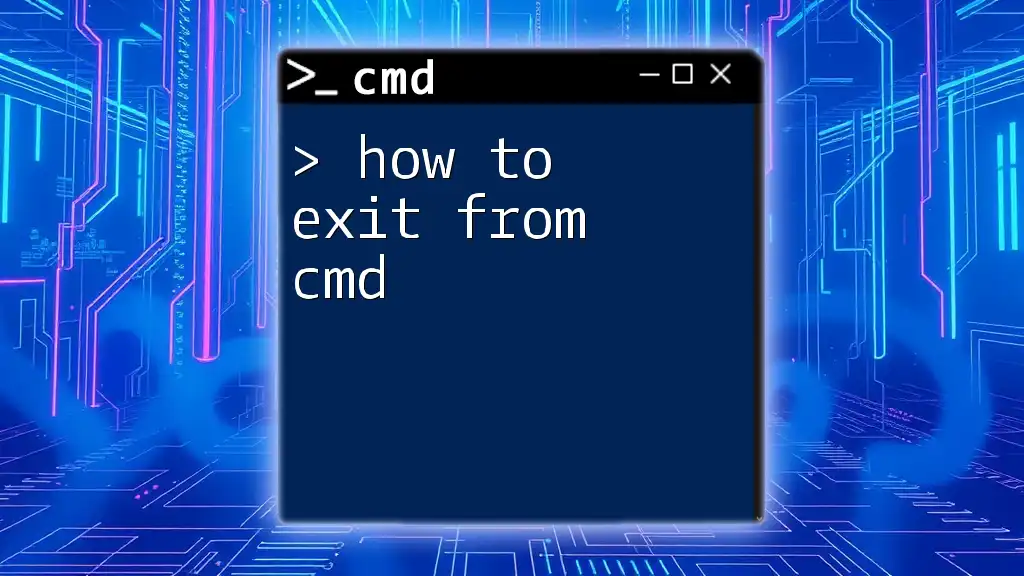
Best Practices for Using Regedit from CMD
Back Up the Registry
Before making any changes, it’s crucial to back up the registry to prevent loss of data or system issues. To back up the registry via CMD, you can export the relevant keys using:
reg export HKEY_LOCAL_MACHINE\SOFTWARE\MyNewKey backup.reg
This command creates a backup file named `backup.reg` that you can restore later if needed.
Verifying Changes
To ensure that your modifications were successful, utilize the `reg query` command once again to check the current values of the key you edited:
reg query HKEY_LOCAL_MACHINE\SOFTWARE\MyNewKey
This command verifies that the changes you made are reflected correctly in the registry.
Restoring the Registry Backup
If you need to restore the registry from a backup, you can use:
reg import backup.reg
This command imports the saved settings and restores the previous state, providing a safety net for your system.

Common Use Cases
Automating Software Installation
Using registry tweaks via CMD can often streamline software installations. For instance, modifying registry settings can help in automatically configuring applications upon installation, saving you time.
System Optimization
Certain registry settings can significantly improve system performance. By adjusting parameters such as startup settings and application behaviors through registry changes, users can experience faster load times and smoother operation.
Troubleshooting Common Issues
Many system issues can be resolved by editing specific registry values. For example, if a software refuses to open or behave properly, checking its registry settings can pinpoint misconfigurations or conflicts.
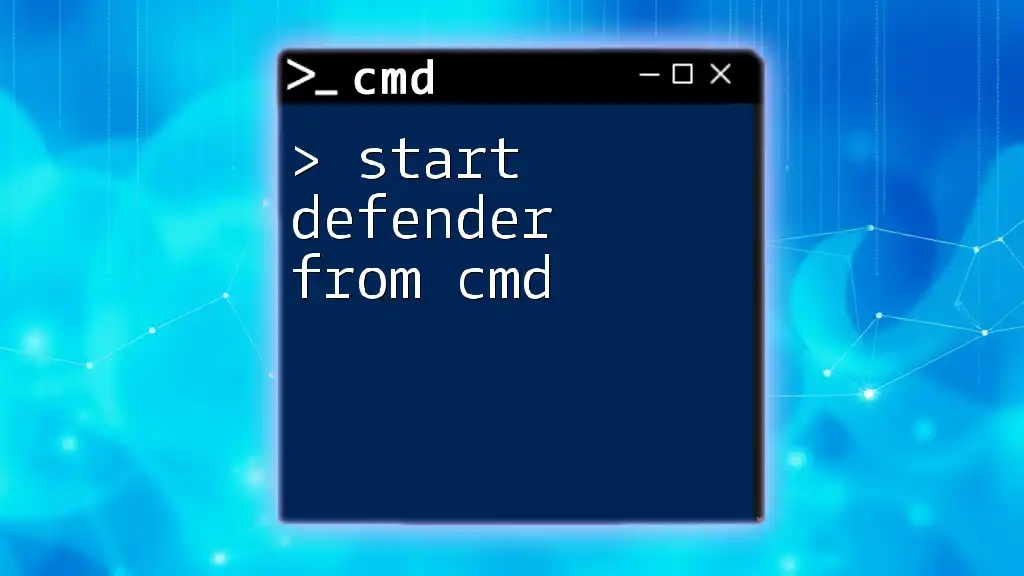
Conclusion
In summary, mastering the art of `regedit from cmd` empowers users to efficiently navigate and manipulate the Windows Registry. Though powerful, the risks associated with unintended changes cannot be overstated. Always remember to back up the registry and validate any modifications. By following these guidelines, you can take full advantage of CMD's capabilities in managing the Windows Registry, enhancing both performance and user experience.