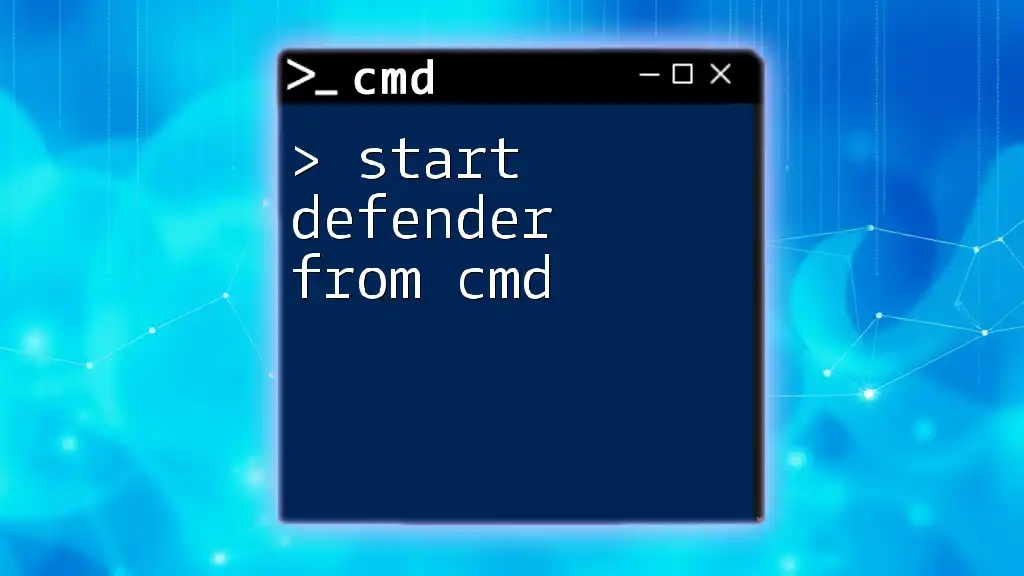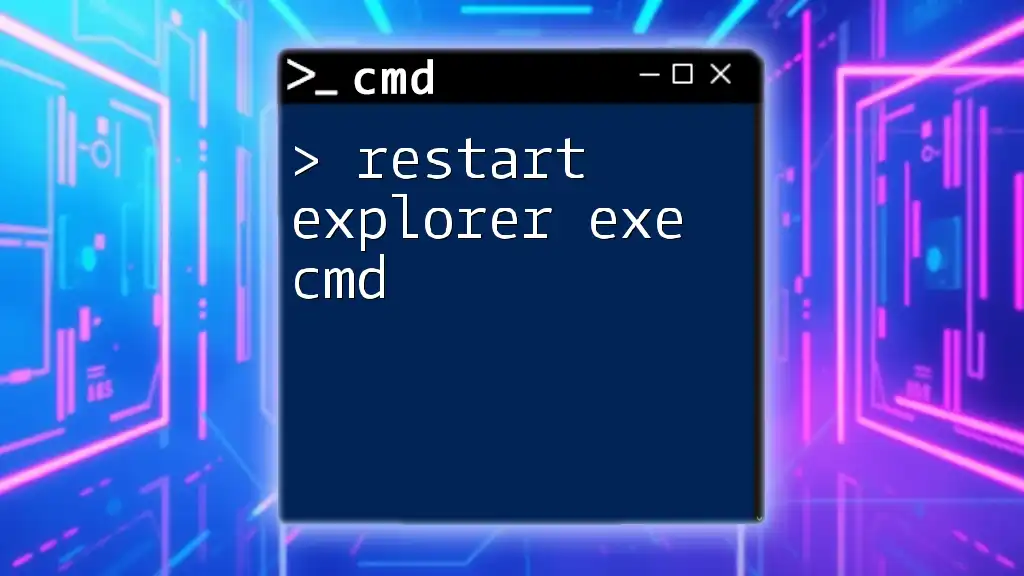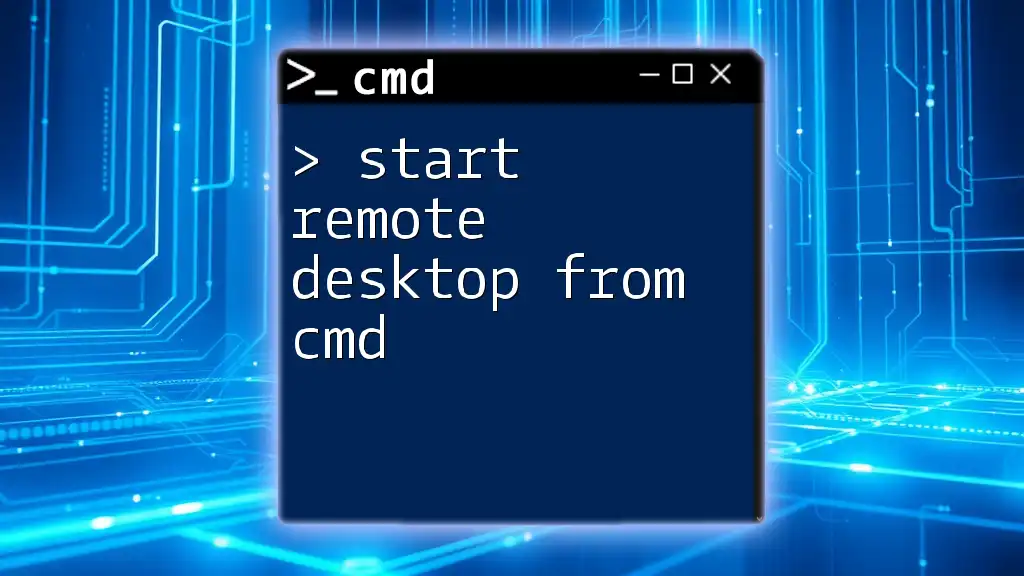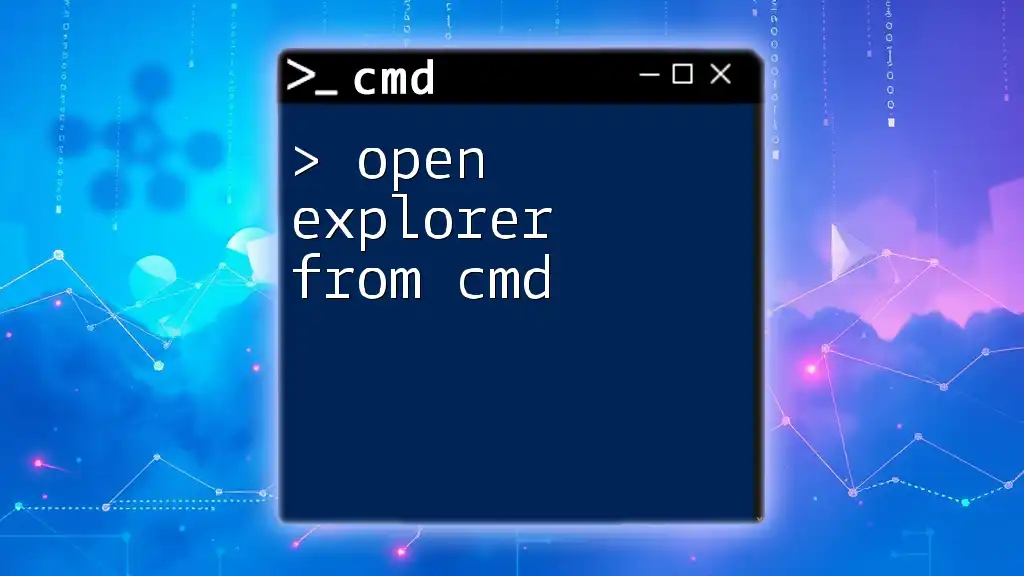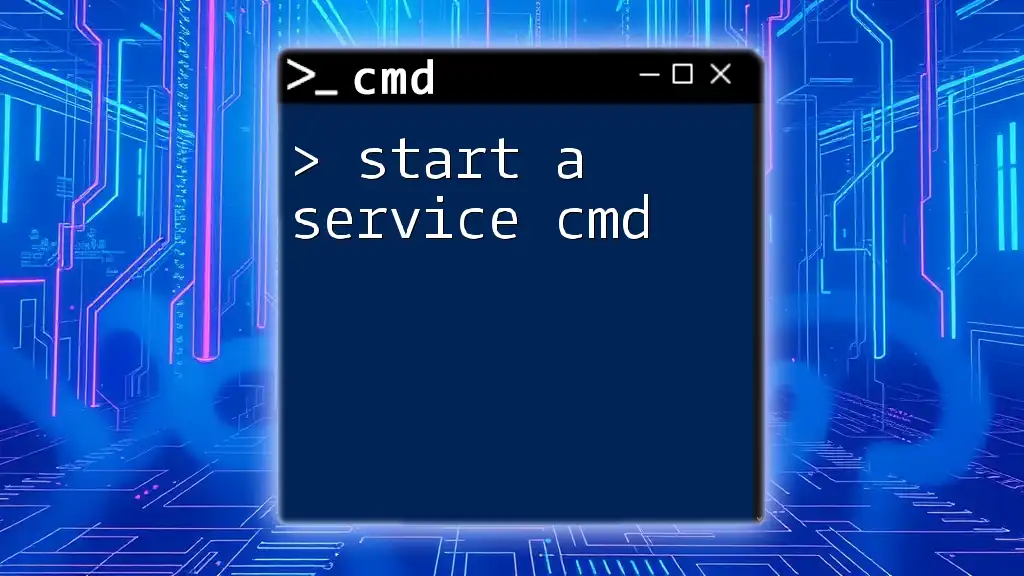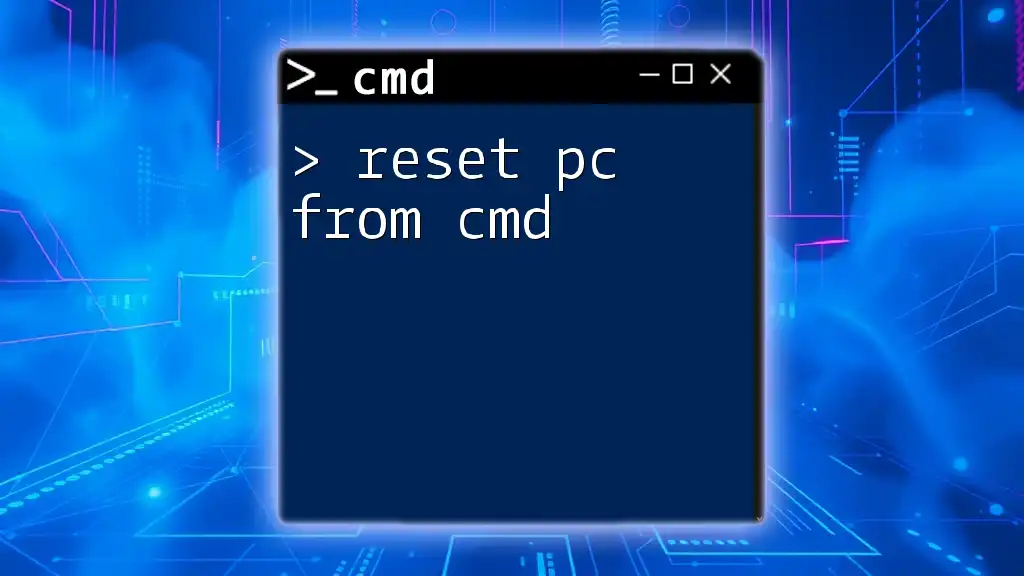You can start Windows Defender from the Command Prompt by using the following command:
start ms-settings:windowsdefender
What is CMD?
Definition and Purpose of CMD
Command Prompt, often referred to as CMD, is a command-line interface provided by Windows. It allows users to execute commands and perform various tasks without using the graphical user interface (GUI). CMD can be particularly powerful for advanced users and IT professionals who seek speed and efficiency.
Why Use CMD for Defender?
Using CMD for managing Windows Defender offers several advantages. It allows rapid access to functions, enabling users to scan for viruses, update definitions, or launch the application quickly. CMD commands can be scripted for automation, ensuring regular checks without manual intervention.

Verifying Windows Defender's Status
Checking if Windows Defender is Active
Before starting Windows Defender, it's crucial to verify its running status. To check if Windows Defender is active, open CMD and input the following command:
sc query Windefend
This command queries the status of the Windows Defender service. In the output, look for the "STATE" line. If it says "RUNNING," then Windows Defender is active. If not, follow the steps in the next section to start it.
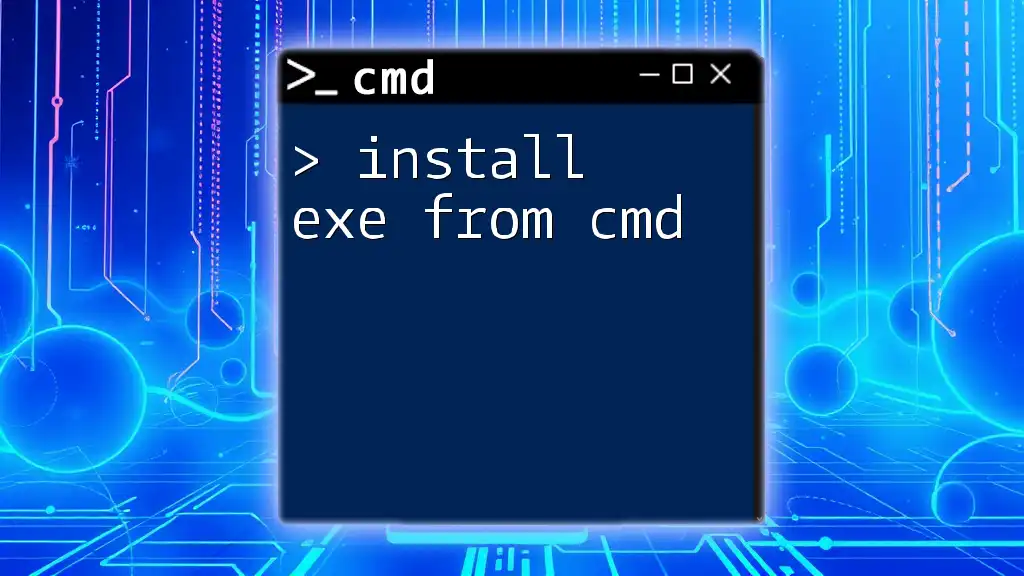
Starting Windows Defender from CMD
Using Command Prompt to Start Defender
To launch the Windows Defender graphical interface directly from CMD, you can use the following command:
start "" "C:\Program Files\Windows Defender\MSASCuiL.exe"
This command initiates the Windows Defender application. In this command:
- `start` signals CMD to run the specified program.
- The empty quotes `""` are placeholders for the window title.
- The path specifies the location of the Windows Defender executable.
It's important to run CMD as an Administrator to avoid permission issues when executing certain commands.

Using Windows Defender Commands
Common Command Prompt Commands for Defender
Windows Defender has built-in command-line options that allow for direct and effective virus scanning.
Starting a Quick Scan
For a rapid scan of your system's most common areas, you can start a quick scan using this command:
MpCmdRun.exe -Scan -ScanType 1
Here, `MpCmdRun.exe` is the command-line utility for Windows Defender. The switch `-Scan` indicates that a scan will be performed, and `-ScanType 1` specifies a quick scan.
Starting a Full Scan
To perform a more thorough examination of your entire system, initiate a full scan with the following command:
MpCmdRun.exe -Scan -ScanType 2
This command is similar to the quick scan but examines all files and running programs, thus being more comprehensive. It's advisable to run a full scan regularly to ensure your PC is free from hidden threats.
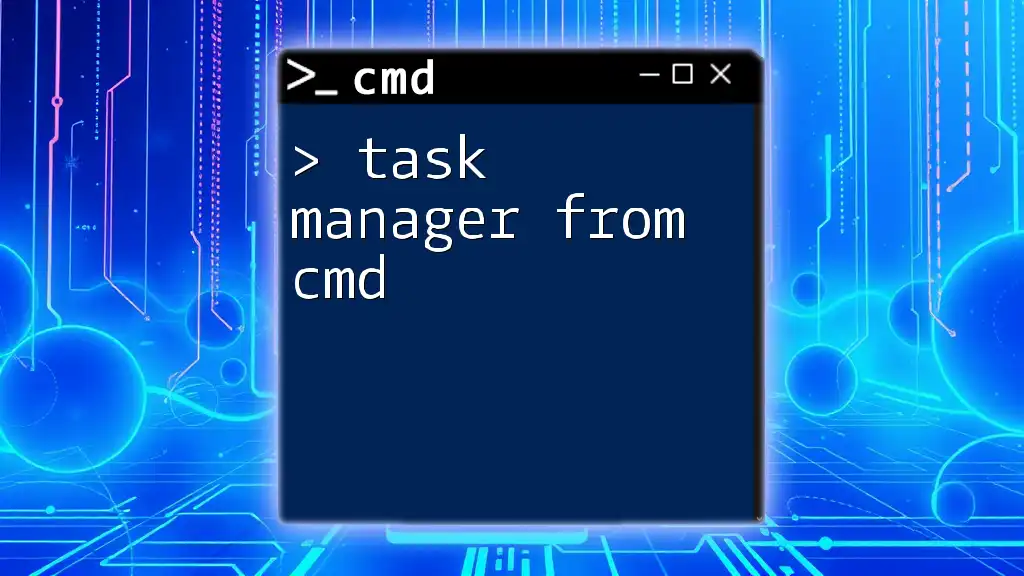
Advanced CMD Options for Windows Defender
Scheduling Scans via CMD
For continual protection, you can automate scans by scheduling them. You can create a scheduled task for a full scan, as shown below:
schtasks /create /tn "Windows Defender Full Scan" /tr "MpCmdRun.exe -Scan -ScanType 2" /sc daily /st 14:00
In this command:
- `/create` is used to establish a new scheduled task.
- `/tn` specifies the task name ("Windows Defender Full Scan").
- `/tr` indicates the command to run (full scan).
- `/sc daily` sets the schedule to daily.
- `/st 14:00` determines the start time (2 PM).
This automation ensures your system remains protected without the need for manual initiation every day.
Updating Windows Defender Definitions
Keeping your virus definitions up to date is vital for comprehensive protection against new threats. To manually update the definitions, you can run this command:
MpCmdRun.exe -SignatureUpdate
Executing this command ensures that Windows Defender has the latest updates to combat the most recent malware. Running this command regularly can greatly enhance the security of your system.
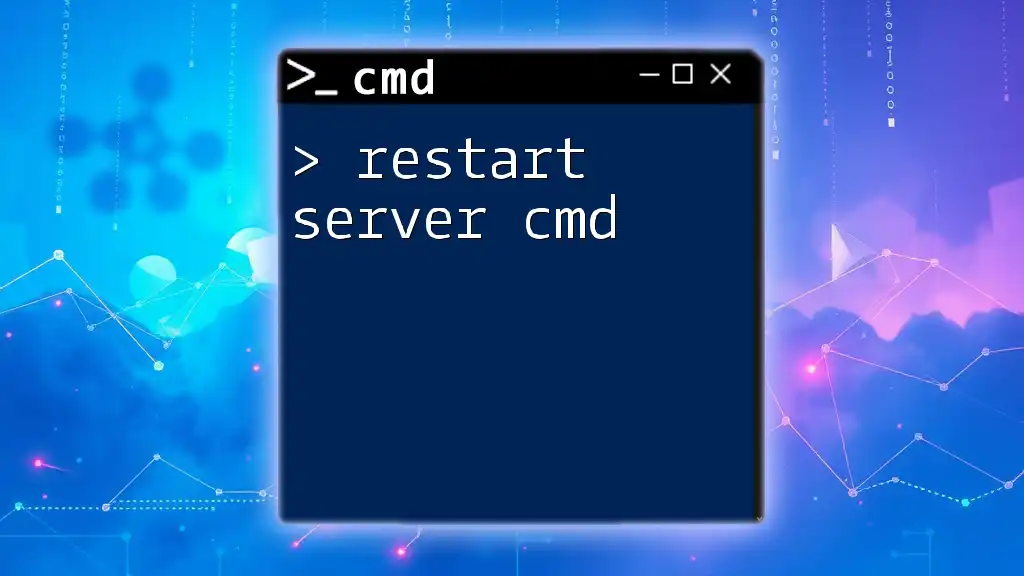
Troubleshooting CMD Commands for Windows Defender
Common Issues and Solutions
When using CMD to start Defender, you may encounter some challenges. Here are solutions to common issues:
CMD Not Recognizing Commands
If CMD doesn't recognize certain commands, ensure that the executable files are in your system's PATH. You can also navigate to the directory where the relevant executable is located before executing commands.
Permission Errors
If you run into permission errors, always ensure that you are executing CMD with Administrator rights. You can do this by right-clicking on the CMD icon and selecting "Run as Administrator."
Windows Defender Not Starting
If Windows Defender fails to start, it can be caused by a conflict with another antivirus program or a corrupted installation. Consider disabling other antivirus software or repairing your Windows Defender installation.

Best Practices for Using CMD with Windows Defender
Regularly Check Defender Status
To maintain security, develop a habit of verifying the Defender's status routinely using the command `sc query Windefend`. This ensures that the protection is always active and alerts you to any issues promptly.
Combine with Other Security Measures
While Windows Defender provides robust protection, it’s beneficial to layer your security. Consider using additional antivirus software, enabling Windows Firewall, and practicing safe browsing habits to create a comprehensive security strategy.

Conclusion
In conclusion, starting Defender from CMD is a powerful tool at your disposal. By utilizing these commands, you can efficiently manage your security settings, run scans, and keep your antivirus definitions current. Embracing the command line not only streamlines your workflow but also enhances your overall control over your computer's security. As you grow more comfortable with CMD, don’t hesitate to explore other commands and functionalities available within this versatile interface.
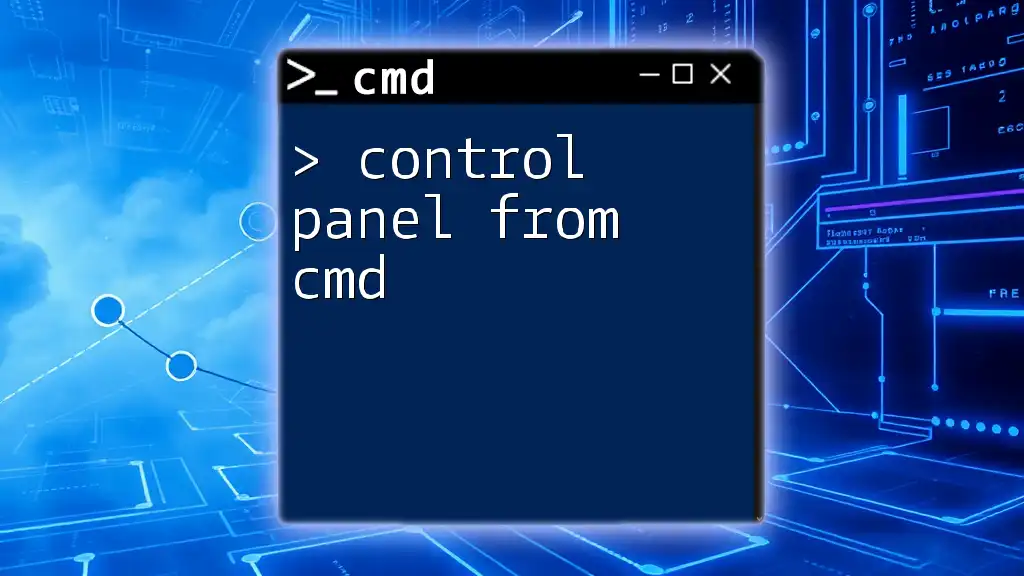
Additional Resources
To learn more about Windows Defender and CMD commands, explore the official Microsoft documentation or consider further reading on command-line interfaces and their vast capabilities. Feel free to check our FAQs section for any common queries you might have about using CMD with Defender.