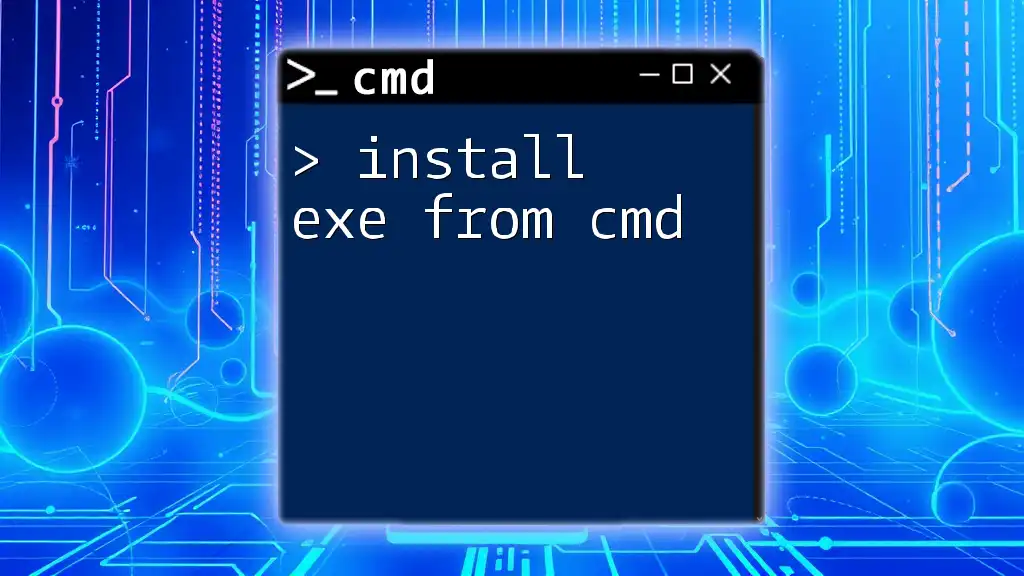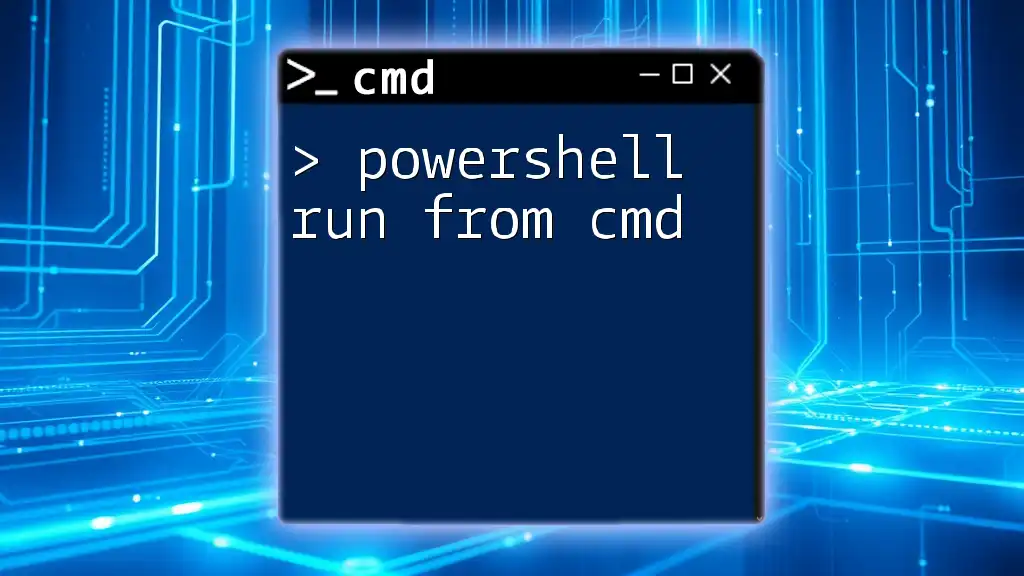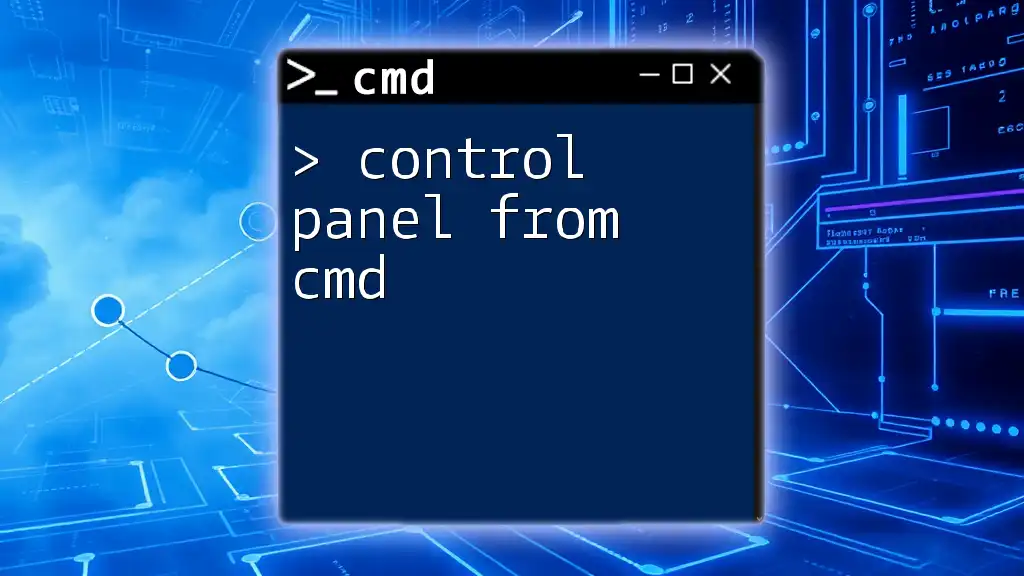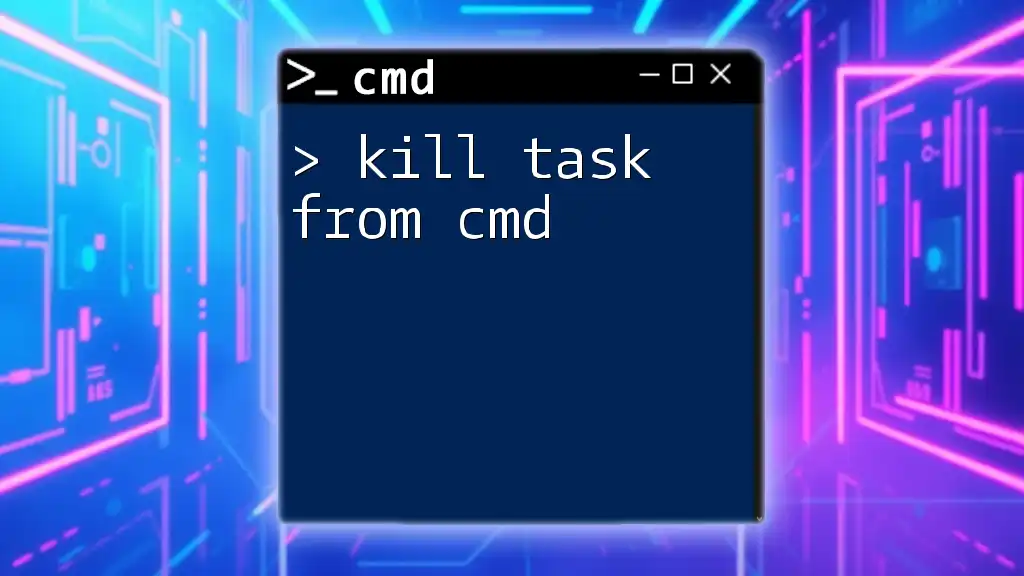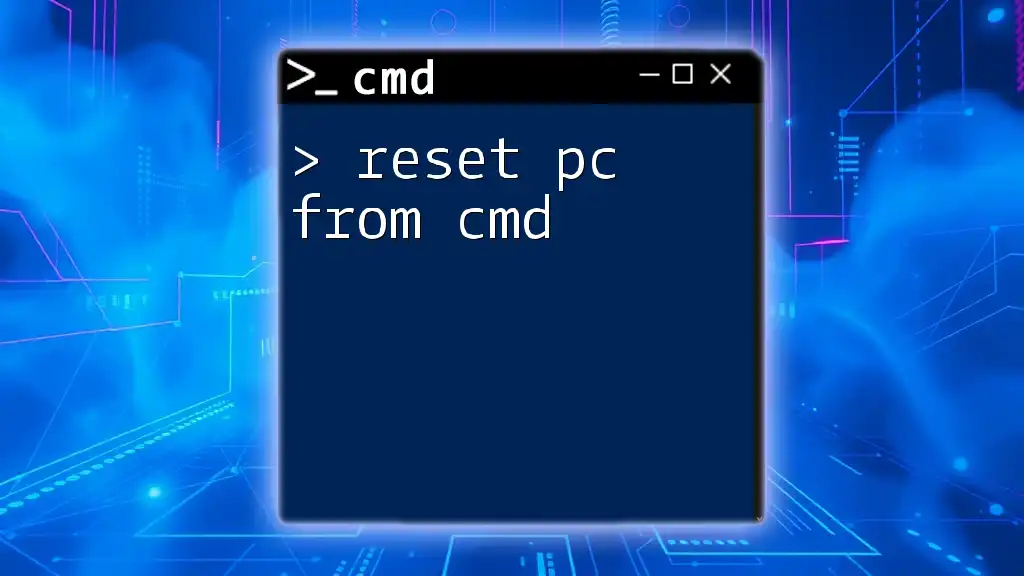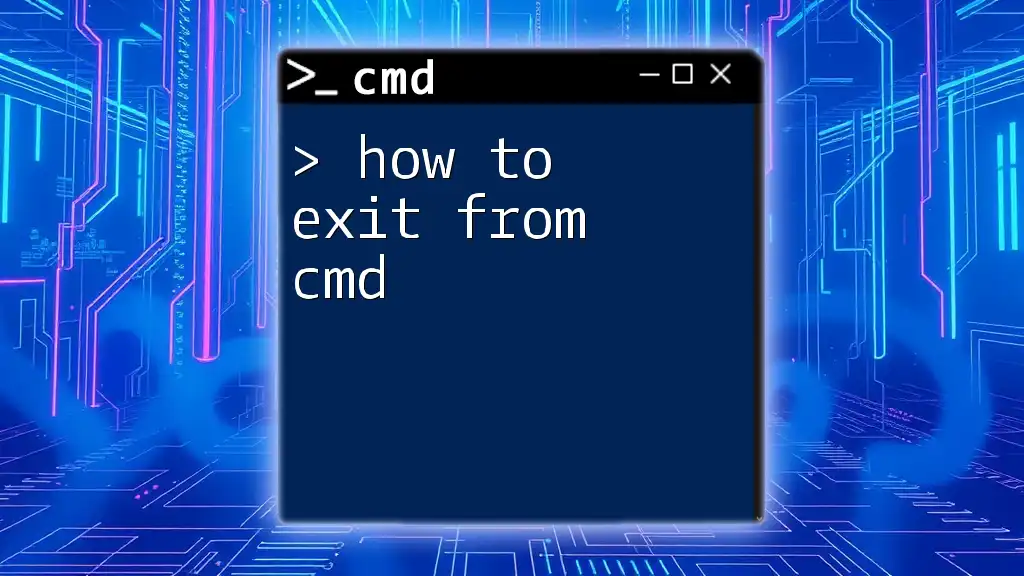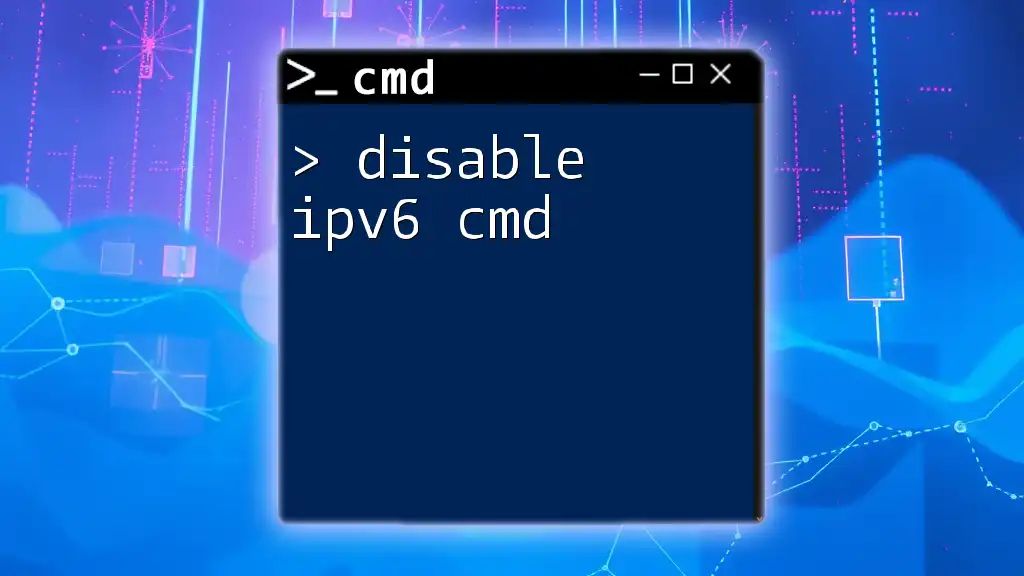To install an `.exe` file from the command prompt (cmd), navigate to the directory where the executable is located and run it using the command followed by its filename.
cd C:\path\to\your\exefile && yourfile.exe
Understanding the Basics of CMD
CMD, or Command Prompt, is a powerful command-line interface in Windows that allows users to execute a variety of commands, enabling the management of system operations and running programs directly. Learning to install an EXE from CMD can streamline your processes, automate tasks, and provide greater control over your system.
Overview of CMD Commands
CMD serves as a dynamic tool for users who prefer typing commands rather than navigating through graphical interfaces. It offers features like batch scripting, which allows for repeated tasks to be automated, along with a wealth of command-line tools for system maintenance and configuration.
Importance of Admin Privileges
When installing software via CMD, it's crucial to ensure you have the necessary administrative privileges. Many installers require elevated permissions to modify system files or settings, and not having these permissions can lead to errors during installation.
To run CMD as an administrator:
- Right-click on the Command Prompt icon.
- Select "Run as administrator."
This ensures that any commands executed within this session have the proper permissions to install applications.

Preparing for Installation
Checking Compatibility
Before you install an EXE file, verifying its compatibility with your system is essential. Ensure the following:
- Your operating system (OS) matches the application's requirements (e.g., 32-bit vs 64-bit).
- You have sufficient space on your hard drive for installation.
Finding the EXE File
Locating the EXE file you wish to install can be done in several ways:
- Use a web browser to download the installer from a trusted site.
- Navigate to the installation file on your computer using File Explorer. Ensure you note the full path to this EXE file, as you'll need it in the CMD commands.

Basic Commands to Install EXE Files
Understanding the Syntax
When installing an EXE file via CMD, understanding the command structure is crucial. Typically, the command contains the path to the installer, and additional flags can modify its behavior (e.g., running in silent mode).
The Command to Install EXE Files
To initiate the installation, enter the following command in CMD, substituting the path with your own:
start "" "C:\path\to\your\installer.exe"
This command launches the installer, and the `start ""` portion ensures the command runs without occupying the command line for further commands later.
Using the Silent Installation Option
Silent installations allow for software to be installed without user interaction, making it ideal for automated setups. Many installers support a silent mode through specific flags. For example:
"C:\path\to\your\installer.exe" /silent
This command will execute the installer quietly, completing the installation without prompting the user for input.

Common Installation Scenarios
Installing MSIs with CMD
If you encounter an MSI file instead of an EXE, it represents a Windows installer package. You can install these using the following command:
msiexec /i "C:\path\to\your\installer.msi"
The `msiexec` command is specifically designed for Windows Installer packages. Adding `/i` indicates that you're installing the package.
Batch File for Multiple Installations
When handling multiple installations, a batch file can be a highly efficient solution. This script allows you to execute multiple commands sequentially. Here's how a simple batch file structure might look:
@echo off
start "" "C:\path\to\first_installer.exe"
start "" "C:\path\to\second_installer.exe"
Using `@echo off` prevents the display of each command in the console, creating a cleaner output.

Troubleshooting Common Installation Issues
Error Codes and Their Meanings
During installation, you may encounter various error codes. Understanding these will aid in troubleshooting:
- Error 1602: User cancellation.
- Error 1618: Another installation is already in progress.
Searching online for these codes often provides user-contributed solutions that can resolve the issue.
Checking Installation Success
After running an installation command, it's wise to verify that the application has been successfully installed. You can check if an application appears in the Start Menu or use the following CMD command to list installed programs:
wmic product get name
This command will display all installed software, allowing you to confirm if your application is present.
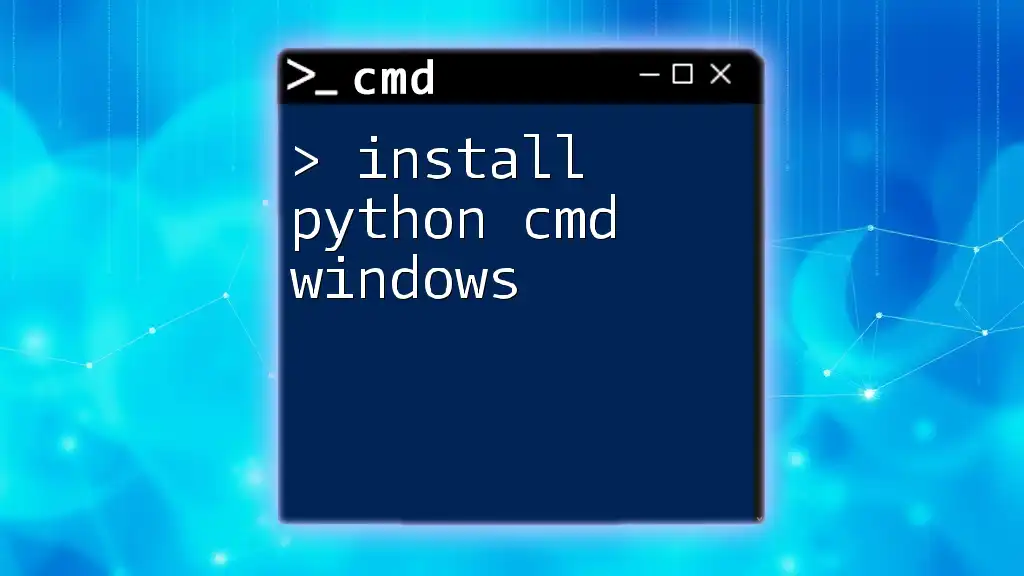
Advanced CMD Installation Techniques
Using Windows PowerShell for Installation
While CMD is powerful, Windows PowerShell offers a more advanced syntax and capabilities. If you need to handle more complex installations or scripts, consider using PowerShell. For example, installing a package with PowerShell can be done with the following:
Start-Process -FilePath "C:\path\to\your\installer.exe" -ArgumentList "/silent"
Automating Installations with Scripts
Using automation tools like Chocolatey can significantly simplify the installation process. Chocolatey is a package manager for Windows that allows for easy installation of software directly from CMD. To use it, first ensure Chocolatey is installed, then you can install software with a simple command:
choco install your-package-name
This command automates the download and installation process for a wide range of applications.

Conclusion
Mastering the ability to install an EXE from CMD is a valuable skill that can enhance efficiency and control over your Windows environment. By understanding the basic commands, preparing correctly, troubleshooting effectively, and utilizing advanced techniques, you can streamline software installations significantly. Practicing what you've learned here will empower you to become proficient in using CMD for a variety of tasks.

Additional Resources
For further learning, consider checking the official Microsoft documentation on CMD, exploring online courses, or joining community forums where you can gain insights and support from fellow CMD enthusiasts. Embrace the power of CMD, and elevate your software installation skills today!