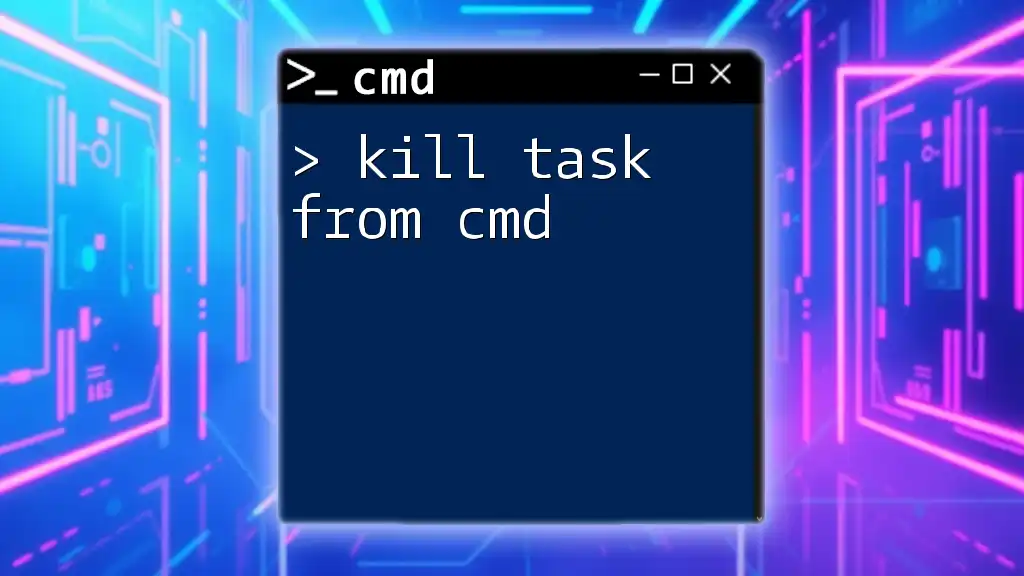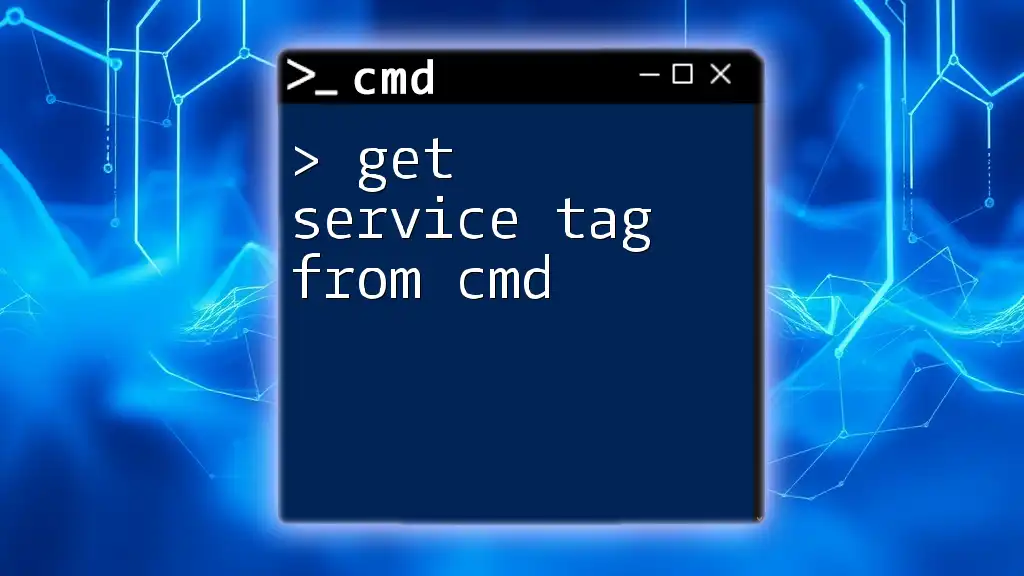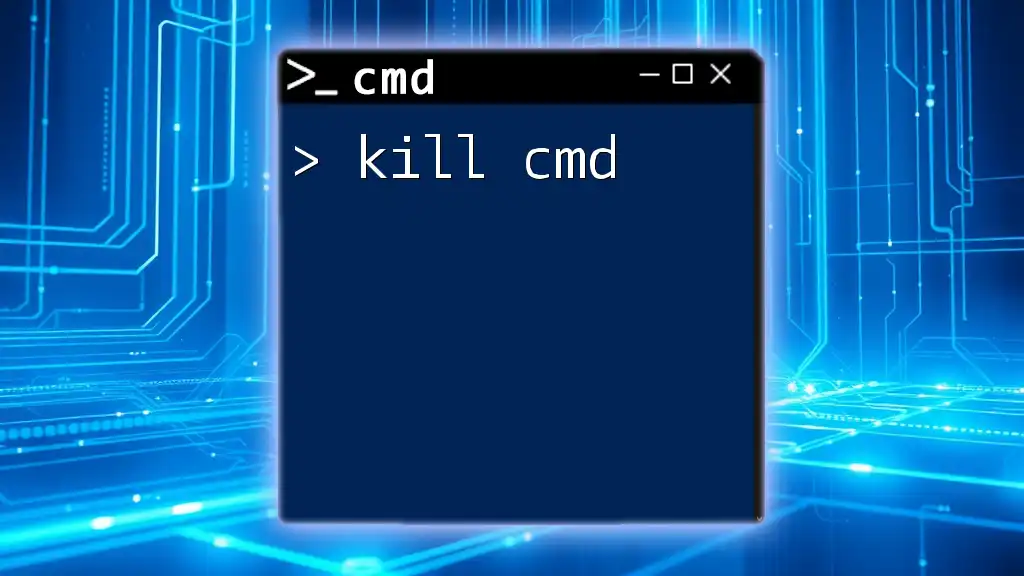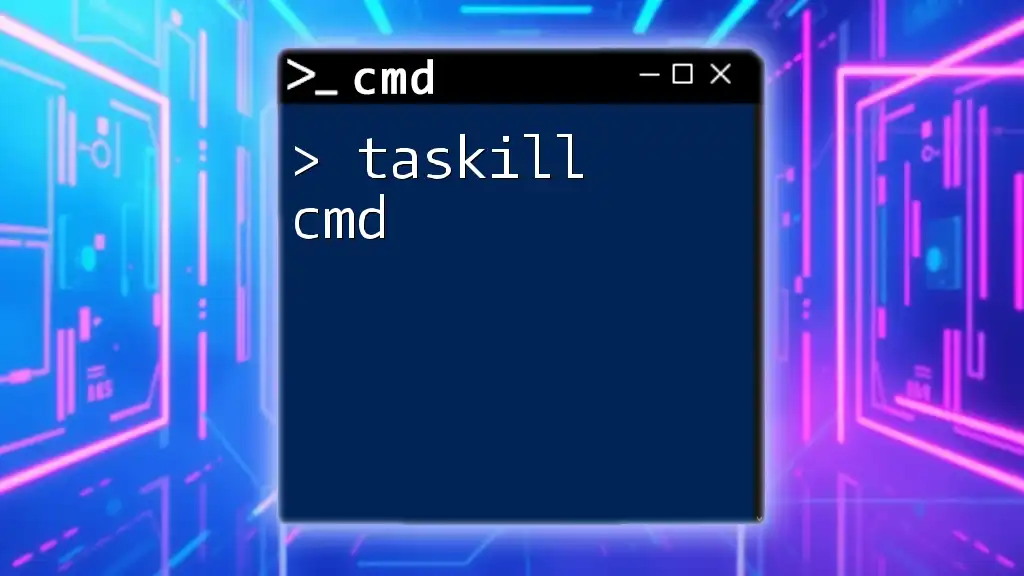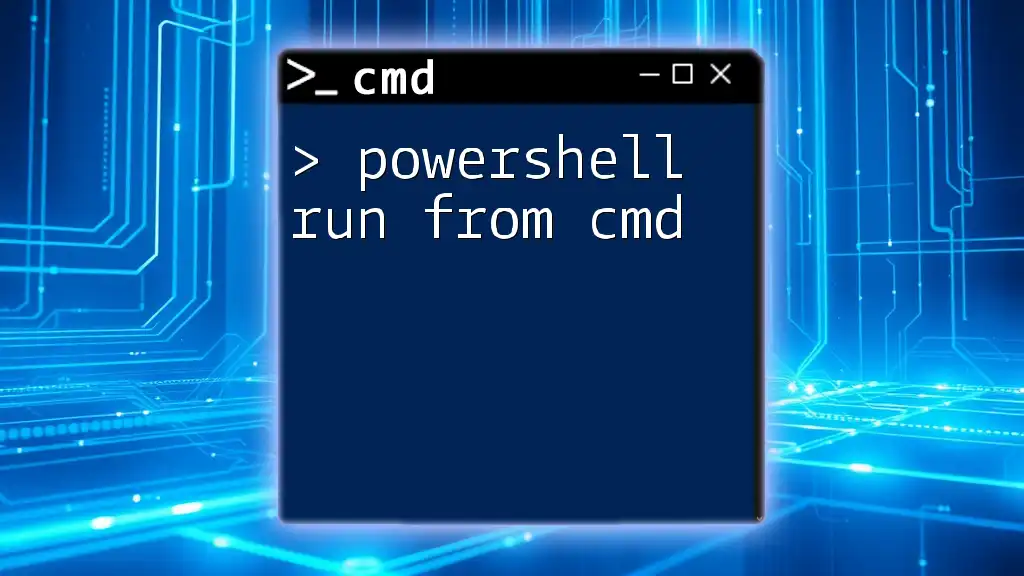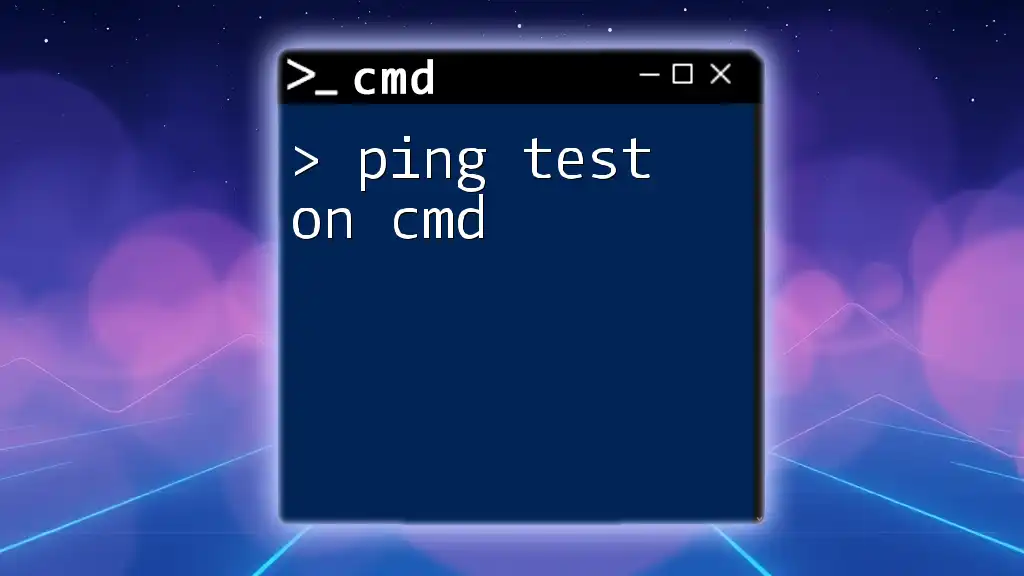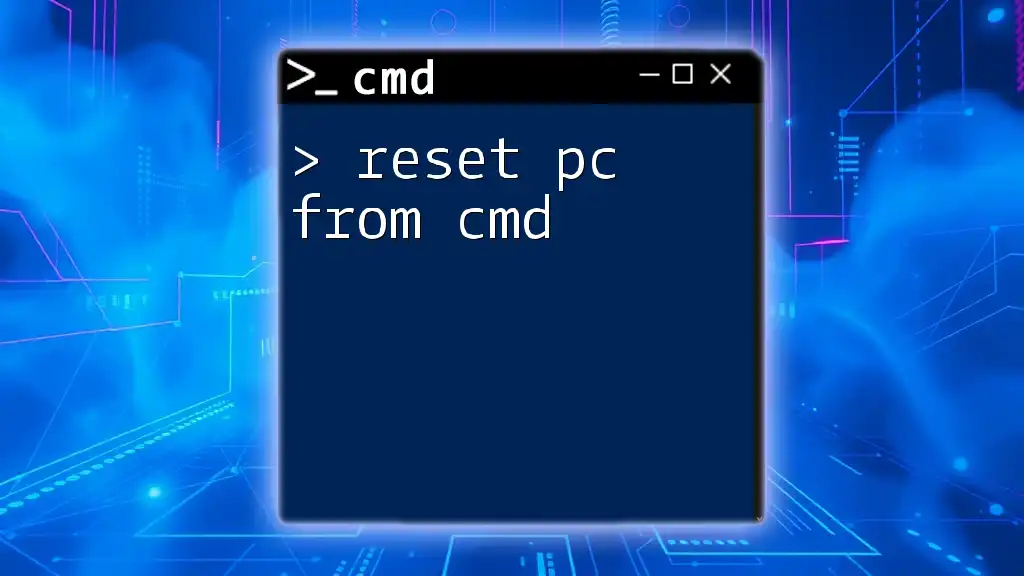To terminate a running task using the Command Prompt (CMD), you can use the `taskkill` command followed by the `/IM` option and the name of the executable you want to kill. Here's a code snippet to illustrate this command:
taskkill /IM notepad.exe /F
Understanding Tasks in Windows
What are Tasks?
In the context of operating systems, a task refers to a running process that performs specific functions. These can range from applications like a web browser to background processes essential for system operations. Each task consumes system resources, and sometimes, particular tasks may become unresponsive or consume excessive resources, prompting the need to kill them for better system performance.
Common Reasons to Kill a Task
There are various scenarios where killing a task becomes necessary. For instance:
- A software application is not responding, often referred to as "freezing."
- A process is consuming more CPU or memory than intended, slowing down your system.
- Background processes that were once required become unnecessary.

Basics of CMD
What is CMD?
CMD, or the Command Prompt, is a command-line interpreter on Windows operating systems. It serves as a powerful tool for executing commands, running scripts, and performing system management tasks directly. Mastering CMD can significantly enhance your efficiency in managing system processes, including the ability to kill tasks quickly.
Launching CMD
To use CMD, you need to launch it. Here are several methods:
- Type "cmd" in the Windows search bar and hit Enter.
- Press Win + R, type "cmd", and press Enter.
- Right-click the Start Menu and select Windows Terminal or Command Prompt.
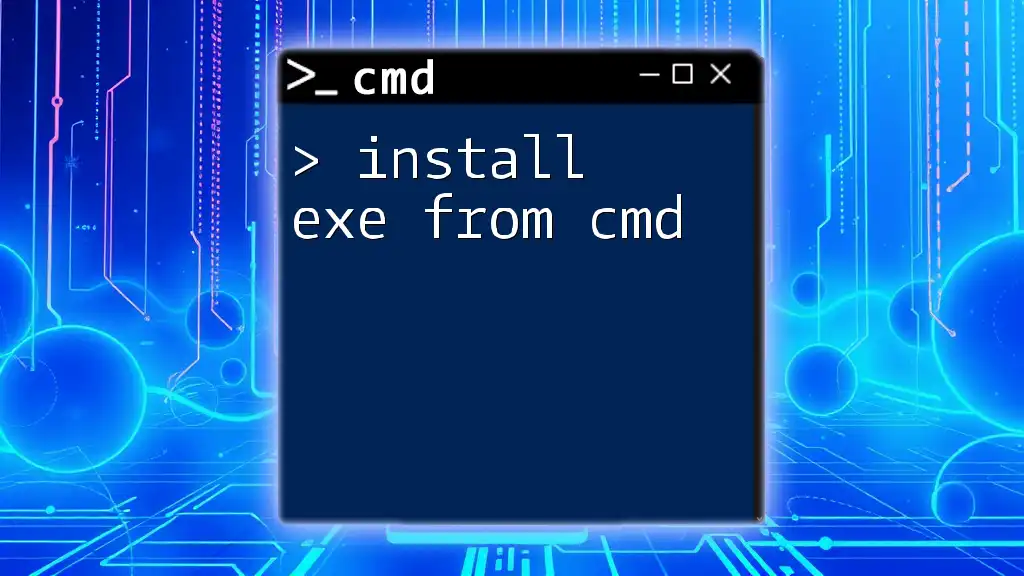
Kill Task Command: Taskkill
Overview of the Taskkill Command
The `taskkill` command is your go-to method for killing tasks via CMD. It allows you to terminate processes by their image name or process ID (PID). The command is highly efficient and can handle multiple processes simultaneously.
Syntax of Taskkill
The basic syntax of the `taskkill` command is as follows:
taskkill /F /IM [process_name.exe]
- /F: Forces the process to terminate.
- /IM: Specifies the image name of the process to kill.

How to Identify a Task to Kill
Using Task Manager
One effective way to identify the correct task to kill is through the Task Manager. You can access it by right-clicking the taskbar and selecting Task Manager. Here, you will find a list of running applications and processes, along with their memory and CPU usage. Make a note of the exact process name and PID if applicable.
Using CMD to List Running Tasks
Another approach is to use CMD to list all running tasks. Execute the following command:
tasklist
This command provides a formatted list of all currently running processes, displaying their names, PIDs, session names, and memory usage. Understanding this output is vital for identifying which task you may want to terminate.

Executing the Kill Task Command
Killing a Task by Image Name
To kill a task using its image name, enter the command as follows:
taskkill /F /IM notepad.exe
Here, notepad.exe represents the process you want to terminate. If you know the correct image name, this method is straightforward and efficient.
Killing a Task by Process ID
Sometimes, it's more effective to kill a task using its PID, especially if multiple instances of the same application are running. To do this, run:
taskkill /F /PID 1234
Replace 1234 with the actual PID of the task you wish to terminate. This method is precise and eliminates ambiguity.
Using Wildcards in Taskkill
If you rather kill tasks based on similar names, wildcards can be employed. For instance:
taskkill /F /IM "chrome*"
In this command, every task starting with chrome (like chrome.exe, chromehelper.exe) will be terminated, allowing for batch processing of similar tasks.
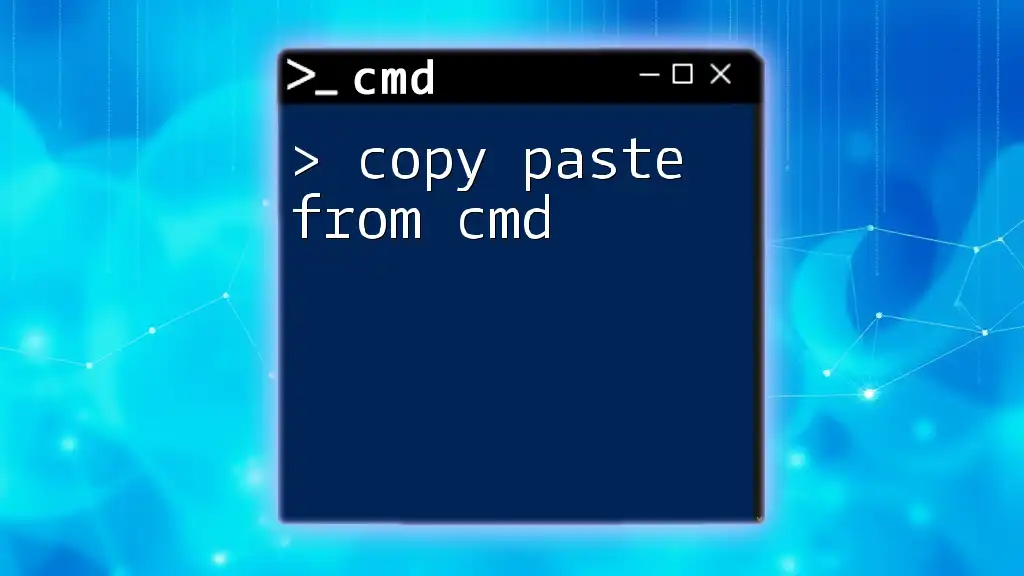
Advanced Options for Taskkill
Forcing Termination
The `/F` flag allows for a forceful termination of any non-responsive applications, ensuring that they are shut down regardless of their current state. This is crucial for tasks that are frozen and do not respond to standard termination commands.
Other Useful Flags
In addition to the `/F` flag, `taskkill` offers other valuable options:
- /T: This flag allows the command to terminate any child processes created by the parent process. For example, if you're killing a program that has multiple associated processes, using `/T` will terminate all of them.
- /S: This flag enables you to specify a remote system, allowing the command to execute on another computer through the network.
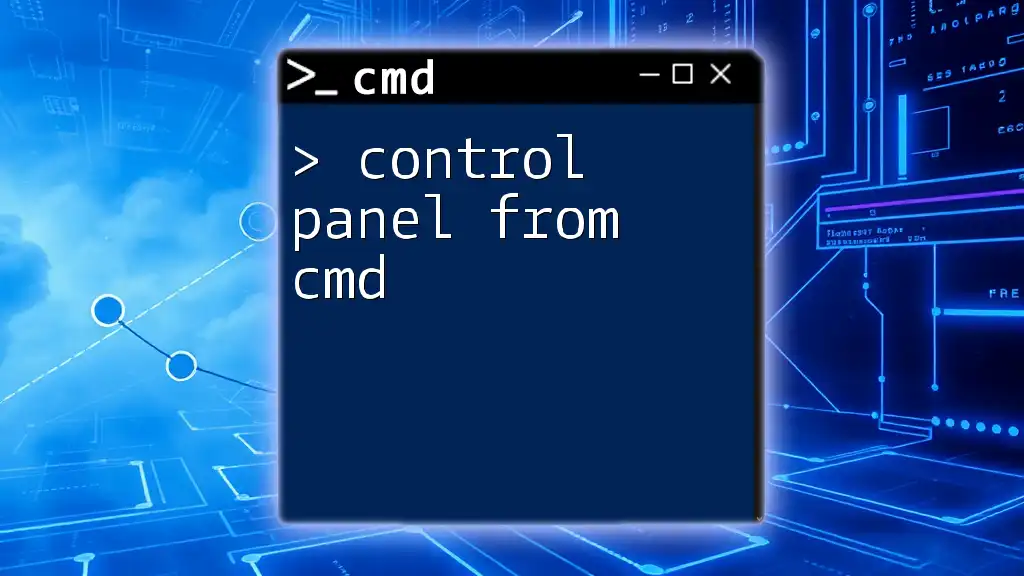
Handling Errors
Common Issues When Killing Tasks
Occasionally, users may encounter errors such as "Access Denied" or "No running instance." To troubleshoot:
- Ensure you are using the correct process name or PID.
- Check if you have the necessary permissions to terminate the task, especially for system processes.
Permissions and Admin Rights
Some tasks require elevated privileges to terminate. To run CMD with administrative rights:
- Right-click on CMD in the Start Menu and select Run as administrator. This will grant you the permissions needed to kill tasks that would otherwise remain locked.
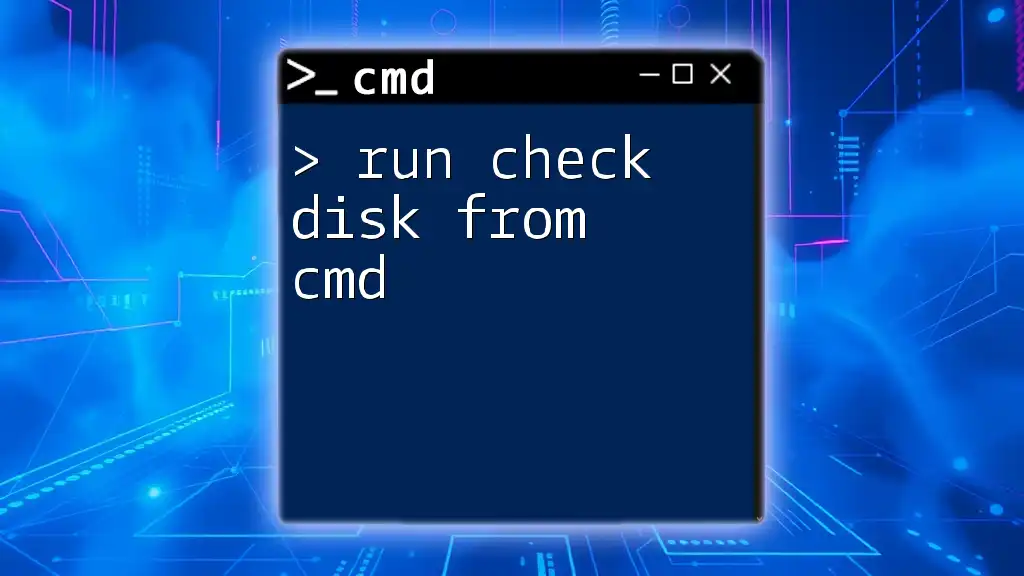
Conclusion
Knowing how to kill tasks from CMD is an essential skill for managing your system's performance effectively. By familiarizing yourself with the `taskkill` command and its various parameters, you can enhance your technical capabilities and resolve issues more efficiently. This knowledge empowers you to take control of processes running on your machine, ensuring a smoother computing experience. Practice these commands regularly to gain confidence and expertise in using CMD for process management.