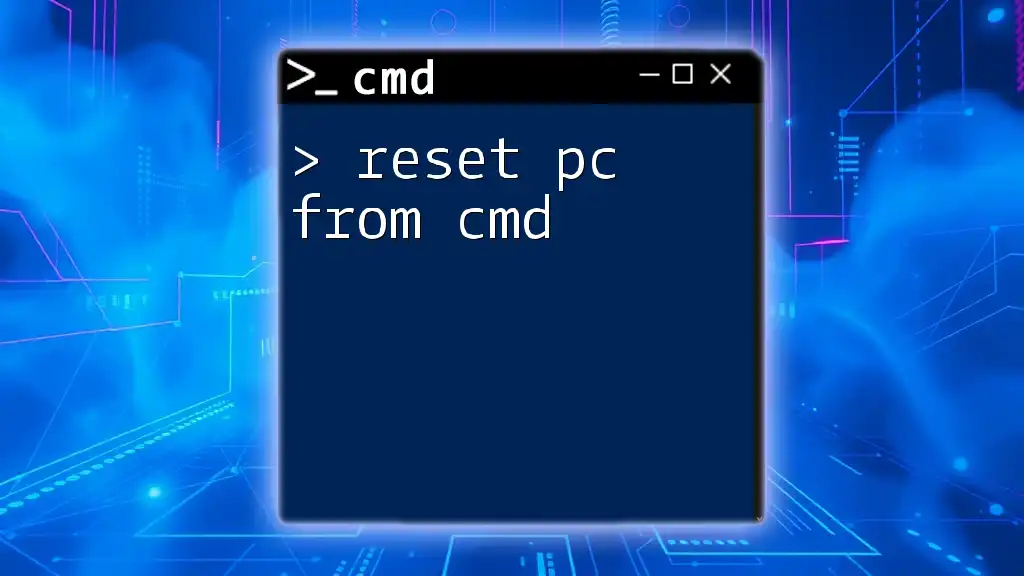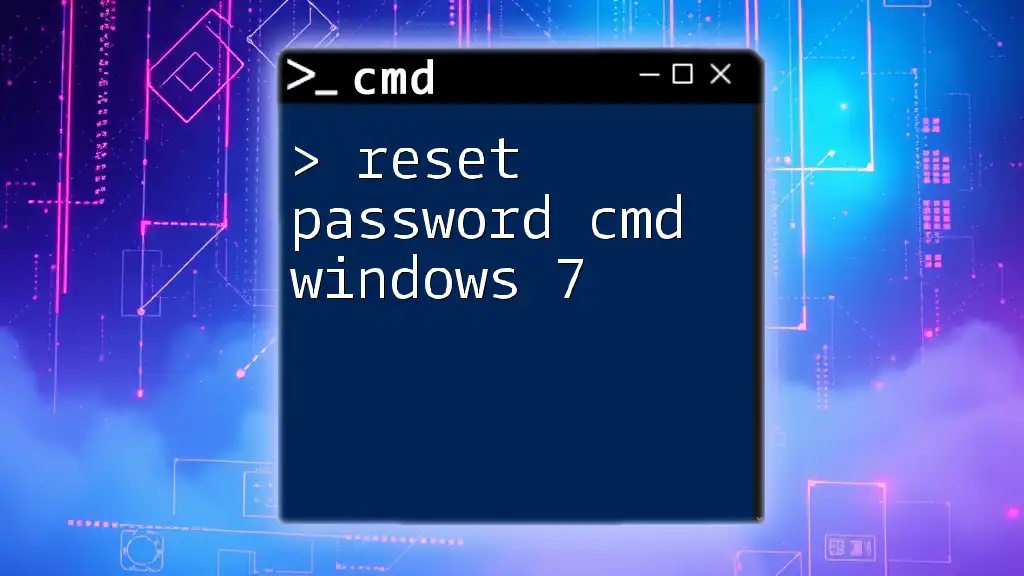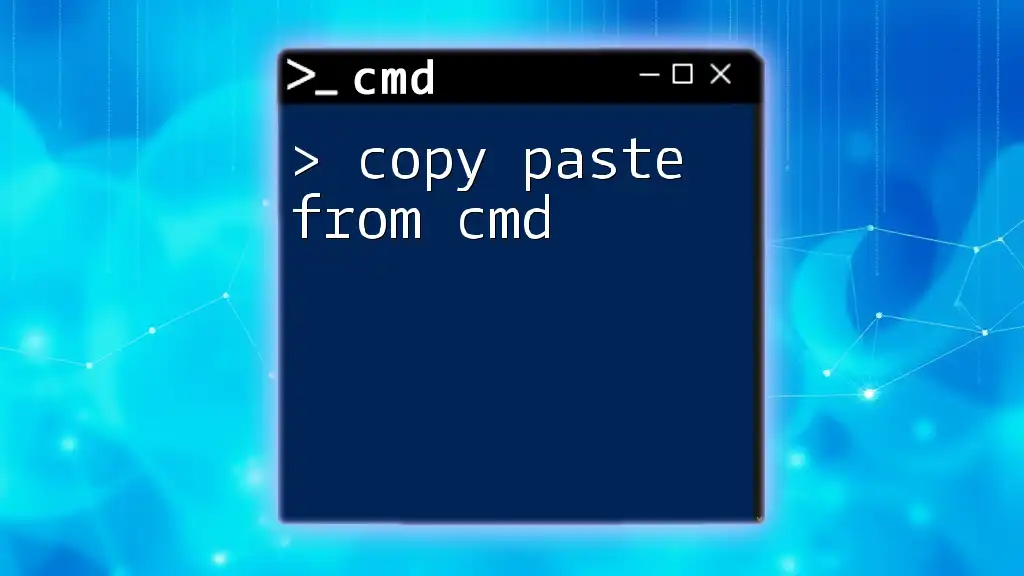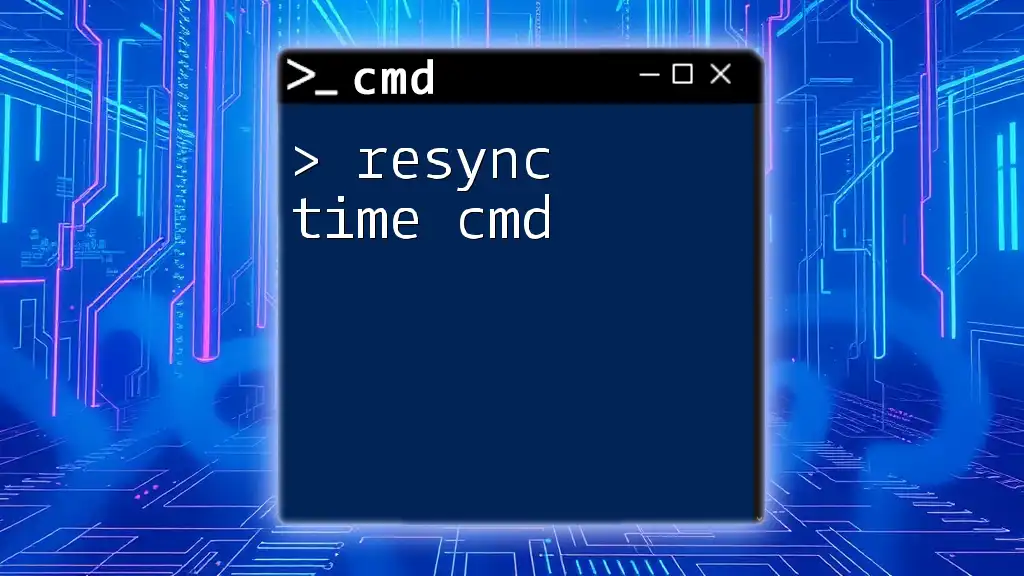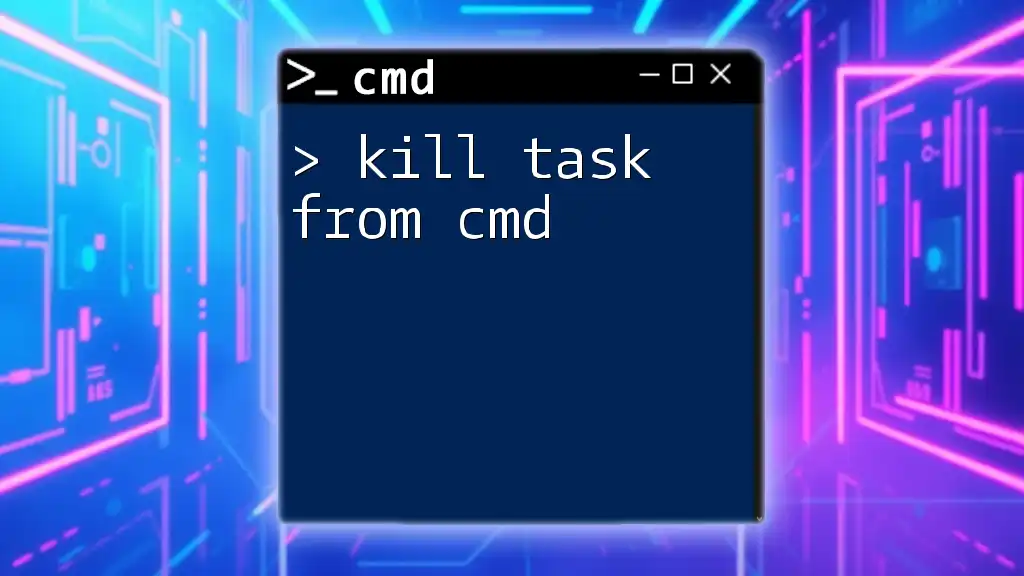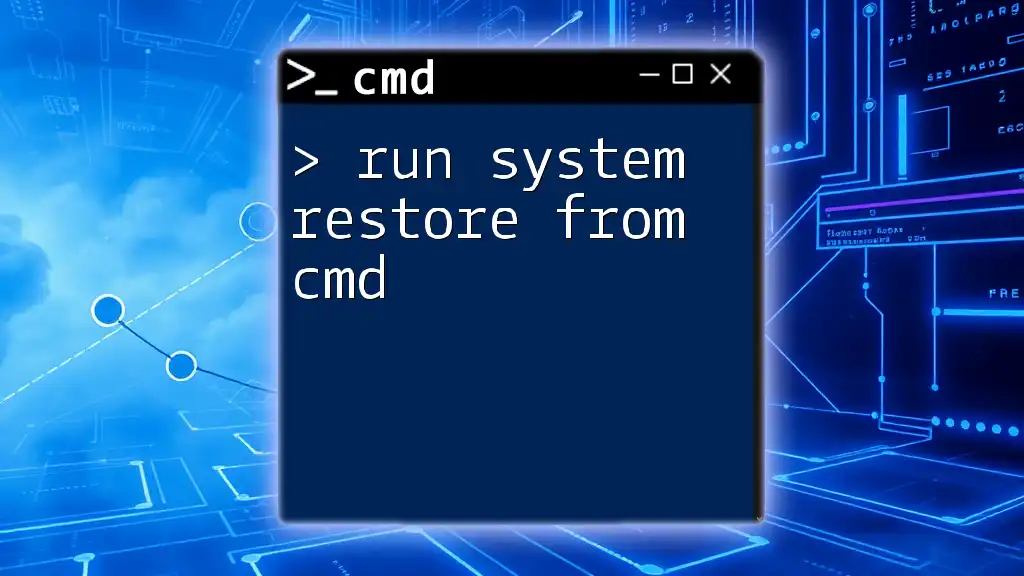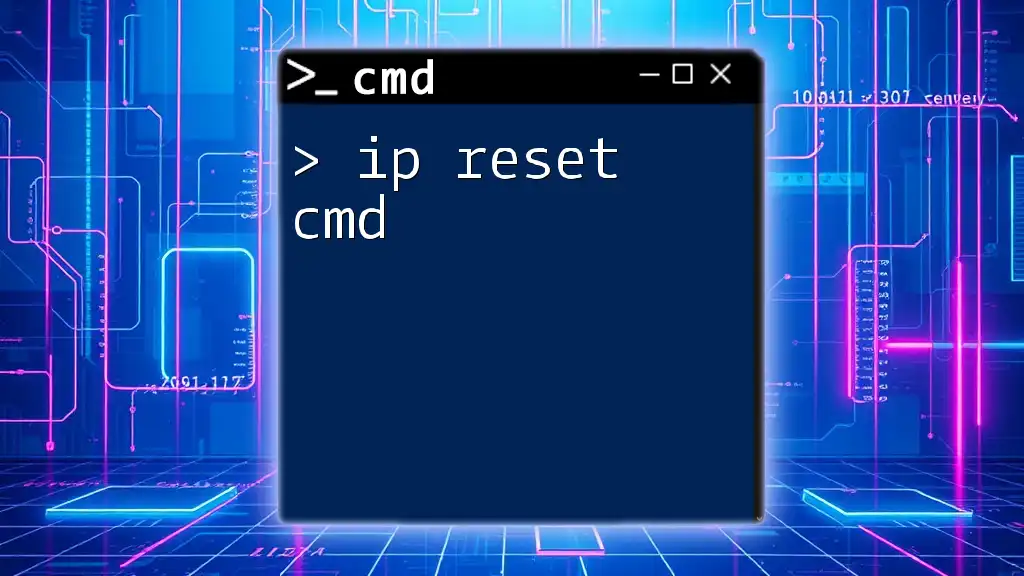You can reset your PC from the Command Prompt by using the following command, which initiates the Windows recovery environment and starts the reset process:
systemreset -factoryreset
Understanding Windows Reset Options
What is a Reset?
A reset in the context of Windows refers to restoring the operating system to a previous state or factory settings. This process clears out installed applications, settings, and sometimes user files, depending on the options selected during the reset. It is crucial for troubleshooting persistent system problems or preparing a PC for resale.
When you reset your PC, you typically have two main options:
- Keep my files: This option removes apps and settings but retains personal files.
- Remove everything: This removes all personal files, apps, and settings, returning the PC to its factory state.
Benefits of Resetting from CMD
Utilizing the Command Prompt (CMD) for resetting can be advantageous for several reasons:
- Speed: CMD commands can often execute faster than navigating through GUI menus.
- Scripting: For advanced users, CMD enables writing scripts to automate the reset process, making it easier to reset multiple machines.
- Remote Management: Administrators can use remote commands on multiple PCs, enhancing efficiency during troubleshooting.

Preparing Your System for a Reset
Backing Up Important Data
Before proceeding with any reset, it is vital to back up important data. A reset can lead to permanent loss of files, so taking precautions can save valuable information.
To back up files using CMD, use the following command to copy your Documents folder to an external drive (D: in this case):
xcopy C:\Users\YourUsername\Documents D:\Backup\Documents /E /H /C /I
This command copies everything, including directories and hidden files, ensuring that no crucial data is left behind.
Checking System Requirements
Another essential step before resetting your PC is to check whether your system meets any specific requirements that may be needed post-reset. This can include checking if you have adequate disk space and the correct hardware specifications.
To quickly check your system specifications using CMD, type the following command:
systeminfo
This will display comprehensive information about your system, including RAM, processor, and disk space.

How to Reset PC from CMD
Opening Command Prompt as Administrator
To reset your PC from CMD, you need to run the Command Prompt with administrative privileges. Here’s how to do that:
- Windows Search: Type “cmd” in the Windows search bar.
- Context Menu: Right-click on the Command Prompt and select "Run as administrator".
Quickly Reset Windows
Once you open CMD as an administrator, you can initiate the reset process using the following command:
systemreset --factoryreset
This command will bring up a GUI window that allows you to choose between the two reset options mentioned earlier—Keep my files or Remove everything.
Additional Command Options
Besides the basic factory reset command, there are other commands you may need:
Soft Reset
In cases where your PC is not performing correctly, a soft reset can be effective. This command allows for a clean restart of the system, which works well if you're facing performance issues. To execute a soft reset, enter:
shutdown /r /o
This command reboots your computer and gives you access to additional recovery options.
Force Shutdown
If your system freezes and becomes unresponsive, using a force shutdown command can be essential. This command forces all running applications to close and shuts down the system:
shutdown /s /f /t 0
Use this command with caution, as it will not prompt you to save any open documents.

Troubleshooting Common Issues
Failed Reset Execution
Occasionally, you may encounter issues when attempting to reset your PC from CMD. Common problems include not having sufficient disk space or system file corruption. To troubleshoot these issues, run the following commands:
Check system integrity:
sfc /scannow
This command scans and repairs corrupted system files that could prevent a successful reset.
Repair the Windows image:
DISM /Online /Cleanup-Image /RestoreHealth
This command ensures that your Windows operating system is healthy and functioning correctly.
Access Denied Issues
If you receive an "Access Denied" error while executing these commands, it may be due to user permission settings. You can activate the built-in Administrator account using:
net user administrator /active:yes
This command enables the hidden administrator account and may resolve permission-related issues.

Post-Reset Considerations
Updating Windows
After successfully resetting your PC, it's critical to ensure that your operating system is up to date. Updates can provide important security patches and performance enhancements. Use this CMD command to check for updates:
powershell -Command "Get-WindowsUpdate"
This command taps into Windows PowerShell, quickly connecting you to available updates.
Reinstalling Applications
Following a reset, most applications will need to be reinstalled. Using CMD can expedite this process, especially if you maintain a list of apps to reinstall. You can create batch files for common applications, helping streamline the reinstallation phase.
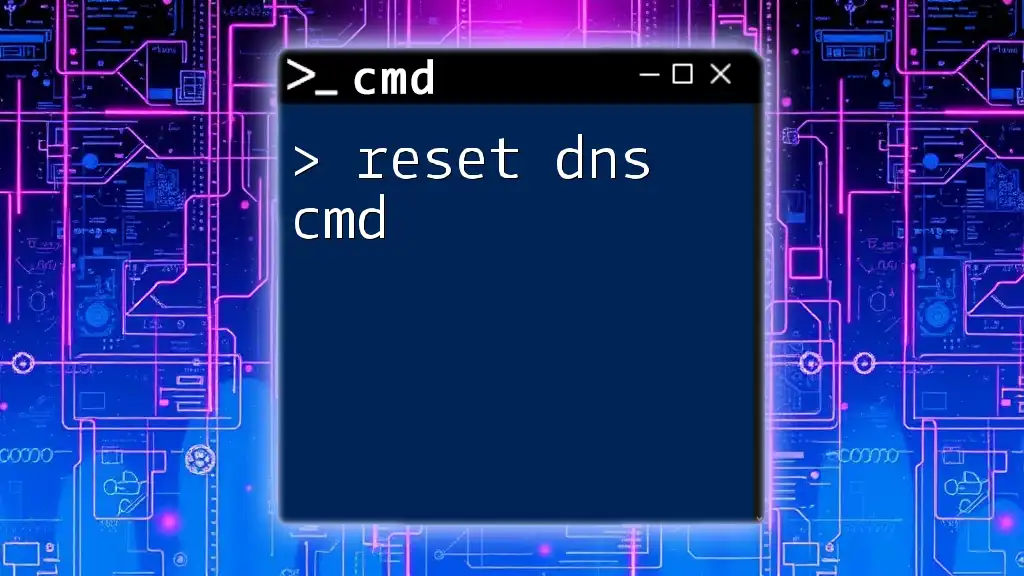
Conclusion
The ability to reset your PC from CMD is an invaluable tool for managing your system effectively. With the commands provided, you can not only reset your PC quickly but also troubleshoot common issues that may arise. As you gain familiarity with these commands, you'll enhance your overall productivity and confidence in managing your Windows environment.