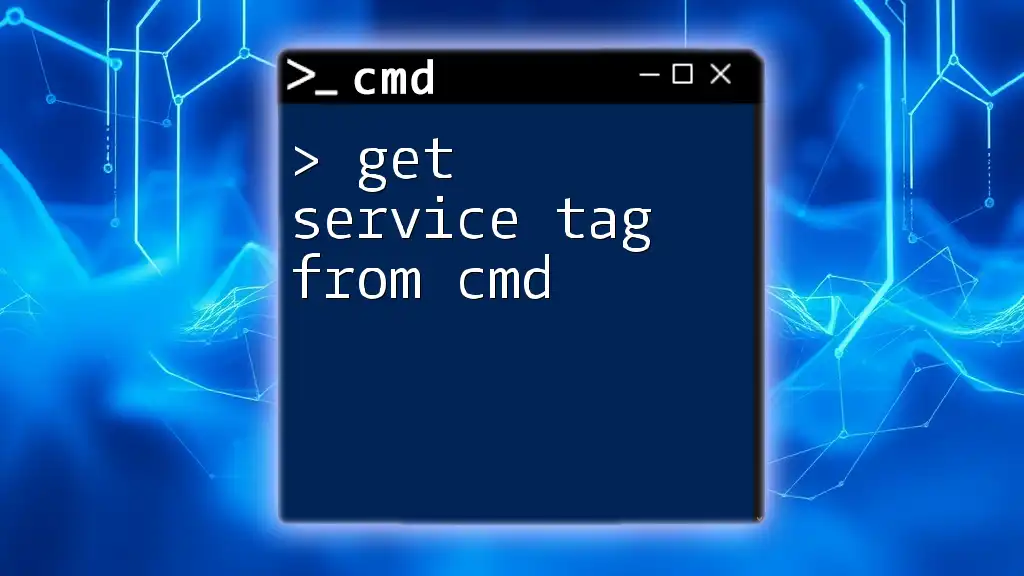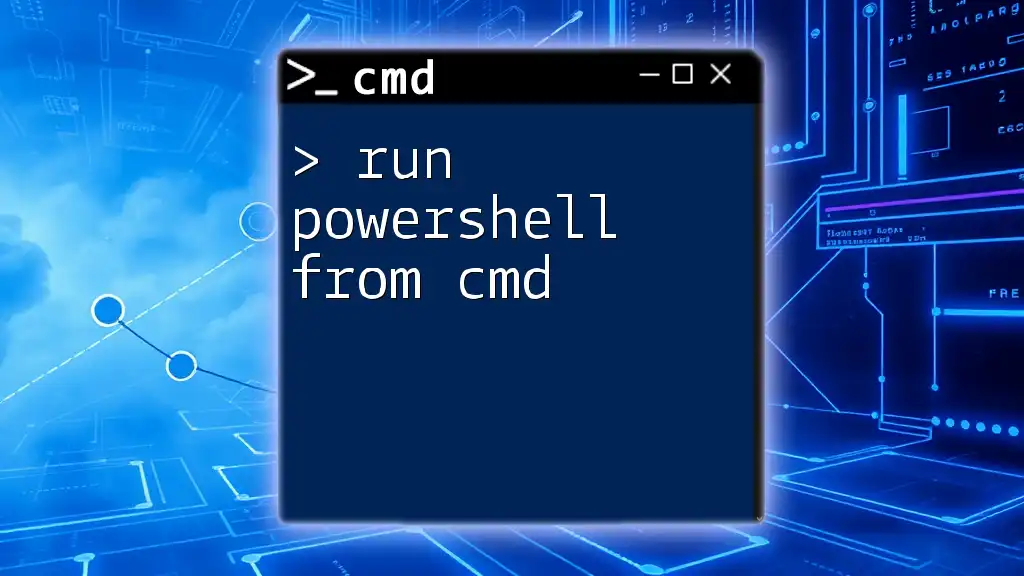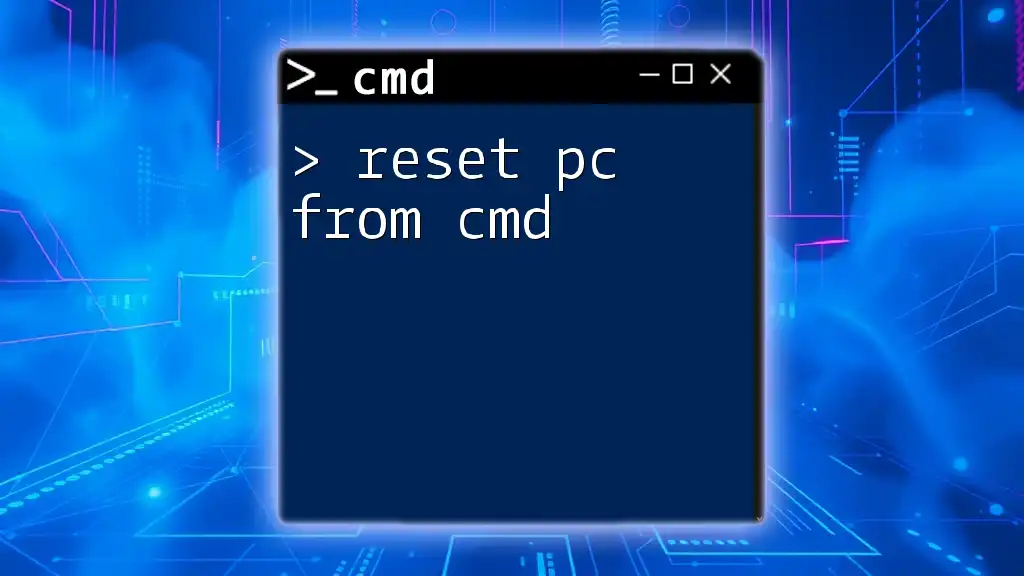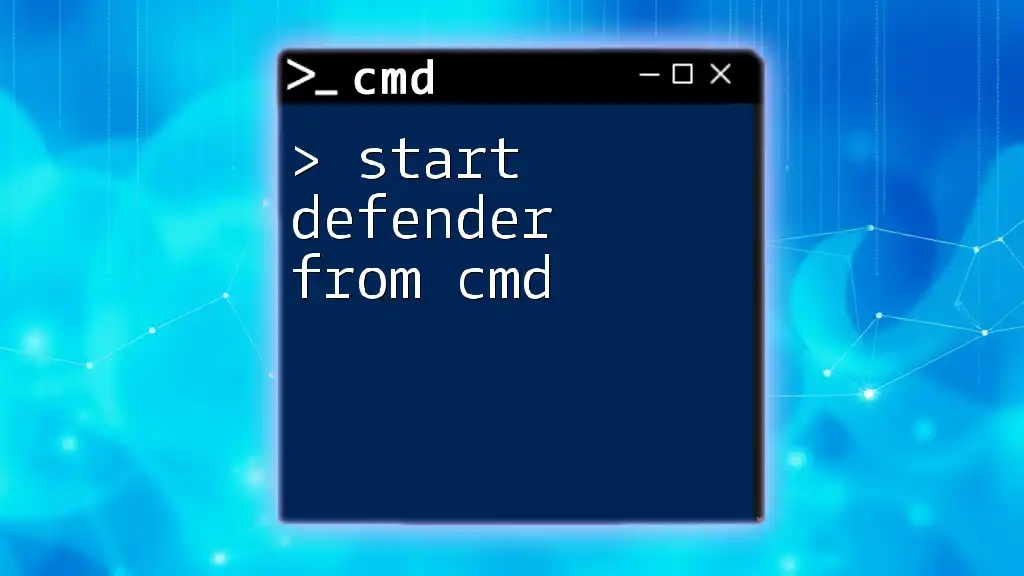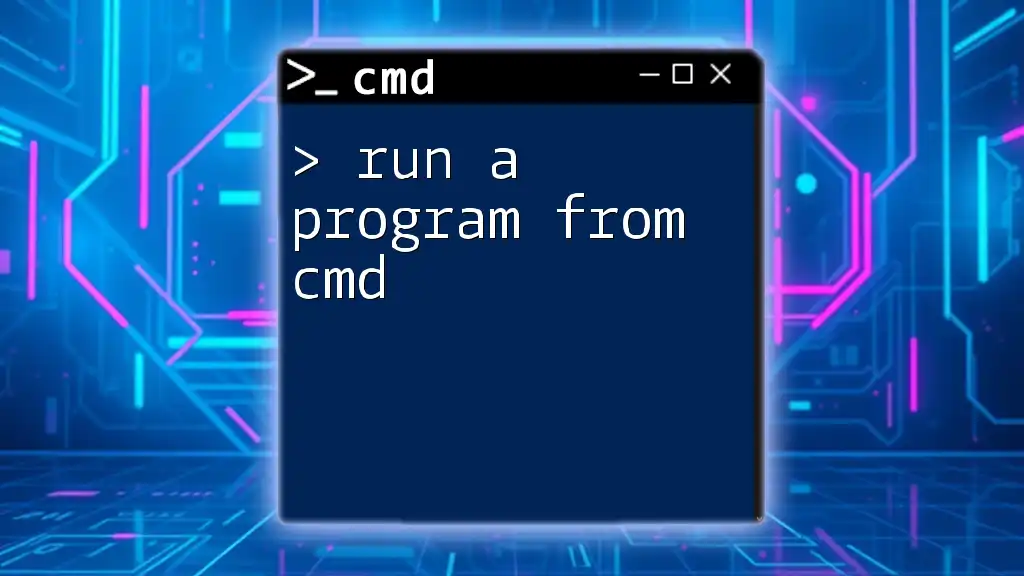You can run services from the Command Prompt by using the `sc` command, followed by the action you want to perform, such as starting or stopping a service.
Here’s a code snippet demonstrating how to start a service named "YourServiceName":
sc start YourServiceName
And to stop the same service, you would use:
sc stop YourServiceName
Understanding Windows Services
What are Windows Services?
Windows services are background applications that operate independently from user sessions. These services perform essential functions without user interaction, ensuring that various system tasks are executed reliably. Common examples include services like Windows Update, which keeps your system up to date, and the Print Spooler, which manages print jobs sent to printers.
The Role of CMD in Service Management
Using the Command Prompt (CMD) to manage services provides numerous advantages over the traditional graphical interface. CMD allows for scripting, which means you can automate repetitive tasks, enabling efficient service management without the need for manual intervention. Moreover, using CMD offers greater flexibility, particularly when you need to manage services remotely or handle multiple services simultaneously.

Essential CMD Commands for Managing Services
Starting a Service
To start a service via CMD, use the `net start` command. This command is straightforward and allows you to jump right into operational tasks.
Syntax:
net start [ServiceName]
Example: If you need to start the Print Spooler service, you can execute the following command:
net start spooler
This command activates the Print Spooler service, allowing your system to manage print jobs.
Stopping a Service
To halt a service that is currently running, you can utilize the `net stop` command. It’s essential for managing resources and troubleshooting issues relating to system performance.
Syntax:
net stop [ServiceName]
Example: To stop the Windows Update service when you want to prevent your system from downloading updates temporarily, you would type:
net stop wuauserv
Restarting a Service
Sometimes, simply stopping and starting a service again can resolve issues. You can restart a service by chaining `net stop` followed by `net start`.
Example: If you find the DNS Client service is misbehaving, you can restart it with the following commands:
net stop dnscache
net start dnscache
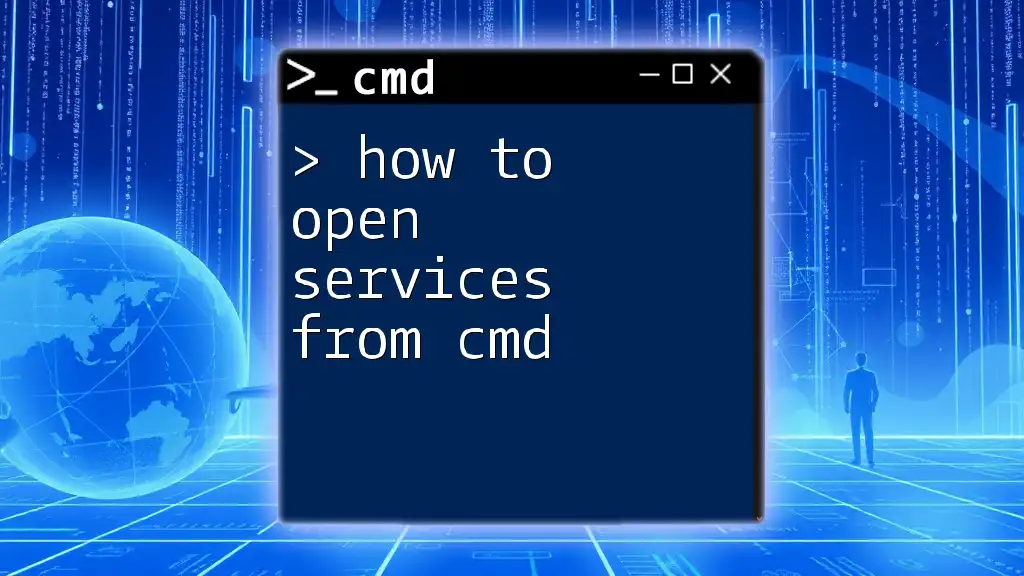
Advanced CMD Commands for Service Management
Querying Service Status
To check the status of a particular service, use the `sc query` command. This gives you detailed information about whether a service is running, stopped, or suspended.
Syntax:
sc query [ServiceName]
Example: To check the status of the Windows Firewall service, execute:
sc query MpsSvc
This command will return the current state of the Windows Firewall, allowing you to verify if it's operating correctly.
Configuring Services
Changing Service Startup Type
If you desire a service to start automatically with the system, or perhaps to be set to a manual startup type, `sc config` is the command you need.
Syntax:
sc config [ServiceName] start= [startType]
Example: To change the SQL Server service's startup type to automatic, you would run:
sc config MSSQLSERVER start= auto
This ensures SQL Server will start whenever the system boots, streamlining database accessibility.
Deleting a Service
In certain cases, you may need to delete a service, particularly if it’s non-essential and causing complications.
Syntax:
sc delete [ServiceName]
Example: If you're troubleshooting and realize that a service named "TestService" is unnecessary, you’d run:
sc delete TestService
Important: Use this command with caution, as deleting a necessary service can affect system performance.

Using PowerShell as an Alternative
Overview of PowerShell for Service Management
While CMD is a powerful tool, Windows PowerShell offers even greater capabilities for managing services. PowerShell’s cmdlets provide streamlined commands, allowing for more complicated scripts and better output formats, making it suitable for administrators who regularly manage server environments.
Key PowerShell Cmdlets for Services
Using PowerShell to manage services requires different commands, each serving specific roles.
-
Starting a service:
Start-Service -Name "spooler" -
Stopping a service:
Stop-Service -Name "wuauserv" -
Getting service status:
Get-Service -Name "MpsSvc"
These cmdlets demonstrate how PowerShell can simplify service management through more intuitive syntax.
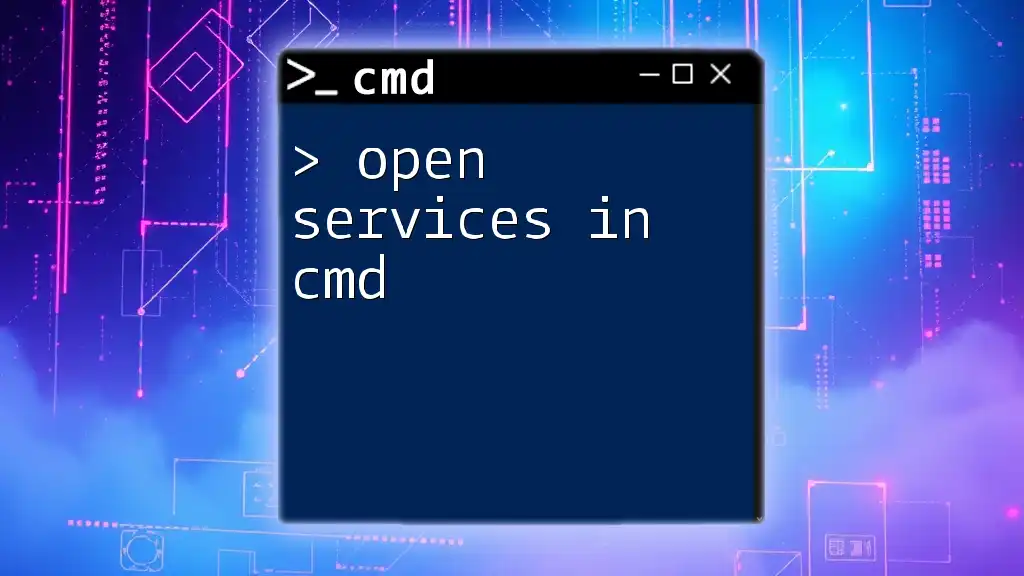
Common Issues and Troubleshooting
Permission Issues
Running CMD commands that manipulate services may require elevated privileges. If you encounter permissions errors, ensure you are running CMD as Administrator. This can be done by right-clicking the Command Prompt icon and selecting "Run as Administrator".
Service Dependency Problems
Sometimes, a service may not start due to dependencies on other services. You can check service dependencies with the `sc qc` command, which provides details about the service configuration.
Example: To check dependencies for the Windows Update service, you would execute:
sc qc wuauserv
The output will indicate any other services that must be running for the Windows Update service to operate correctly.
Resolving Errors
Common errors when managing services through CMD can include access violations or dependencies not being met. Always verify permissions and ensure that any required services are operational before trying to start or stop a dependent service.

Conclusion
Mastering the ability to run services from CMD is an invaluable skill that enhances your operational efficiency and accelerates troubleshooting processes. By utilizing the commands outlined in this guide, you now have a solid foundation for managing Windows services effectively. With practice, you can ensure your system runs smoothly and meets your needs.

Additional Resources
For more detailed information, consider visiting the official Microsoft documentation on CMD and Windows services. Additional reading to improve your CMD skills can also enrich your command-line knowledge.

Call to Action
Join our community to further enhance your CMD proficiency. Share your experiences, questions, and tips in the comments below for a collaborative learning experience!