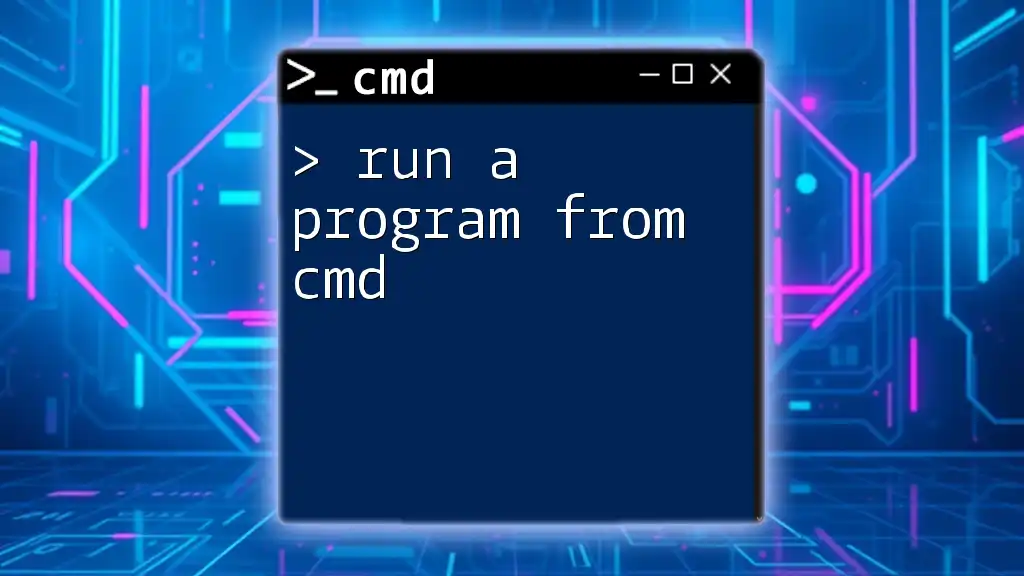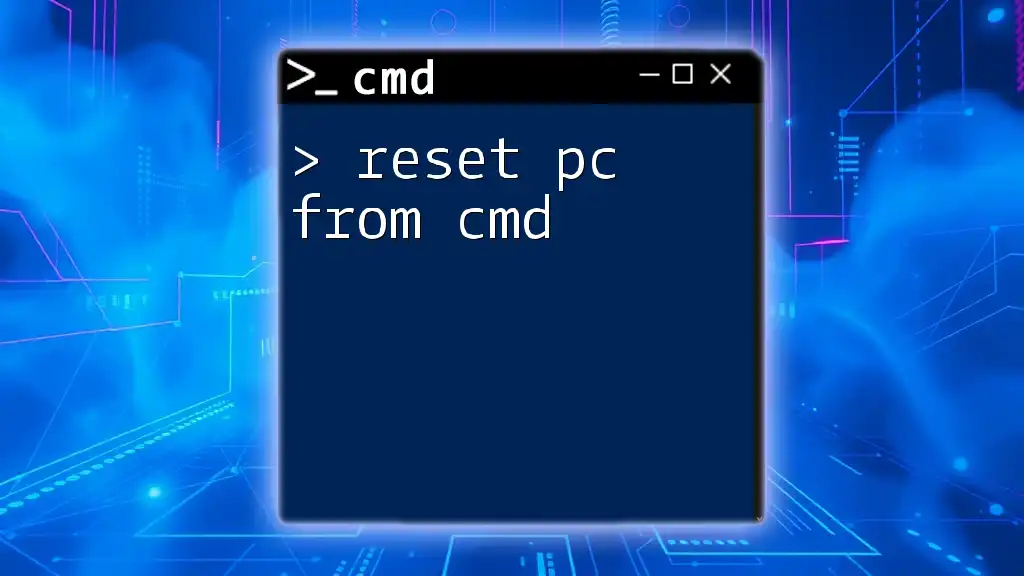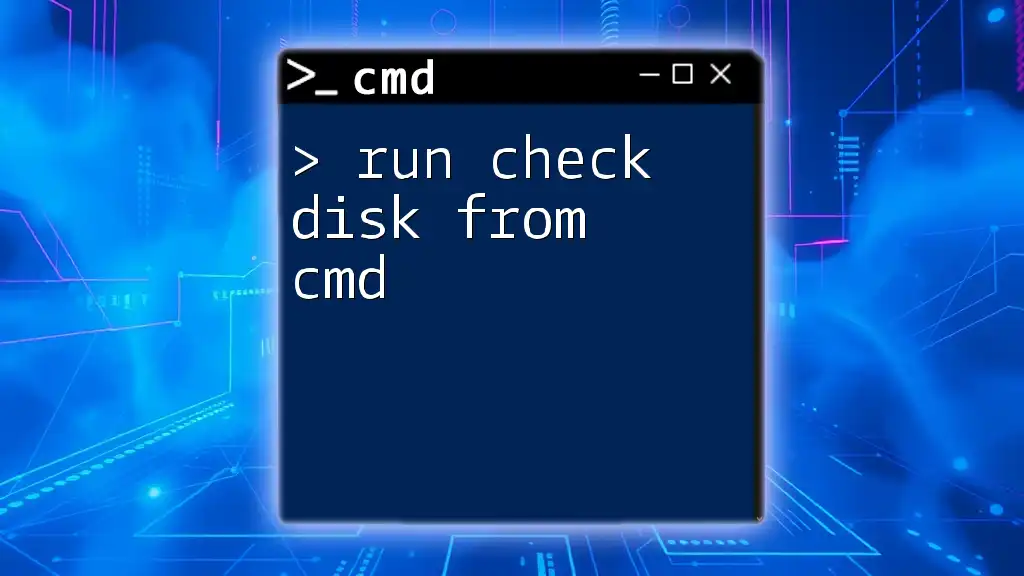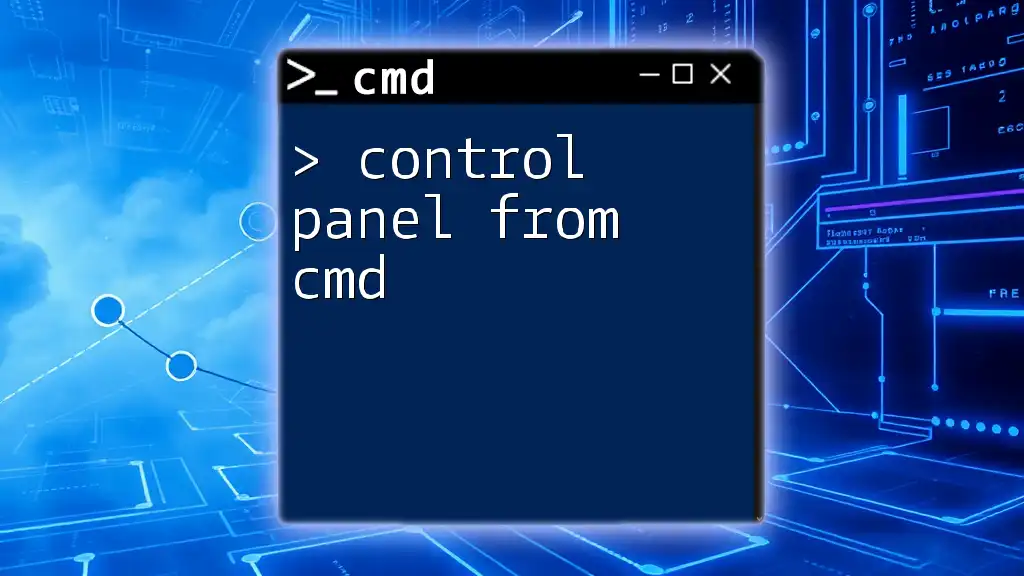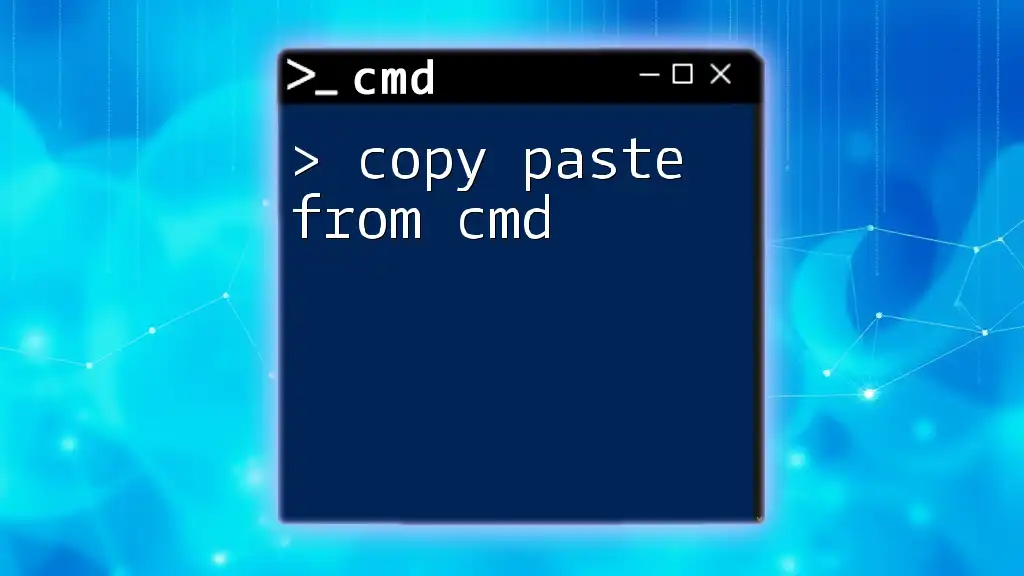To run a program from the Command Prompt (cmd), simply type the program's executable name, followed by any necessary flags or arguments.
Here's a code snippet illustrating how to run a program called `example.exe`:
C:\Path\To\Your\Program\example.exe
Understanding CMD Basics
What is CMD?
The Command Prompt, commonly referred to as CMD, is a powerful command-line interpreter in Windows. It allows users to execute commands that interact directly with the operating system. Unlike graphical user interfaces (GUIs), CMD requires the user to input text commands, making it a highly efficient tool for advanced users.
Why Use CMD to Run Programs?
Using CMD to run a program offers several advantages:
- Speed: Executing commands in CMD can be significantly faster than using a mouse to navigate through menus and icons.
- Automation: CMD allows users to create scripts to automate routine tasks, making it an essential tool for power users.
- Flexibility: CMD enables users to pass command-line arguments and customize how programs run, providing more control over the execution process.

Preparing to Run Programs from CMD
Opening Command Prompt
Before you can run a program from CMD, you first need to open the command-line interface. There are several ways to access it:
- Using the Start Menu: Click on the Start button, type "cmd" or "Command Prompt" in the search bar, and select the application.
- Using the Run Dialog: Press Windows + R, type "cmd," and hit Enter.
- Using the Search Bar: Type "cmd" directly into the search bar on the taskbar and select the Command Prompt from the results.
Navigating to the Program's Directory
Knowing the location of the application you want to run is crucial. If you need to navigate to its installation directory, you can use the `cd` (change directory) command.
For example, if you need to navigate to a specific folder, you can type:
cd "C:\Program Files\Example Folder"
This command will change the current directory to the specified path, making it easier to execute the program from there.
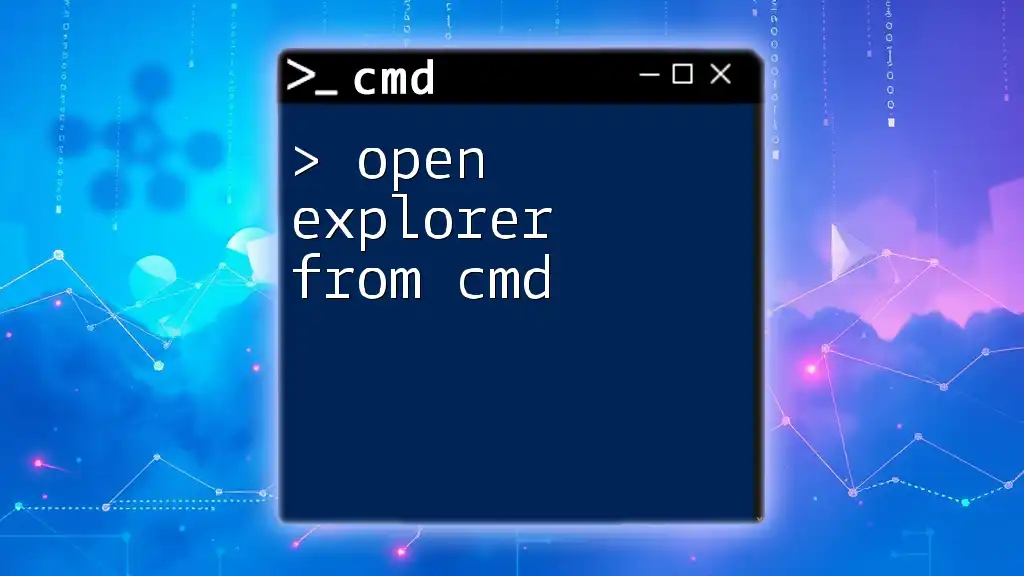
How to Run a Program Using CMD
Basic Syntax for Running a Program
To run a program or application, you can utilize the following general command structure:
start <path-to-program>
This format allows you to specify the application you want to launch.
Running a Program Directly
If the program's executable is in your system's PATH, you can run it simply by typing its name. For instance, to launch Notepad, you can enter:
start notepad.exe
Windows will automatically search for the executable and run it, showcasing how CMD can streamline the process of launching applications.
Specifying Full Path to a Program
In case you need to run a program that isn’t in the system PATH, providing the full path is necessary. For example:
start "C:\Program Files\ExampleApp\example.exe"
By inputting the complete path, you ensure that CMD knows exactly where to find and run the desired application.
Running a Program with Arguments
Many applications accept command-line arguments, which modify their behavior upon startup. For instance, if you want to open a specific text file in Notepad, you can include the file path as an argument:
start notepad.exe "C:\Users\Example\Documents\TextFile.txt"
By using arguments, you enhance CMD's flexibility, allowing more customized application launches.
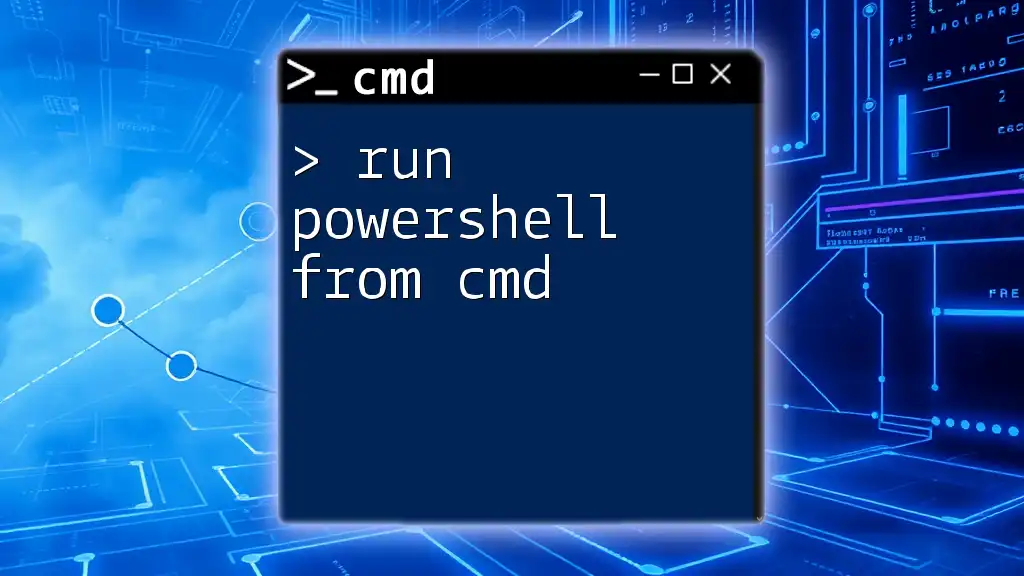
Common CMD Commands for Running Programs
Using the `start` Command
The `start` command is one of the most versatile tools in CMD. Apart from launching programs, it can open documents or folders. Additionally, it allows for running processes in a new command window or even in the background.
For example, to run a program in the background without blocking your CMD window, you could use:
start /min "C:\Program Files\ExampleApp\example.exe"
Using the `call` Command
The `call` command is another useful option, primarily when you want to run a batch file or another executable while still being able to return control back to the original command prompt script.
call "C:\Program Files\ExampleApp\example.exe"
This allows you to execute a program and then continue executing subsequent commands without exiting the command-line session.
Running Programs as Administrator
Sometimes, you may need to execute a program with elevated privileges. Running CMD as an administrator is essential in such cases. To do this, right-click on the CMD icon and select "Run as administrator."
If your application requires admin rights, you can run it using:
runas /user:administrator "C:\Program Files\ExampleApp\example.exe"
This command prompts for the admin password and runs the specified program with elevated rights.

Troubleshooting Common Issues
Errors When Running Programs
While using CMD to run programs, you may encounter some errors. A common one is the "not recognized as an internal or external command" message. This typically indicates that your system cannot find the executable or that the command was typed incorrectly. To troubleshoot:
- Verify the program's name and path.
- Ensure that you have permission to execute the application.
Checking If CMD Commands Worked
To confirm if a program opened successfully, you can check the Task Manager. Simply press Ctrl + Shift + Esc or right-click the taskbar and select "Task Manager." Alternatively, you can utilize CMD to list running processes with the command:
tasklist
This will display all currently running applications, allowing you to verify your CMD command's success.

Automating Tasks with CMD
Creating Batch Files
Batch files are a simple way to automate the process of running multiple commands or applications in sequence. To create a batch file, open Notepad and type your commands. For example:
@echo off
start notepad.exe
start calc.exe
Save this file with a `.bat` extension. When you double-click the file, it will execute the commands inside it sequentially.
Scheduling Programs Using CMD
To automate tasks, you can also use Windows Task Scheduler to run programs at specific times. Using CMD, you can create a scheduled task with the following structure:
schtasks /create /tn "MyProgram" /tr "notepad.exe" /sc once /st 10:00
This command sets a task named "MyProgram" to run Notepad at 10:00 AM.

Conclusion
Now that you understand how to run a program from CMD, you can utilize this powerful tool to enhance your productivity. The flexibility, speed, and automation capabilities of CMD make it an invaluable resource for anyone looking to streamline their workflow. Whether you're launching a simple application or automating complex tasks, CMD offers countless possibilities. Embrace the command line and explore what you can achieve with it!