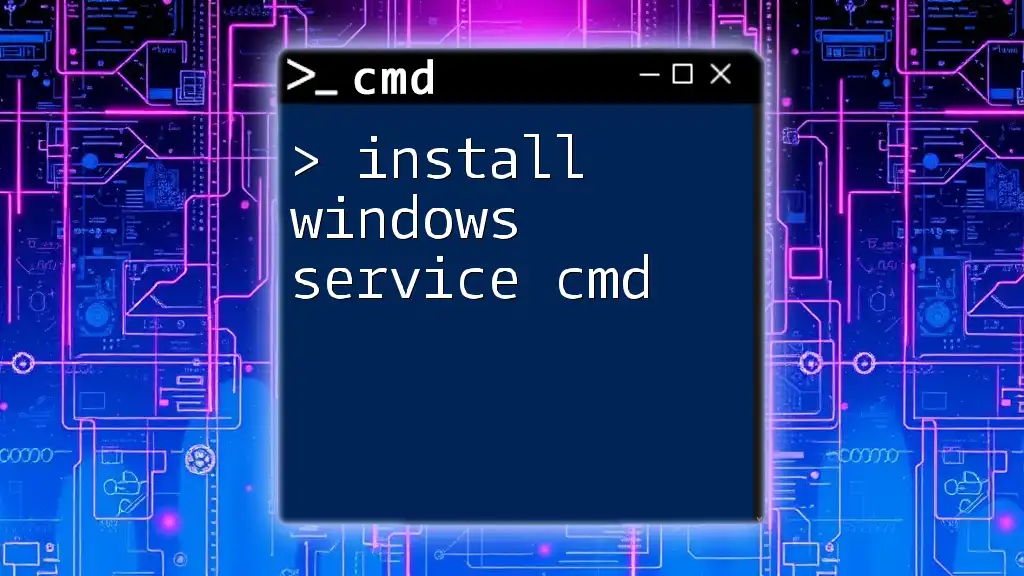To start Windows from the Command Prompt, you can use the `start` command followed by the application or document you want to open.
Here's an example of how to open the Notepad application:
start notepad.exe
Understanding CMD Basics
Command Prompt, or CMD, is a powerful tool that allows users to interact with the operating system via text-based commands. It provides a direct way to access and manipulate files, execute commands, and run applications without the graphical interface. Understanding the basics of CMD is essential for effectively learning how to start Windows from CMD.
Navigating the command line can initially seem daunting, but fundamental commands make it manageable.
- `cd` (change directory) lets you move between folders.
- `dir` (directory) lists the contents of a folder.
- `cls` (clear screen) clears the command window for a fresh start.
Using CMD can significantly enhance your ability to automate tasks and quickly access system functions.

Starting Windows Explorer from CMD
Windows Explorer is the file management application that provides a graphical interface to browse files and folders. When you want to start Windows from CMD specifically to access your files, the Explorer command is essential.
To open Windows Explorer through CMD, you can use the following command:
start explorer
This command will launch Windows Explorer in the default directory.
If you want to open a specific folder, you provide that folder's path:
start explorer "C:\Users\YourUserName\Documents"
Ensure you replace `YourUserName` with your actual user profile name. This command allows for immediate access to your desired folder, improving workflow efficiency.
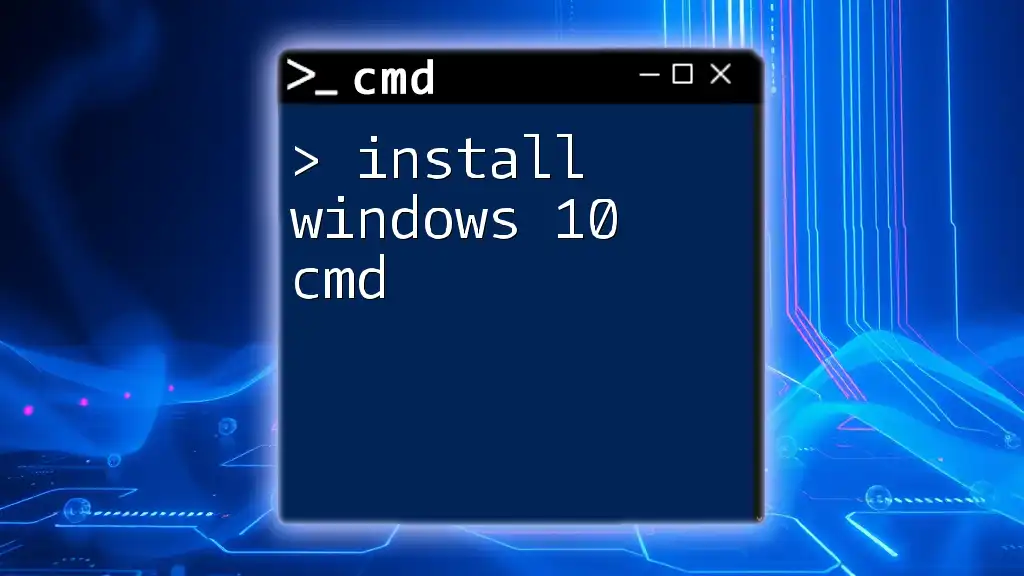
Starting Other Windows Applications
CMD isn't just for opening Explorer; it can also launch a wide variety of applications directly. This is particularly useful for those who often use certain programs and want to bypass the graphical interface.
Here are some common commands for starting popular Windows applications:
-
To open Notepad, use:
start notepad -
To launch Microsoft Paint, the command is:
start mspaint
When specifying file paths, ensure any spaces are handled correctly by wrapping the full path in quotation marks. An example command for launching an application located in a folder with spaces is:
start "C:\Program Files\MyApp\app.exe"
Make sure to replace "MyApp" with the actual name of the folder and application you are trying to access. This practice ensures that CMD correctly interprets the entire path.
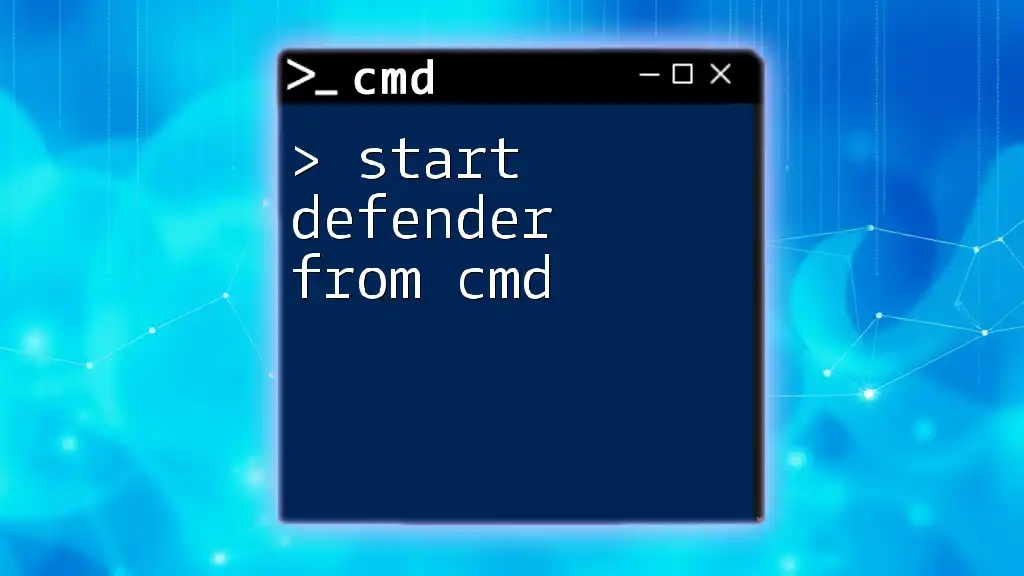
Starting Services and Administrative Tasks
CMD allows users to manage Windows services directly—an invaluable feature for systems administrators or power users. Windows services run processes that can perform background tasks.
To start a service using CMD, use the following format:
net start "ServiceName"
Replace `ServiceName` with the actual name of the service you wish to start. For instance, if you want to start the Print Spooler service, the command would look like this:
net start spooler
Starting services via CMD can be a vital aspect of troubleshooting or managing system performance. It provides a direct method of ensuring that essential services are running without navigating through multiple menus.
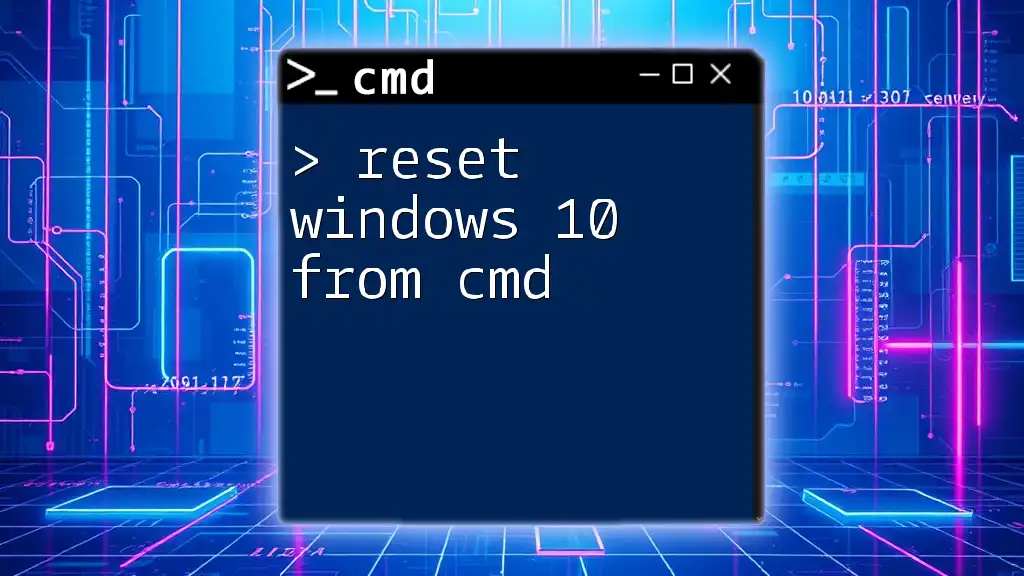
Advanced Commands for System Tools
For users interested in advanced control over their system, CMD provides a variety of commands that can manipulate essential functions. One of the most useful commands is shutdown, which allows for complete control over the power state of your computer.
Here are some shutdown options you might utilize:
To shut down your computer, enter:
shutdown /s
If a restart is necessary, use the following command:
shutdown /r
These commands give users substantial power over their operating environment directly from the command line, which is especially useful for scripting and automation tasks.
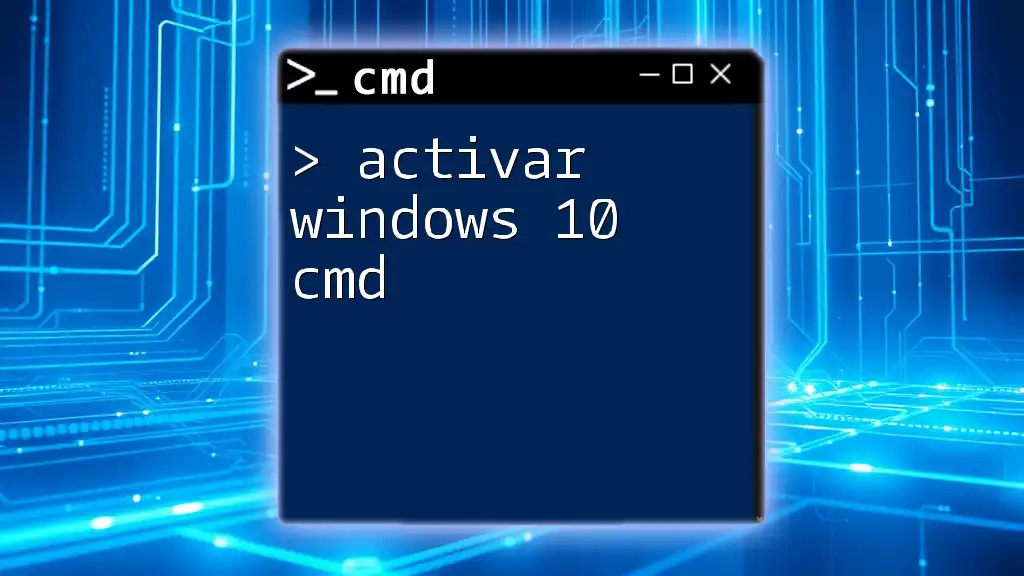
Troubleshooting Common Issues with CMD
While using CMD can significantly enhance productivity, it’s not uncommon to encounter issues. One common error users face is receiving messages indicating that a command is "not recognized as an internal or external command." This often occurs due to typos or incorrect paths.
Quick tips for resolving common errors include:
- Double-checking your command syntax.
- Ensuring you have administrative privileges when necessary.
CMD can also assist in diagnosing system issues. For example, checking your IP configuration is simple with the following command:
ipconfig
If you need to test your internet connection or diagnose network issues, you can ping an external website:
ping www.example.com
These commands allow for swift troubleshooting, making CMD an invaluable tool not just for starting Windows processes but for managing and maintaining system health.
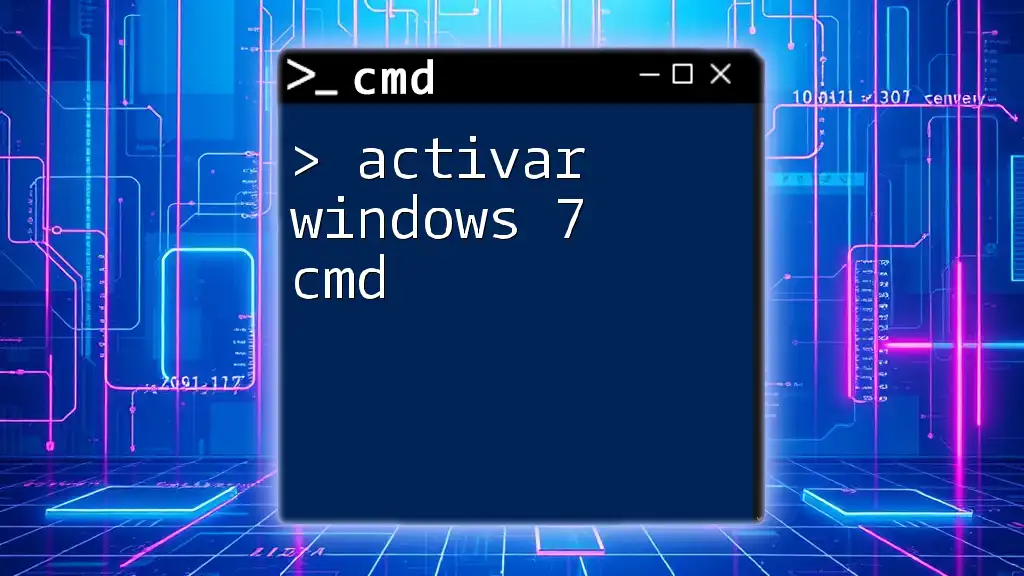
Conclusion
Learning how to start Windows from CMD opens up a world of possibilities for efficiency and control over your computer. With the commands detailed in this guide, you can automate your workflow, access applications quickly, manage services, and troubleshoot effectively. As you practice these commands, you will find that CMD is a powerful ally in navigating and managing your Windows environment.

Additional Resources
For further exploration and a deeper understanding of CMD commands, look for online reference guides or community forums. Should you have any questions or require assistance, don't hesitate to reach out for support as you expand your CMD proficiency.