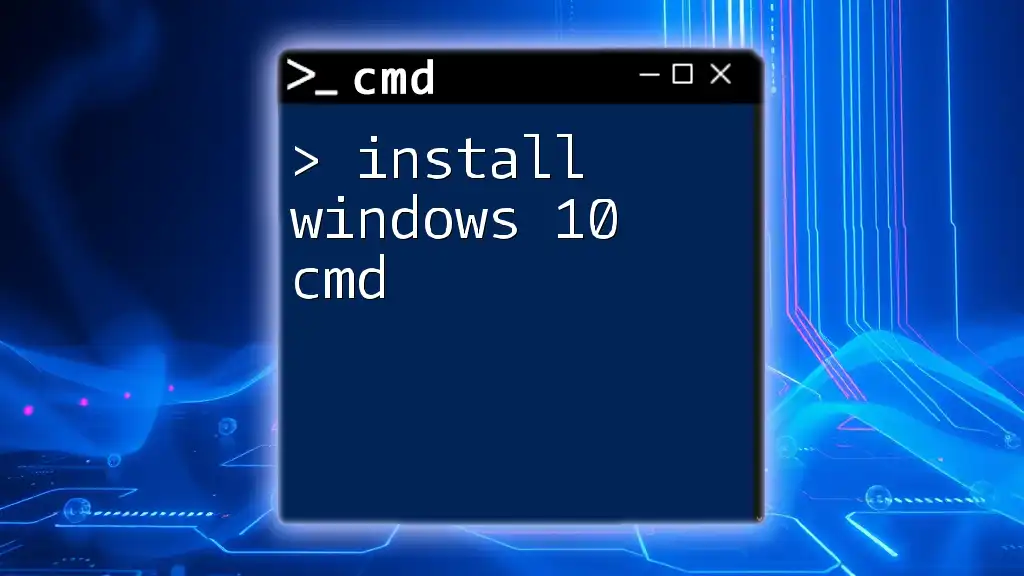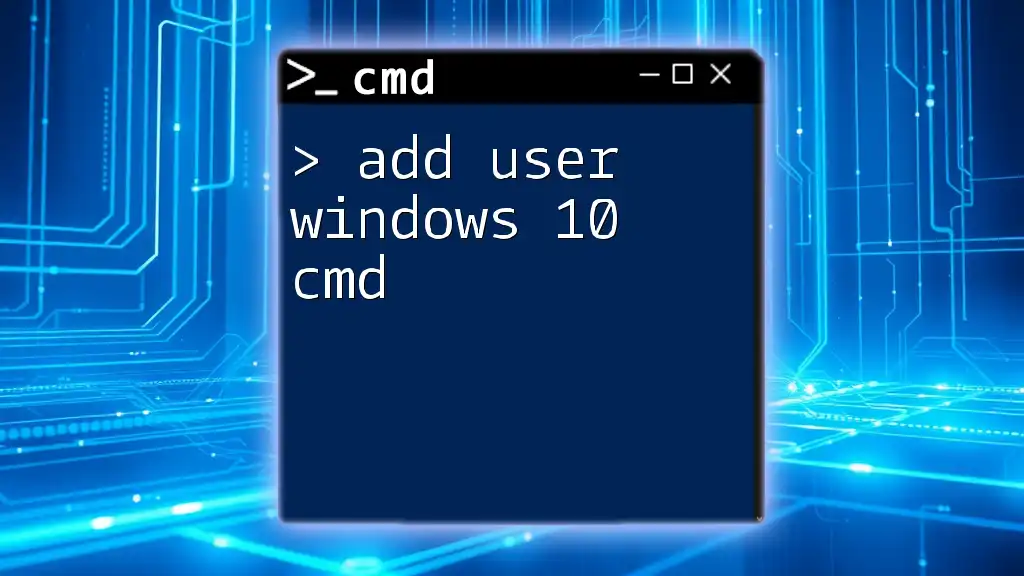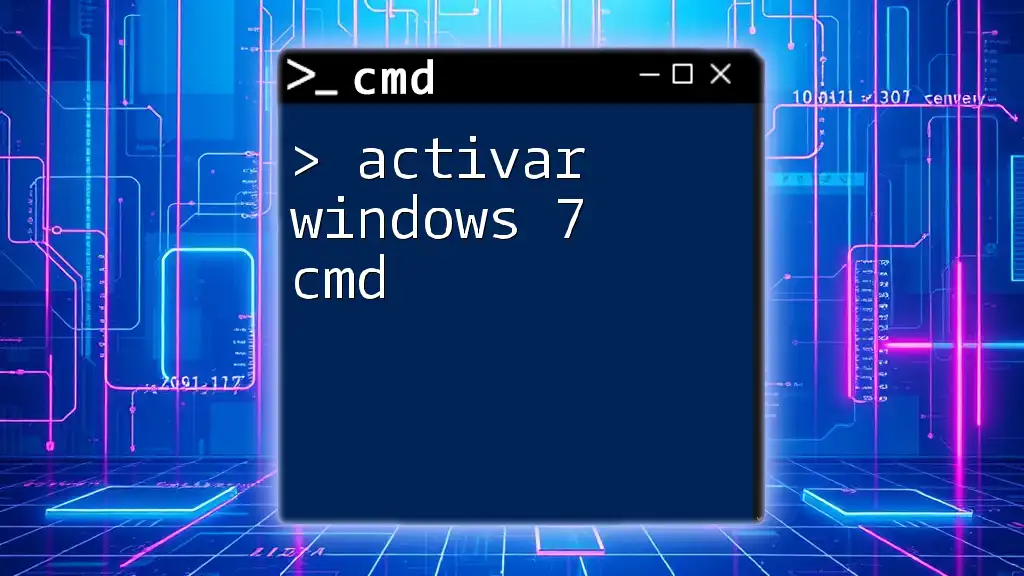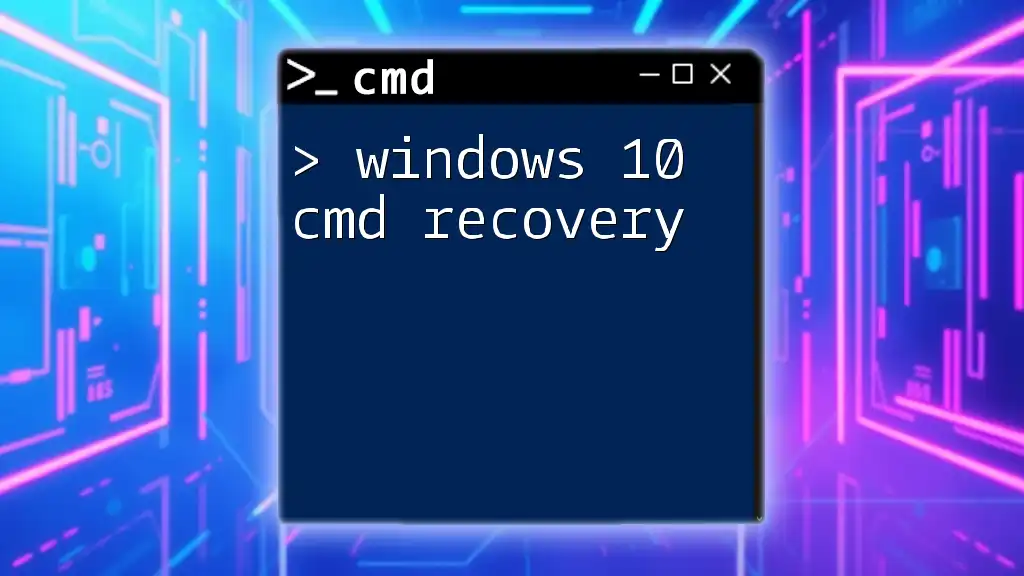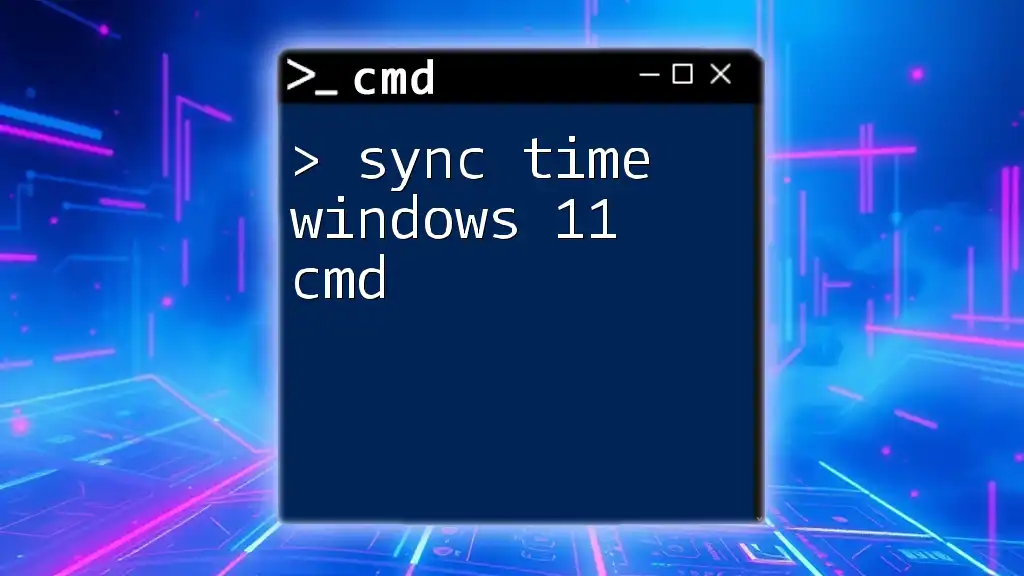To install Windows 10 using the command line interface (cmd), you can initiate the setup process by running the Windows 10 installation media with the following command:
setup.exe
What is CMD?
Command Prompt, commonly referred to as CMD, is a powerful command-line interpreter in Windows 10 that allows users to execute commands to perform various system tasks. Unlike graphical user interfaces (GUIs), CMD provides a more direct way to interact with the operating system through text-based commands.
Understanding some basic terminology is essential for effectively using CMD:
- Commands are the instructions you input.
- Syntax refers to the structure of the command, including commands and their arguments.
- Arguments are additional parameters you provide to commands to modify their operation, such as file names or options.

How to Access CMD in Windows 10
Accessing CMD in Windows 10 is straightforward, and there are several methods you can use.
Using the Search Bar
To quickly open CMD, simply:
- Click on the Search Bar on your taskbar.
- Type cmd.
- Hit Enter.
This method launches the Command Prompt window directly.
Using Run Command
Another efficient way to access CMD is through the Run dialog:
- Press `Win + R` to open the Run dialog.
- Type cmd and press Enter.
This will also open the Command Prompt instantly.
Using Windows Power User Menu
For users who prefer using the context menu:
- Right-click on the Start button.
- Select Command Prompt or Windows Terminal from the menu.
This opens CMD with a simple click.
Creating a Desktop Shortcut
For ease of access, you can create a desktop shortcut for CMD:
- Right-click on your desktop, select New, then Shortcut.
- In the location field, type cmd.exe and click Next.
- Name your shortcut and click Finish.
This shortcut will allow you to open CMD with just a double-click.
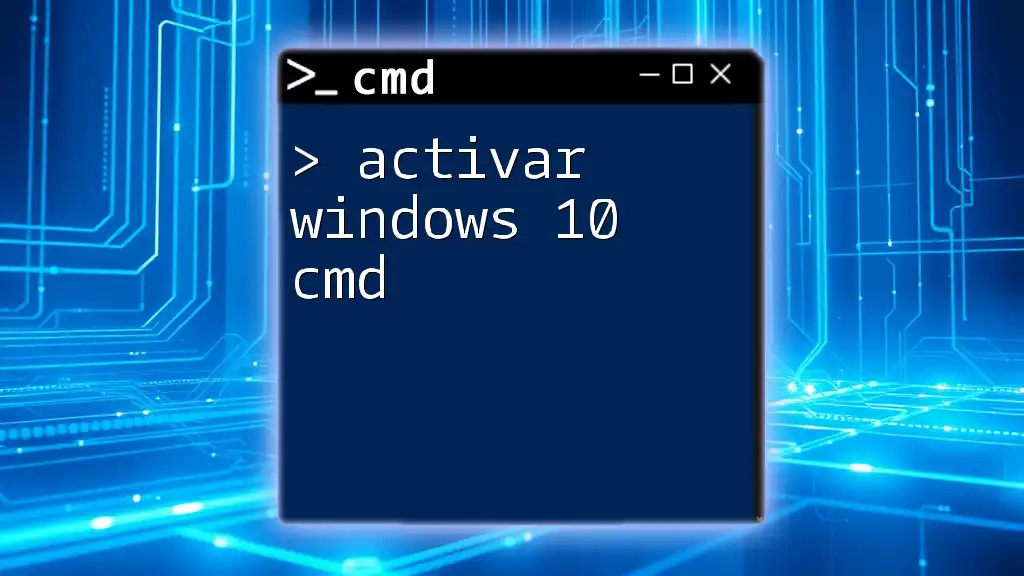
How to Install CMD (if necessary)
In most instances, CMD is pre-installed on Windows 10. However, there could be cases where you find it missing or malfunctioning. If that's the case, here's how you can ensure it's properly installed:
Checking Windows Features
You can check if Command Prompt is enabled in the Windows Features:
- Type "Control Panel” in the search bar and press Enter.
- Navigate to Programs > Programs and Features.
- Click on Turn Windows features on or off on the left pane.
- Look for Windows Subsystem for Linux and ensure it is checked.
If CMD is not functioning correctly, enabling it through the Features menu may solve the issue.
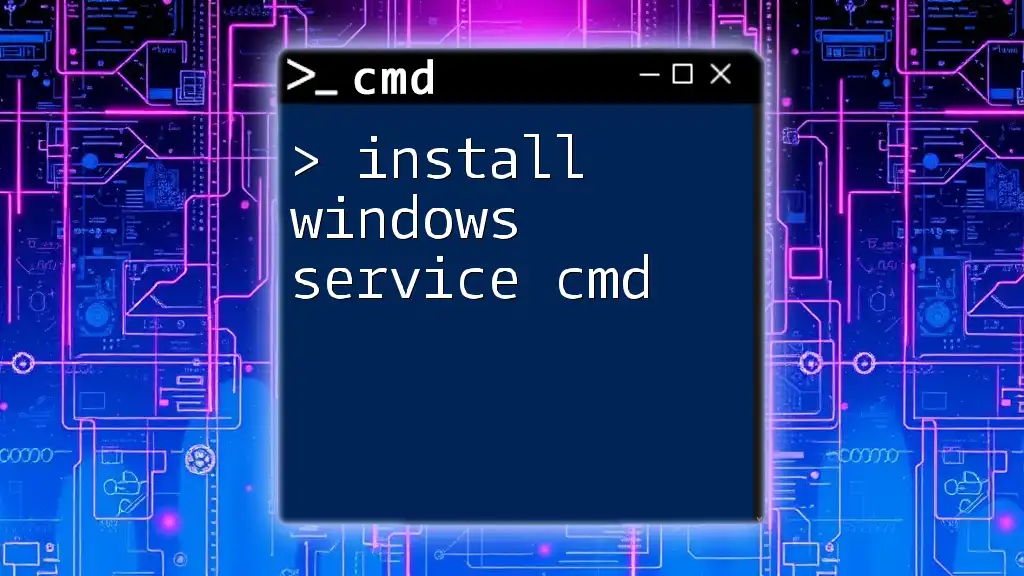
Common CMD Commands to Get Started
Once you have access to CMD, it’s time to become familiar with some essential commands that can help you navigate and manage your system efficiently.
File and Directory Commands
-
DIR: This command lists all files and directories in the current directory. You can simply type:
dirThis command presents a view of the file structure, allowing you to see what files are available in the current directory.
-
CD: The change directory command allows you to navigate between folders. For example:
cd DocumentsThis will move you into the Documents folder within the current directory.
-
COPY: To copy files from one location to another, use the copy command. For instance:
copy example.txt D:\BackupThis command will copy the file named "example.txt" to the specified backup directory.
System Commands
-
PING: This command tests your network connectivity. You can check connectivity to a website by executing:
ping google.comThe output will display whether your network can reach Google, as well as response times.
-
IPCONFIG: This command reveals your system's network configuration. You can see detailed information about IP addresses, subnet masks, and gateway settings by typing:
ipconfig /allUnderstanding this output is crucial for troubleshooting network issues.

Customizing CMD Environment
Enhancing your Command Prompt experience can make using it more enjoyable and effective.
Changing Command Prompt Color and Font
You can customize the appearance of CMD to suit your preferences:
- Right-click the title bar of the Command Prompt window and select Properties.
- In the Properties window, navigate to the Colors tab to change the background and text colors.
- Go to the Font tab to set your preferred font and size.
While simple, these adjustments can improve readability and comfort during use.
Creating Custom Commands (Batch Files)
Batch files allow users to automate tasks using a series of commands saved in a text file. Here's a quick guide on creating one:
-
Open Notepad and type the following:
@echo off echo Hello, World! pauseThis batch file will display "Hello, World!" in the command prompt before pausing, allowing you to see the output.
-
Save the file with a .bat extension (e.g., `hello.bat`).
-
To execute the batch file, simply double-click it, and CMD will display the message.
This simple automation can save time for routine tasks.
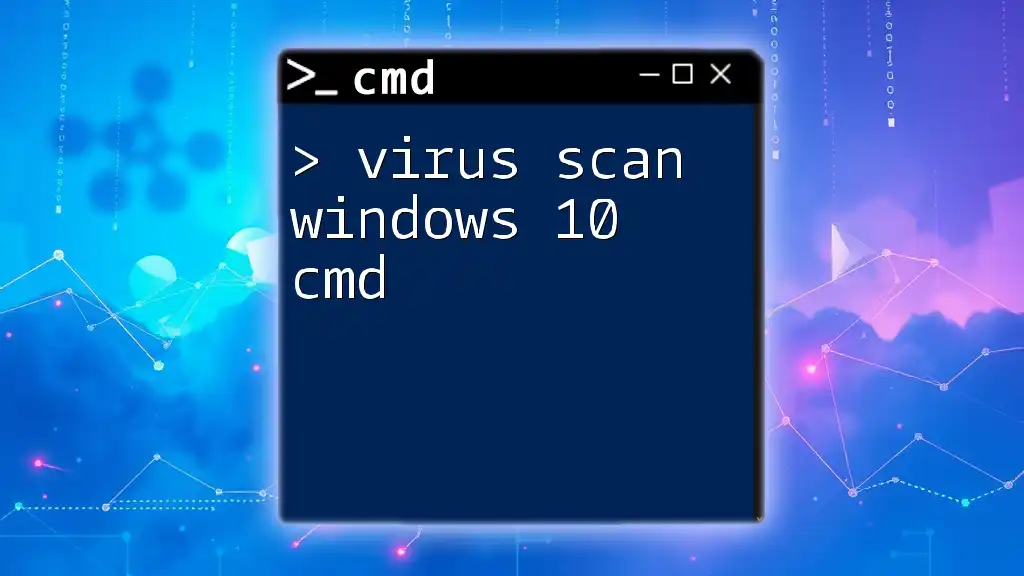
Troubleshooting CMD Issues
While using CMD, you may encounter a few common issues. Here’s how to troubleshoot them effectively.
Common Error Messages
Some frequent CMD errors include 'command not recognized' or issues related to syntax. When confronted with these errors, double-check your command for typos and ensure you are using the correct syntax.
Permissions and Access Denied Errors
Sometimes, you may see "Access Denied" when trying to run specific commands. This is often a sign that you need elevated privileges. To resolve this:
- Right-click on the Command Prompt icon and select Run as administrator.
- You may need to enter your administrator password.
Running CMD as an administrator allows you to execute commands that affect system settings or require elevated privileges.

Conclusion
Understanding how to install Windows 10 CMD and navigate its functionalities can significantly enhance your computing experience. With this comprehensive guide, you now have the knowledge to effortlessly access and utilize Command Prompt for various tasks. Practice with the examples provided, and feel free to explore more advanced commands as you become more comfortable with this robust tool.
For more detailed exploration into CMD commands and techniques, check out additional resources, including official documentation and community forums. Your journey into mastering Command Prompt is just beginning!