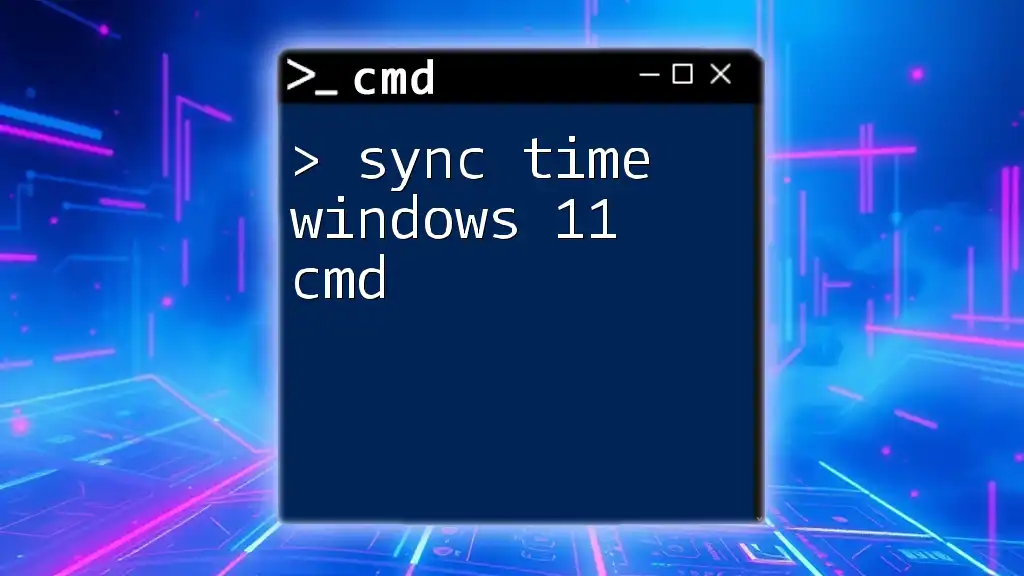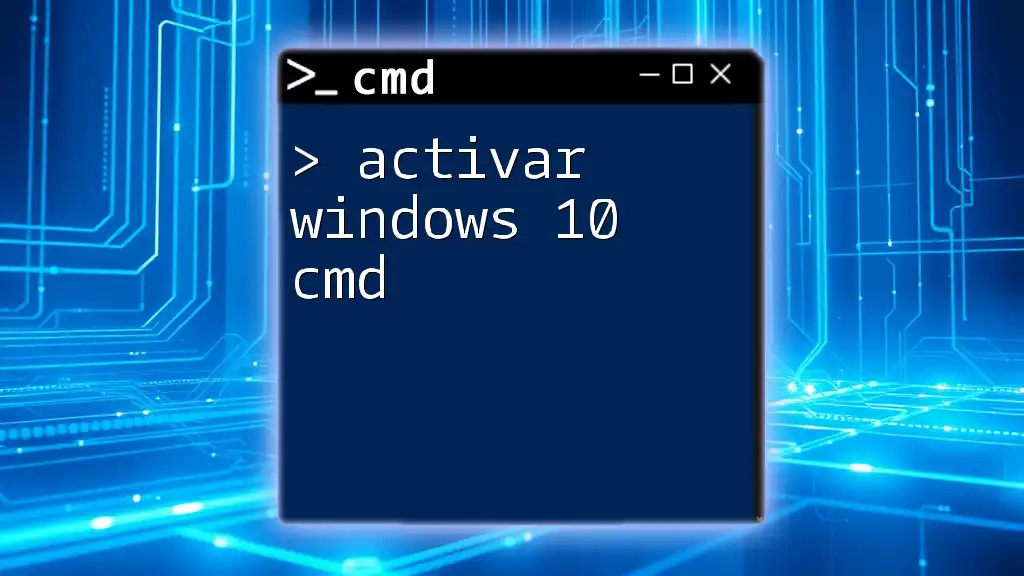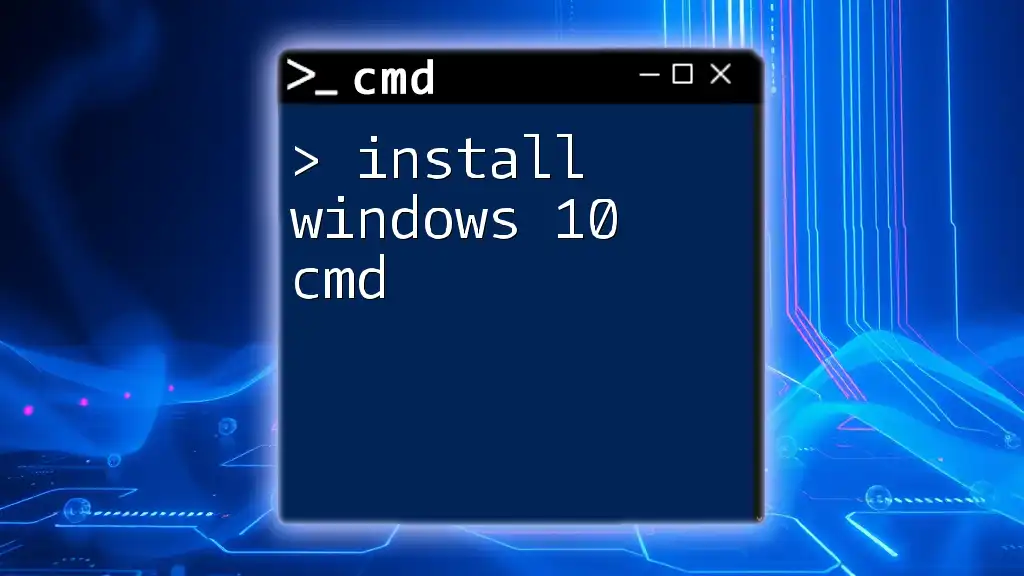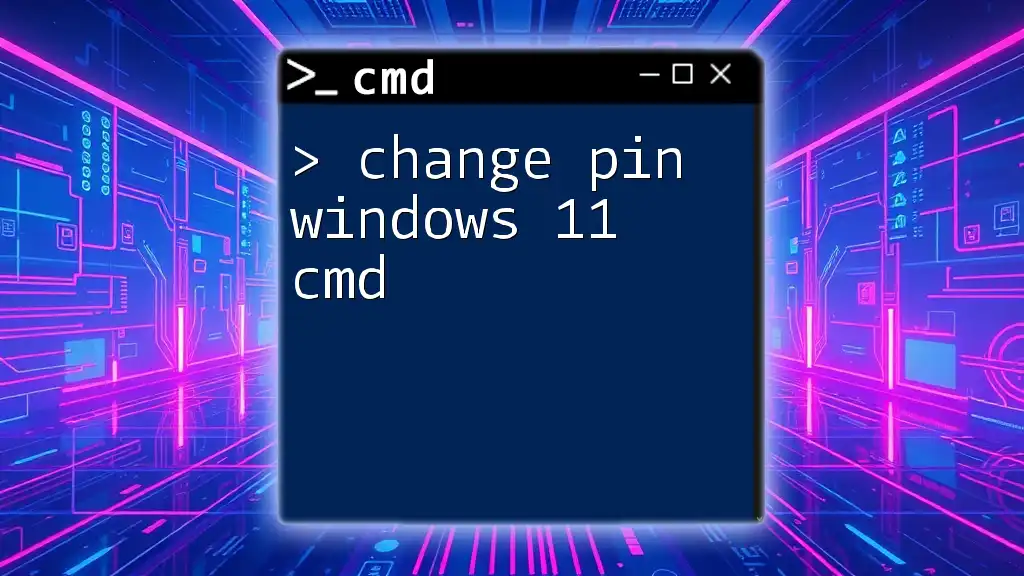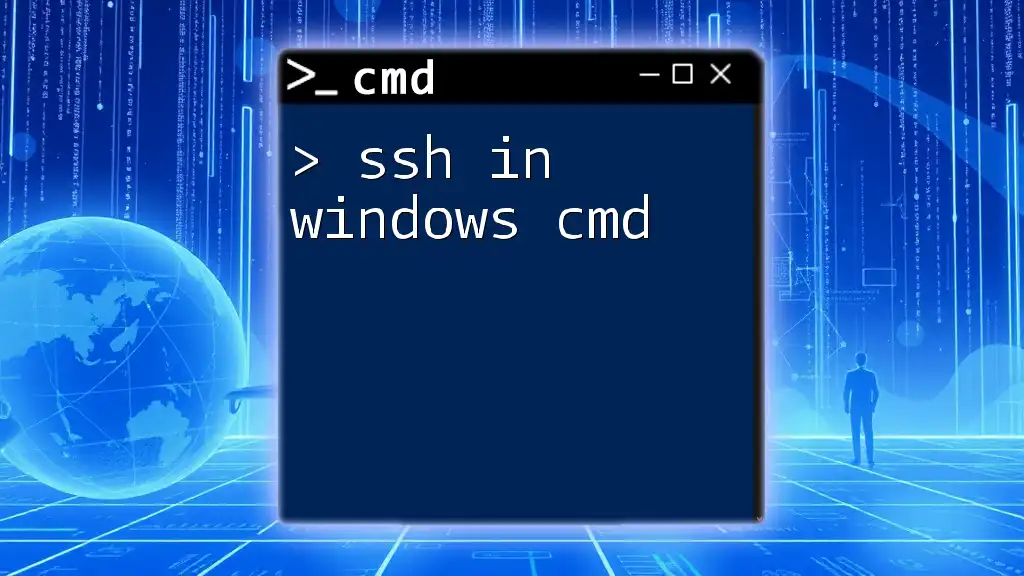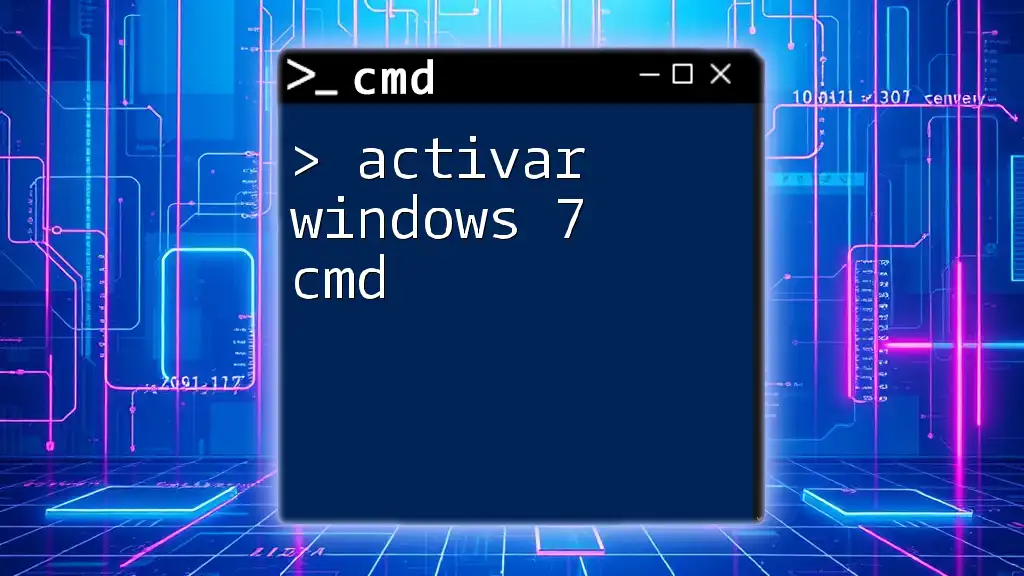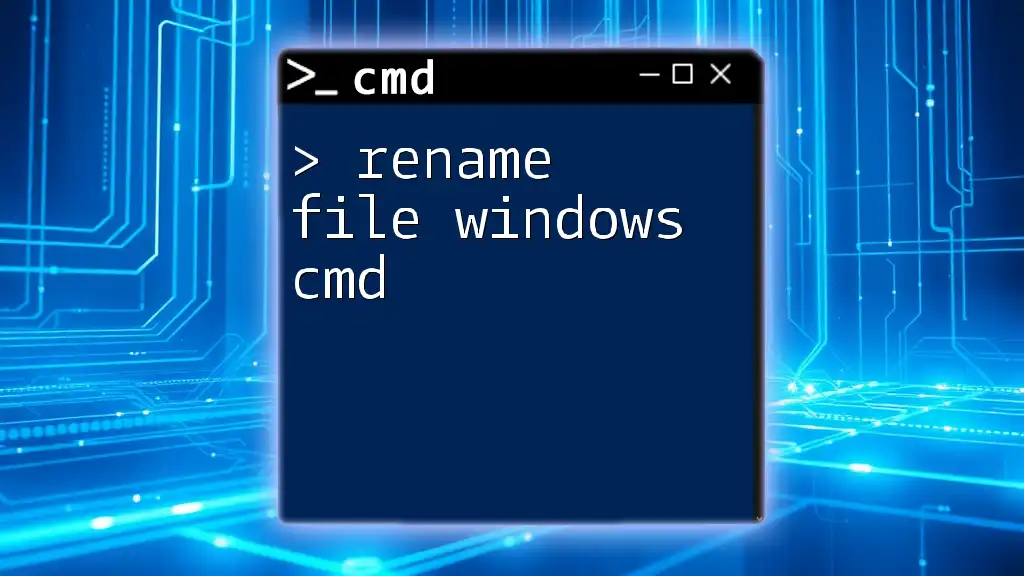To synchronize the system time with an Internet time server in Windows 11 using the Command Prompt, you can use the following command:
w32time /resync
What is CMD?
Command Prompt (CMD) is a powerful command-line interface available in Windows operating systems that enables users to execute specific commands to manage system settings and perform administrative tasks. The advantages of using CMD include its efficiency and ability to automate tasks through scripts, making it a vital tool for both casual users and IT professionals.
Preparing to Sync Time
Ensuring CMD Accessibility
To start syncing time on Windows 11, you first need to open the Command Prompt with administrative privileges. Here's how to do that:
- Click on the Start button.
- Type cmd or Command Prompt in the search bar.
- Right-click on the Command Prompt option and select Run as administrator.
This step is crucial because administrative rights allow you to execute commands that affect system configurations, such as time synchronization.
Checking Current Time Settings
Before syncing the time, it's essential to know what your system’s current time settings are. Use the following command to check the current system time:
time /t
This command displays the current time in HH:MM format. Additionally, you can run this command to see the configured environment time:
echo %time%
This will give you a clearer understanding of how your system is currently set up.
How Time Synchronization Works
Time synchronization in Windows 11 relies on the Network Time Protocol (NTP) to ensure that the system clock remains accurate by referencing time servers. These time servers communicate the correct time to your system, ensuring that everything from file timestamps to scheduled tasks occurs accurately.
Syncing Time Manually Using CMD
Setting the Time Server
To synchronize your system time, you need to configure the Windows Time service to a reliable time server. The following command allows you to set the time server to time.windows.com, which is a reliable NTP server:
w32tm /config /manualpeerlist:"time.windows.com" /syncfromflags:manual /reliable:YES /update
Breaking down the command:
- w32tm: The command-line tool for configuring time settings.
- /config: Specifies the configuration settings you want to change.
- /manualpeerlist: The NTP server you want to use.
- /syncfromflags:manual: Indicates to sync against a specified manual configuration.
- /reliable:YES: Mark the local time source as reliable.
- /update: Saves the changes made to the configuration.
Starting Time Synchronization
Once the time server is configured, you can initiate the time synchronization process by running the following command:
w32tm /resync
Executing this command causes your Windows system to contact the configured time server and adjust its time accordingly. After you run this command, the expected output would indicate success or any errors that may arise during synchronization.
Troubleshooting Time Sync Issues
Common Errors and Resolutions
When syncing time using CMD, you may encounter several common error messages. Here are some common issues and their potential solutions:
-
Error: "The service has not been started."
- Solution: Ensure that the Windows Time service is running. To start the service, use the command:
net start w32time
- Solution: Ensure that the Windows Time service is running. To start the service, use the command:
-
Error: "Unable to access the network."
- Solution: Check your internet connection and firewall settings. Ensure that your firewall allows traffic on the NTP port (UDP 123).
Checking Time Configuration
You can run the following command to query the current status of time synchronization:
w32tm /query /STATUS
This command provides detailed information on the sync status, including the last sync time and the source of the time.
Additionally, to view the time servers to which your system is syncing, use:
w32tm /query /peers
This will display the list of NTP servers and their status, helping you to identify any connection issues.
Automating Time Synchronization
Using Task Scheduler
For consistent time accuracy, you might want to set up a scheduled task to run the time synchronization command automatically. You can use Task Scheduler to create a new task that runs `w32tm /resync` at specified intervals (e.g., every hour).
To set up a scheduled task:
- Open Task Scheduler by typing it into the start menu.
- Create a new task with the following settings:
- Trigger: Set to repeat every hour.
- Action: Set to run the command `w32tm /resync`.
This automation ensures that your system time remains consistent without manual intervention.
Best Practices for Time Sync in Windows 11
Maintaining accurate system time is critical for various functions on Windows 11, such as file timestamps, security protocols, and scheduled tasks. Here are some best practices:
- Ensure a stable internet connection: Your system should consistently access NTP servers for accurate time.
- Regularly check synchronization settings to confirm they are pointing to a reliable time server.
- Verify that you are in the correct time zone within Windows settings. Incorrect time zone configurations can lead to misaligned timestamps even if the time is technically accurate.
Conclusion
By effectively utilizing the Command Prompt to sync time in Windows 11, you can ensure that your system operates with accuracy and reliability. Regular time synchronization is essential, enhancing everything from file management to network security. Employ the CMD commands outlined in this guide to maintain your system's time correctly, and leverage automation for effortless management moving forward.