To list files and directories in Windows Command Prompt, use the `dir` command, which displays the contents of the current directory.
dir
Understanding CMD Basics
What is Command Prompt?
Command Prompt, commonly referred to as CMD, is a command-line interpreter in Windows operating systems. It facilitates a way for users to execute commands and perform various system tasks directly through textual input. Though initially designed for MS-DOS, CMD has evolved to manage modern Windows features effectively.
Navigating CMD
To open the Command Prompt, type "cmd" into the Windows Start menu search and hit Enter. This opens a window with a black background and a blinking cursor, indicating that it’s ready to accept commands. Understanding the CMD interface and commonly used terms such as current directory, path, and prompts is essential for navigating effectively.
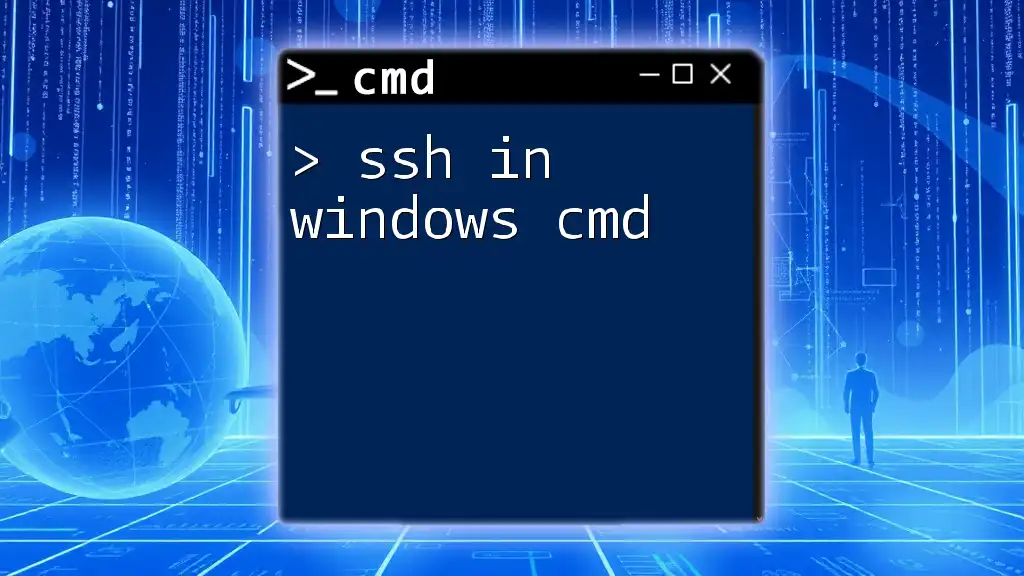
Listing Files in Windows CMD
Using the `dir` Command
The `dir` command is the primary command used to list files and directories within a specified path. The basic syntax of this command is:
dir [path]
This command, when executed, displays a list of all files and folders contained in the specified directory. For example:
dir C:\Users\YourUserName\Documents
In this example, CMD will display a detailed listing of all files in the Documents folder. The output will show file names, sizes, and the date they were last modified, providing a comprehensive overview of the contents of that directory.
Customizing `dir` Output
Using Switches with `dir`
Switches are command-line arguments that modify the behavior of commands. The `dir` command supports several useful switches that can help customize your output:
- /A: Displays files with specified attributes. For example, using `/A:D` lists only directories.
- /B: Outputs in "bare" format, showing only file names without additional details.
- /O: Allows you to sort the output by various criteria, such as date or size.
- /S: Recursively lists files in all subdirectories—allowing you to see everything contained within a hierarchy.
- /P: Pauses the output after each screen, making it easier to read large lists.
Examples of these switches are:
dir /A:D
This command will list all directories in the current path.
dir /B /S
This command will provide a bare format of all files in the current directory and all its subdirectories.
dir /O:-D
This will list the files sorted by date, with the oldest files appearing first.
Additional Commands to List Files
Using the `tree` Command
The `tree` command is another useful tool for viewing directory structures in a visually appealing tree-like format. The syntax for this command is:
tree [path]
For instance:
tree C:\Users\YourUserName
This command will generate an organized representation of all directories and subdirectories within "YourUserName." It is particularly helpful for getting a quick understanding of complex directory structures.
Using the `ls` Command (via alias with Windows Subsystem for Linux)
With the introduction of the Windows Subsystem for Linux (WSL), you can also use Unix-like commands in CMD. The `ls` command, for example, displays files and directories similarly to `dir`. The command can be executed as follows:
ls -lah
This command will provide a detailed list of files and folders, including hidden ones, in a human-readable format.

Advanced Listing Techniques
Filtering Output with `findstr`
Combining commands in CMD can hone your results further. The `findstr` command is valuable for filtering the output of the `dir` command. For example, to list only `.txt` files in a directory, you can use:
dir | findstr ".txt"
This command filters the output from `dir`, displaying only files with the `.txt` extension.
Redirecting Output to a File
When you need to capture the output of your commands, you can redirect it to a text file for later reference. The basic syntax for this is:
dir > output.txt
This command will write the list of files in the current directory into a file called `output.txt`. You can specify any path, allowing you to save your listing wherever you like:
dir C:\Users\YourUserName > structure.txt
This saves the structure of the specified directory to `structure.txt`.

Practical Tips and Best Practices
Batch Files for Repeated Tasks
For tasks you perform often, consider creating a batch file. A batch file can run multiple commands sequentially, allowing you to automate the listing process. Write your commands in a text file and save it with a `.bat` extension, and then execute it whenever needed.
Use of Aliases
Using aliases can speed up your workflow. You can create a shortcut for commonly used commands by defining them in a batch script or even modifying your system's environment variables.
Keeping Command Prompt Organized
Maintain a clean and organized CMD workspace by utilizing comments and documentation within batch files. This can aid in efficiency and clarity, particularly when revisiting files or commands long after their creation.
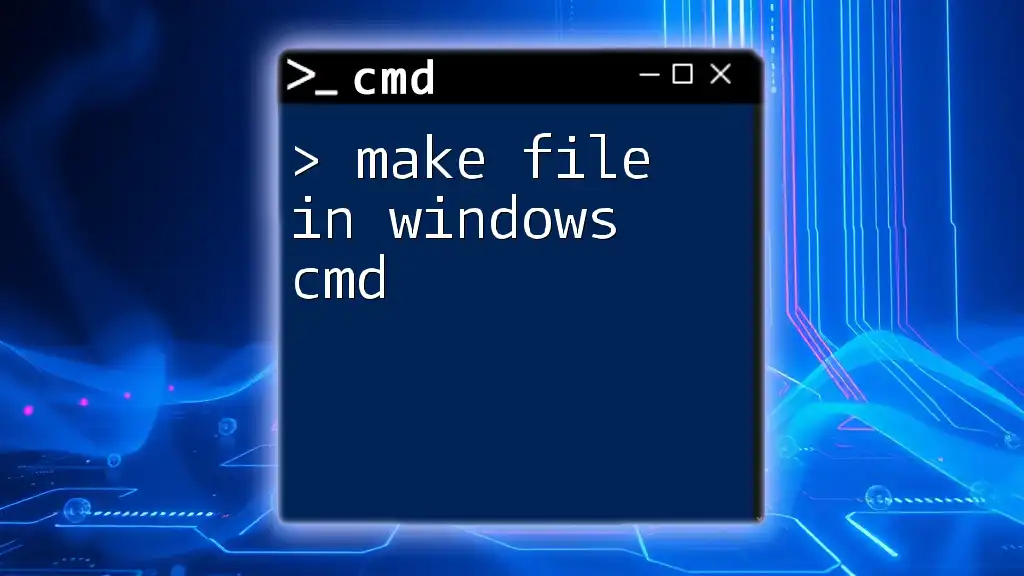
Troubleshooting Common Issues
Access Denied Errors
Encountering access denied errors can be frustrating. This often occurs when trying to list files in directories you don't have permission to access. To resolve this, make sure to run Command Prompt as an administrator. To do this, right-click the CMD shortcut and choose "Run as administrator."
No Files Found
If you get a no files found message, ensure you are in the correct directory or have entered an accurate file path. Using the `cd` command can help you navigate to the desired directory before listing files.

Conclusion
Mastering how to list in Windows CMD is a powerful skill that enhances your file management capabilities. Utilizing commands like `dir`, `tree`, and combining them with switches and filters allows for efficient navigation and organization of your files. Practicing with the examples provided will help solidify your understanding and boost your proficiency in using Command Prompt. With this knowledge, you can streamline your tasks, ensuring both efficiency and effectiveness in your digital environment.

Additional Resources
For those looking to dive deeper into Command Prompt functionalities, consider exploring the official CMD documentation and various online tutorials dedicated to advanced CMD usage. Engaging with additional resources can provide further insights and techniques for maximizing your command-line skills.

















