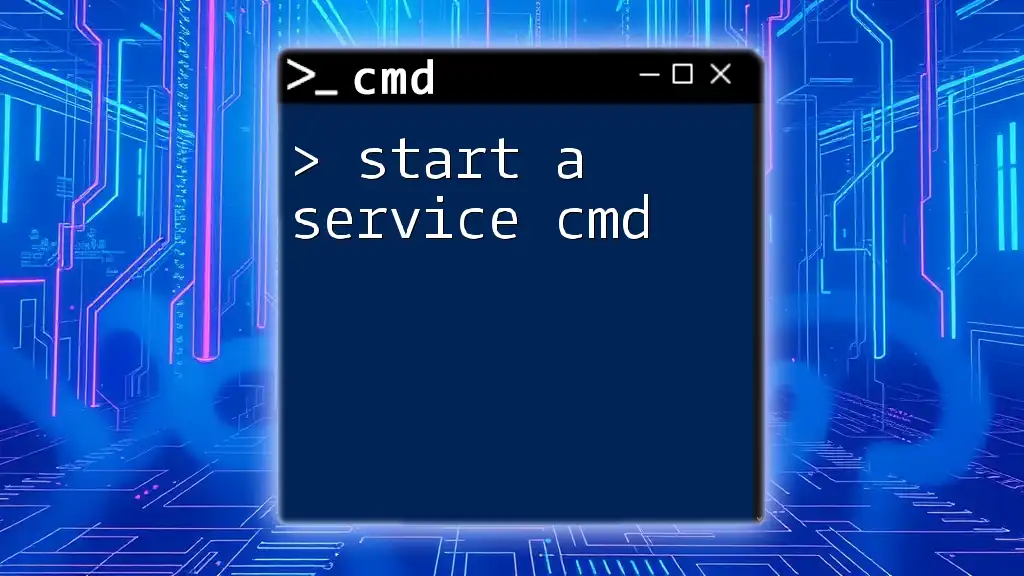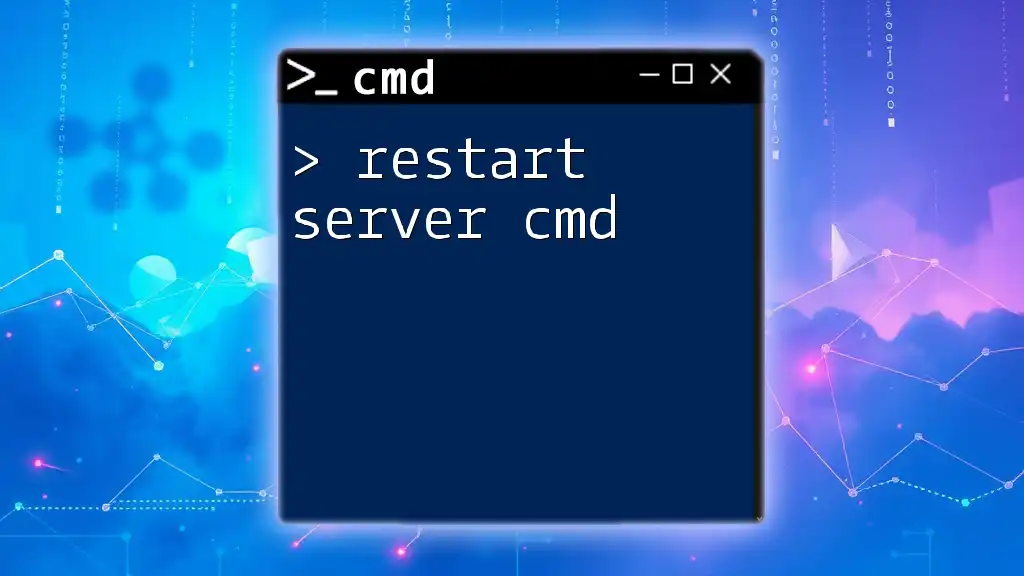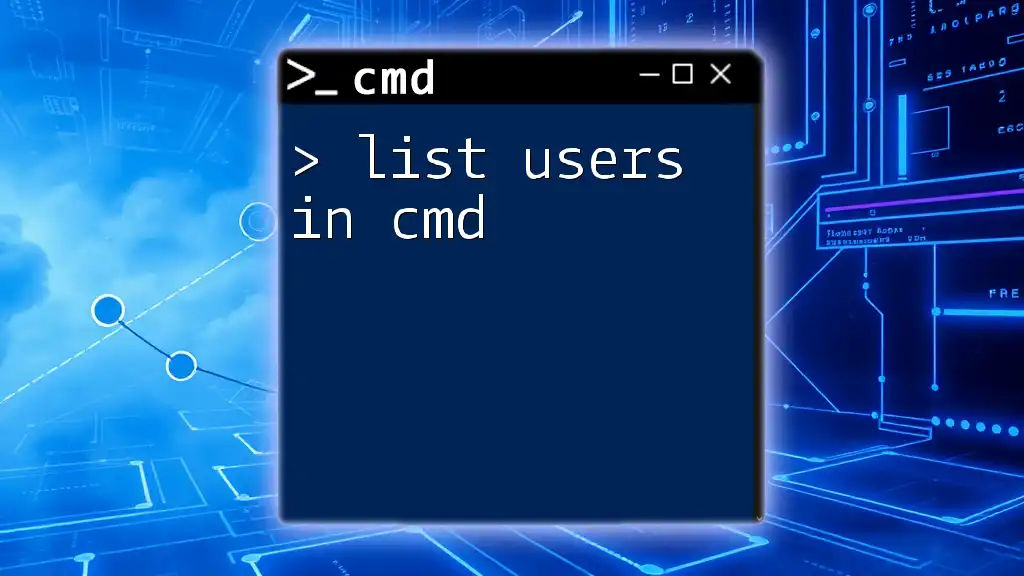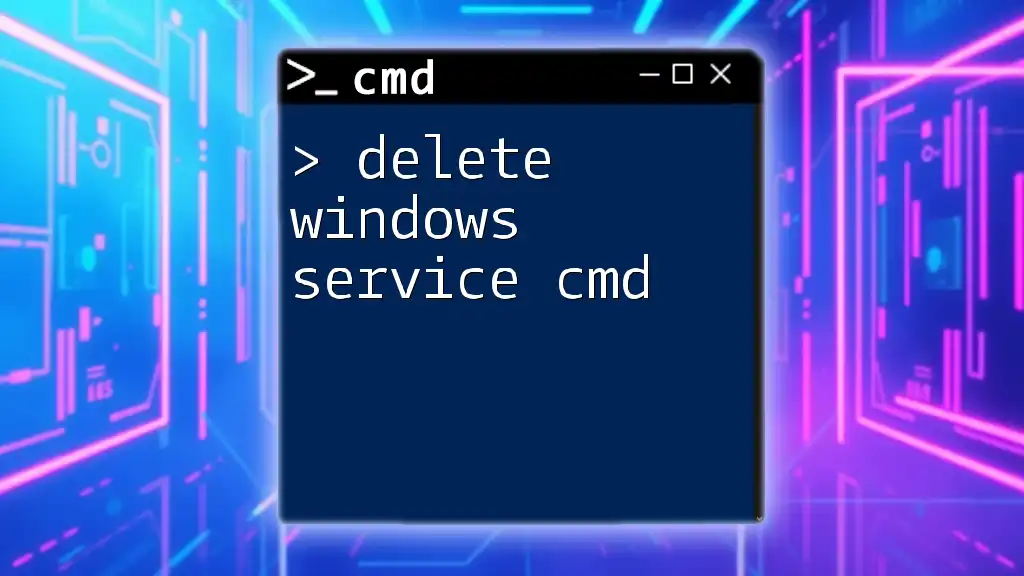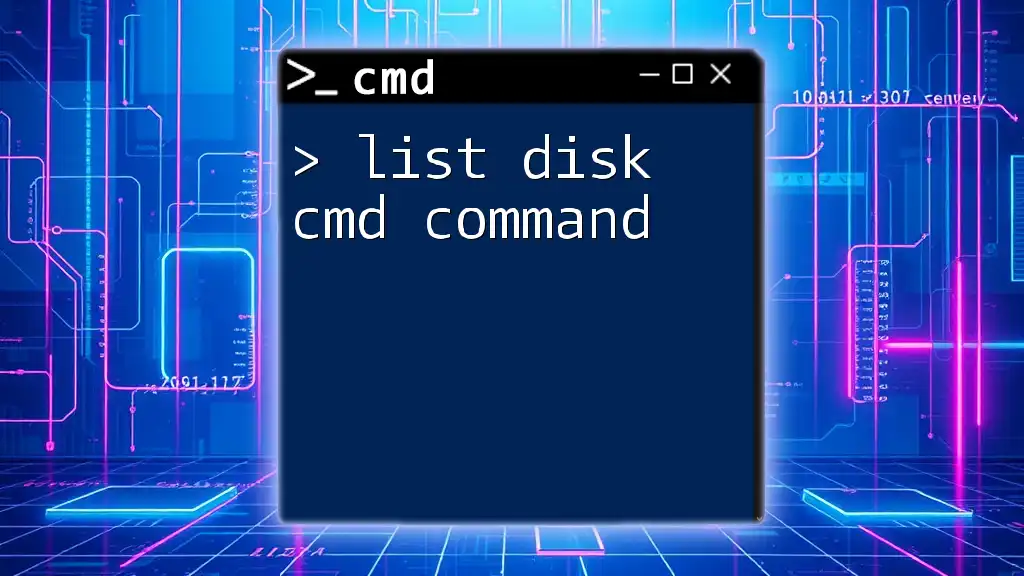To list all services in the Windows Command Prompt, you can use the `sc query` command, which displays the status of services on your system.
sc query
Understanding Windows Services
What are Windows Services?
Windows Services are specialized applications that run in the background of your operating system, usually without user intervention. They are essential for enabling various functionalities and performing system tasks, ranging from managing hardware resources to providing specific system functionalities like database management and network services. Unlike regular applications, services can be set to start automatically when the computer boots up, ensuring that crucial functions are always operational.
Why Use CMD to Manage Windows Services?
Using the Command Prompt (CMD) to manage Windows Services offers distinct advantages over graphical user interfaces (GUIs). Some of these benefits include:
- Speed: Command-line operations can be executed faster than navigating through multiple GUI menus.
- Scripting: CMD allows for the creation of scripts that automate service management tasks, enhancing efficiency.
- Precision: The command line gives you precise control over the services you query, filter, and manage.

How to List Services Using CMD
Basic Command to Show Services
The most straightforward way to list services in CMD is through the `sc` command, which allows you to query service information.
Code Snippet
sc query
When you run this command, you will receive an extensive overview of all the services on your system, including their names, statuses (running, stopped, etc.), and types. The output will display multiple details, allowing you to identify services quickly.
Filtering Services by State
If you want to narrow down your search to only the services that are currently running, you can use the following command:
Code Snippet
sc query state= running
This command filters the results to display only running services, allowing you to quickly ascertain which services are actively operating. This can be particularly useful for troubleshooting issues where a specific service might not be running.
Listing All Services
If you're familiar with PowerShell, you might find that the `get-service` command serves as an alternative approach to listing services.
Code Snippet
Get-Service
While the above command is executed in PowerShell, it can be very similar to using CMD. It provides a comprehensive view of all services, including their names and running statuses. When you need detailed service management, PowerShell can be a robust alternative.

Advanced CMD Options for Listing Services
Format the Output
Sometimes, you may want to customize the output format to make the information easier to read or to focus on specific data. You can use the `findstr` command to filter results based on specific keywords.
Code Snippet
sc query | findstr "RUNNING"
By using the `|` (pipe) symbol, you can filter the results to display only those services that contain the word “RUNNING.” This makes it significantly easier to locate active services without sifting through the entire list.
Exporting the List of Services
For documentation purposes, you might want to keep a record of the services on your system. You can redirect the output of the `sc query` command to a text file with a simple command.
Code Snippet
sc query > services.txt
The above command exports the entire list of services to a file named `services.txt`. This feature is particularly useful for system audits or for generating reports on service statuses.

Common Problems and Troubleshooting
CMD Command Errors with Services
Users may sometimes encounter errors when using CMD commands. Common issues include typos in the command or permissions issues, where CMD needs to be run as an administrator. Always ensure that you double-check the syntax of your commands and run CMD with elevated privileges when necessary.
Verifying Services Status
When you're unsure about the service statuses after using CMD, you can double-check using the Services GUI. To access it, type `services.msc` in the Run dialog (Win + R), and press Enter. This window will give you a visual representation of all services, their states, and options to start or stop them.

Conclusion
Understanding how to list services using CMD is a valuable skill for anyone managing a Windows operating system. Not only does it streamline your workflow, but it also empowers you with the ability to troubleshoot and manage services quickly and effectively. As you continue to explore CMD and its myriad of commands, you'll find an impressive array of tools at your fingertips that will enhance your command-line proficiency.
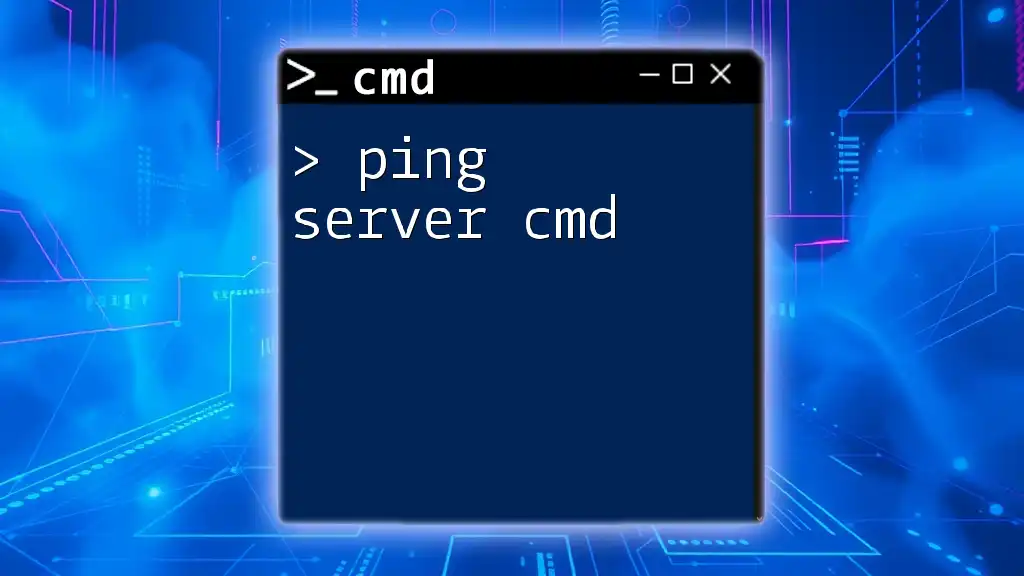
Additional Resources
For further reading on CMD commands and Windows Services, consider looking into official Microsoft documentation, user forums, and blogs focused on command-line utilities. You may also benefit from books or online courses that delve deeper into CMD basics and advanced functionalities.