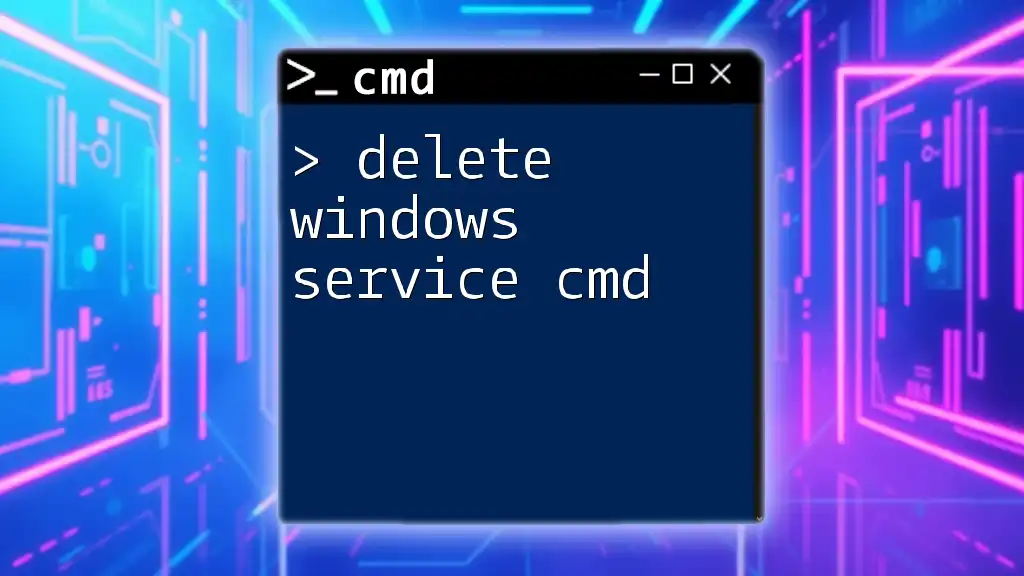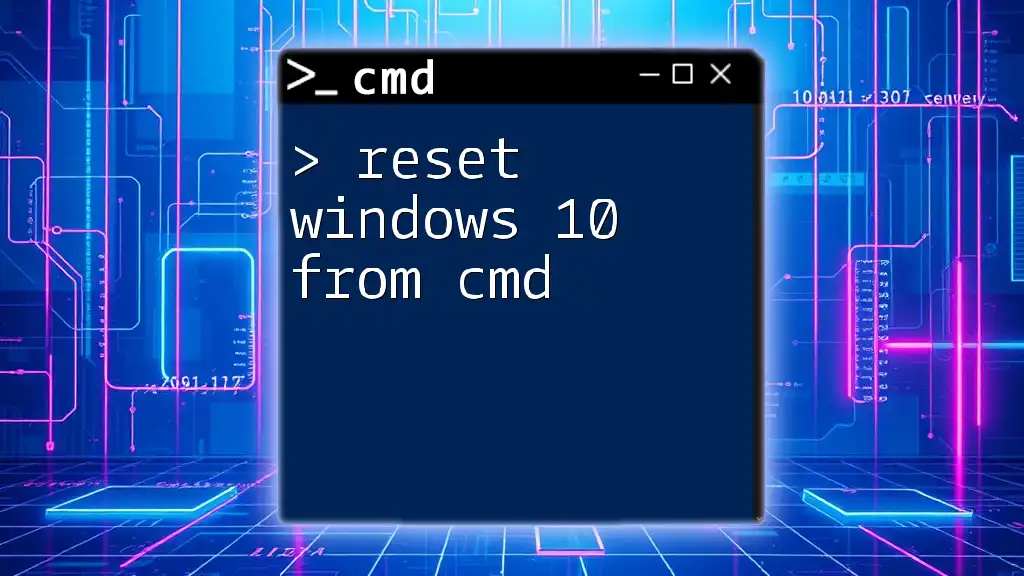To delete a Windows service using CMD, you can use the `sc delete` command followed by the service name. Here's an example:
sc delete "ServiceName"
Understanding Windows Services
What are Windows Services?
Windows services are background processes that run independently of user sessions, providing essential functionality even when no user is logged into the system. They can perform various tasks, such as running applications, managing system resources, or providing specific functionalities like printing or networking.
Why Delete a Windows Service?
There are several reasons you might need to delete a Windows service:
- Malfunctioning Services: A service that is no longer functioning correctly may need to be removed to restore system performance.
- No Longer Needed: When a service is obsolete or not required for your current purposes, deleting it can streamline your system.
- Performance Optimization: Removing unnecessary services can free up system resources and improve overall performance.
However, proceed with caution; deleting certain services can impact system stability. Always ensure that you're fully aware of the consequences.
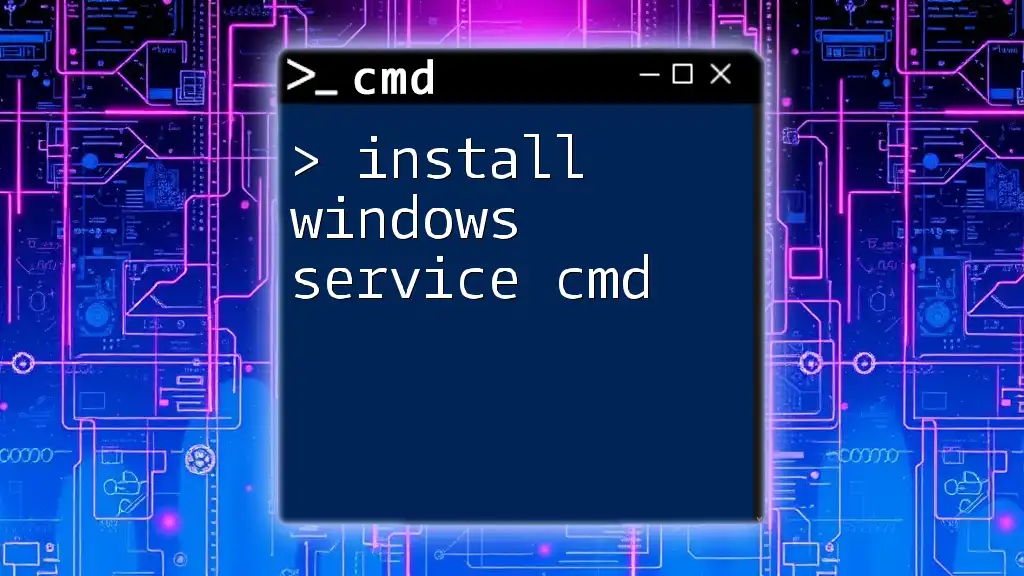
Using CMD to Delete a Windows Service
Prerequisites
Before attempting to delete a Windows service using the Command Prompt (CMD), ensure that you have administrative privileges. To run CMD as an administrator, search for "cmd" in the Windows search bar, right-click, and select "Run as administrator." CMD is an incredibly powerful tool for managing Windows systems and services.
How to Identify the Service to Delete
To delete a service, you first need to know its name. You can list all services on your system by using the following command:
sc query state= all
This command will display a list of all services with their status, names, and display names. The name you need for deletion is the Service Name, not the display name. For example, if you want to delete a service named "MySampleService," make sure to use the exact service name as it appears in the command output.
Deleting a Windows Service
Basic Syntax for Deleting a Service
The basic syntax to delete a service in CMD is:
sc delete "ServiceName"
By using this command, you can remove the specified service from your Windows system.
Example of Deleting a Service
To illustrate the process, let's say you want to delete a service called "MySampleService." Follow these steps:
-
Use the following command to check if the service exists:
sc query "MySampleService"If the service is found, you will see details about its status and configuration.
-
Execute the delete command:
sc delete "MySampleService" -
After running this command, you should receive a confirmation message stating that the service has been marked for deletion.
Be aware that it may take a moment for the system to completely remove the service, especially if it is currently running.
Alternative CMD Command: Uninstall a Service
The phrase "uninstall a service cmd" is often used interchangeably with deleting a service. While both achieve a similar result, uninstalling typically refers to a broader context where additional configurations might be involved.
For deletion via the CMD, you can still use:
sc delete "ServiceToUninstall"
Troubleshooting Common Issues
Permission Denied Errors
If you encounter a "Permission Denied" error, it typically means your current user does not have the necessary permissions to delete the service. Ensure you are running CMD as an administrator. If UAC (User Account Control) is hindering your access, consider adjusting those settings or executing CMD with elevated permissions.
Service Not Found Error
If you see a "Service Not Found" error message, double-check the service name. Services are case-sensitive when being referenced in commands. Use the `sc query state= all` command again to verify the service name and spelling.
Related Services and Dependencies
Some services depend on other services to function. Deleting a service that is a dependency for another might cause additional issues. To check for dependencies, use the command:
sc qc "ServiceName"
This command will show you details about the service, including any dependencies that may be in place.

Conclusion
Understanding how to delete a Windows service using CMD is a crucial skill for system administrators and advanced users. By following the steps outlined, you can manage services effectively and maintain a streamlined system. Always approach service management with caution, ensuring you have the correct service name and understanding the implications of your actions.

Additional Resources
For further reading and official guidance, consider referencing Microsoft’s documentation on Windows Services. Additionally, look into dedicated CMD tutorials to expand your knowledge on command-line usage and functionality.

FAQs
Can I recover a deleted service?
Once a service has been deleted using CMD, it typically cannot be recovered directly unless you restore it from a backup.
What happens if I delete a critical Windows service?
Deleting critical services can lead to system instability, crashes, or failure of dependent applications. It's vital to research a service's role before removal.
Are there GUI tools to manage Windows services?
Yes, Windows includes a Services application that allows you to manage services through a graphical interface. However, CMD can often be faster for those familiar with terminal commands.

Call to Action
Practice using CMD commands in a safe environment, and consider signing up for more tutorials to enhance your command-line skills. The ability to efficiently manage services will significantly contribute to your overall proficiency in IT and system administration.