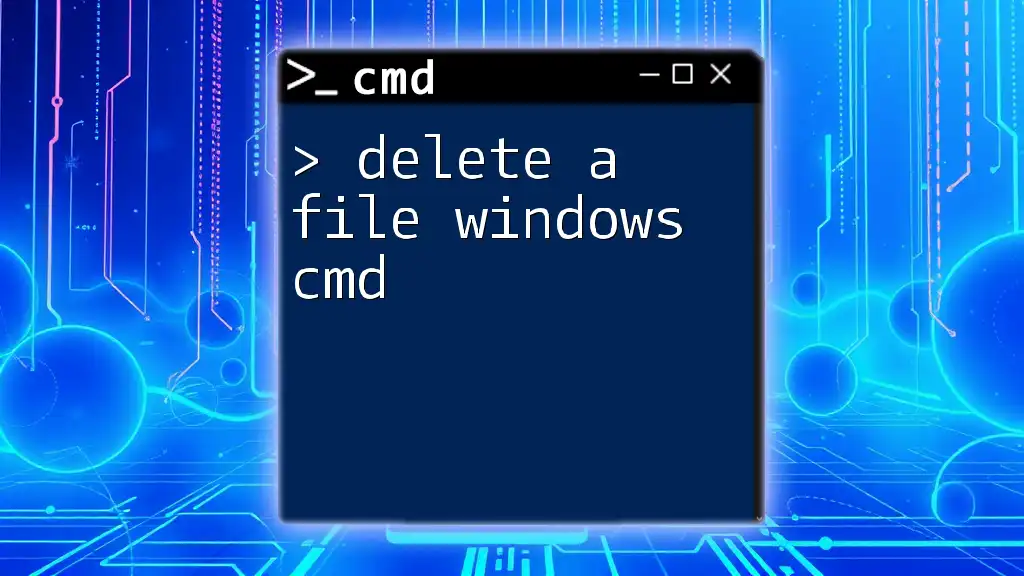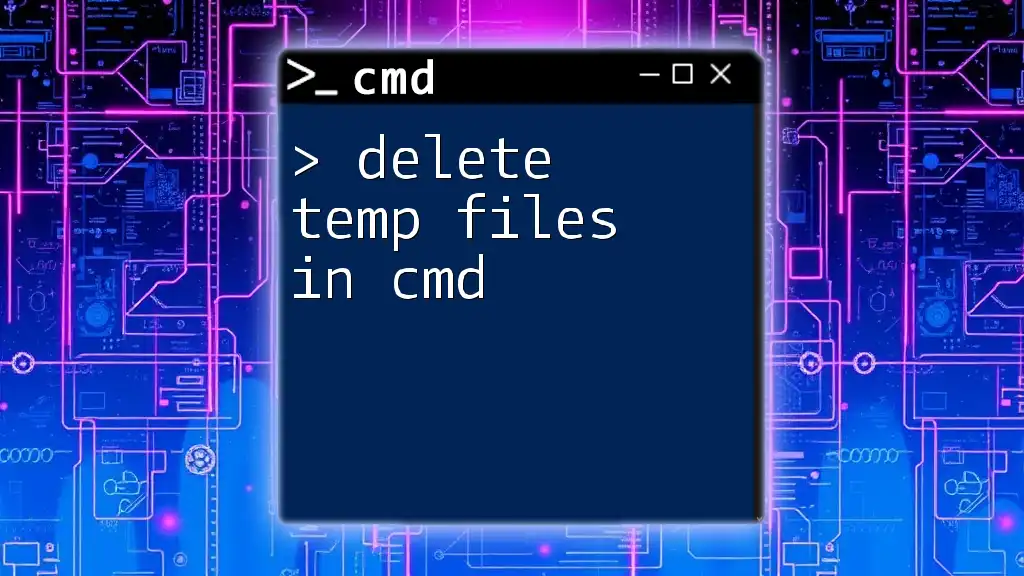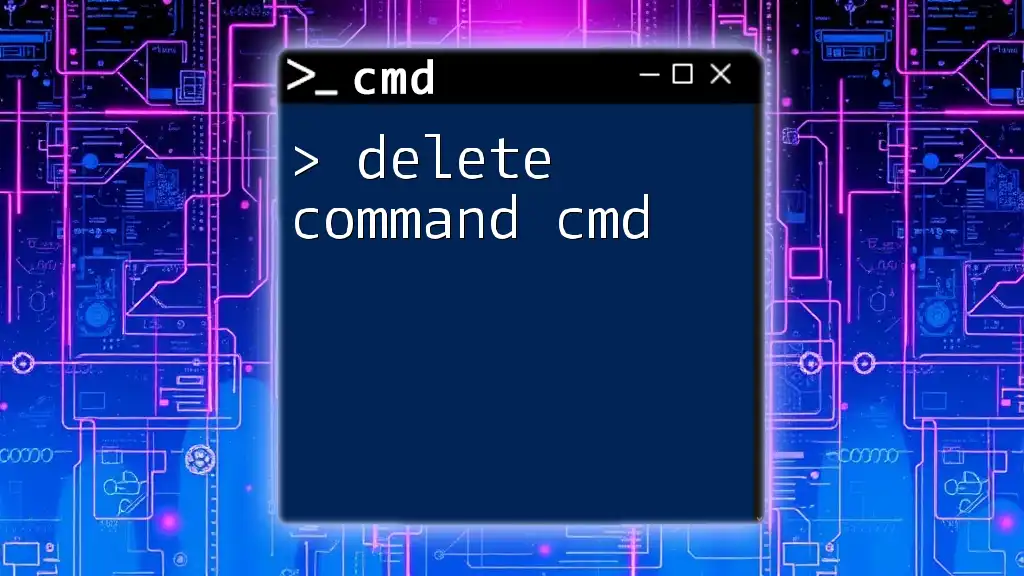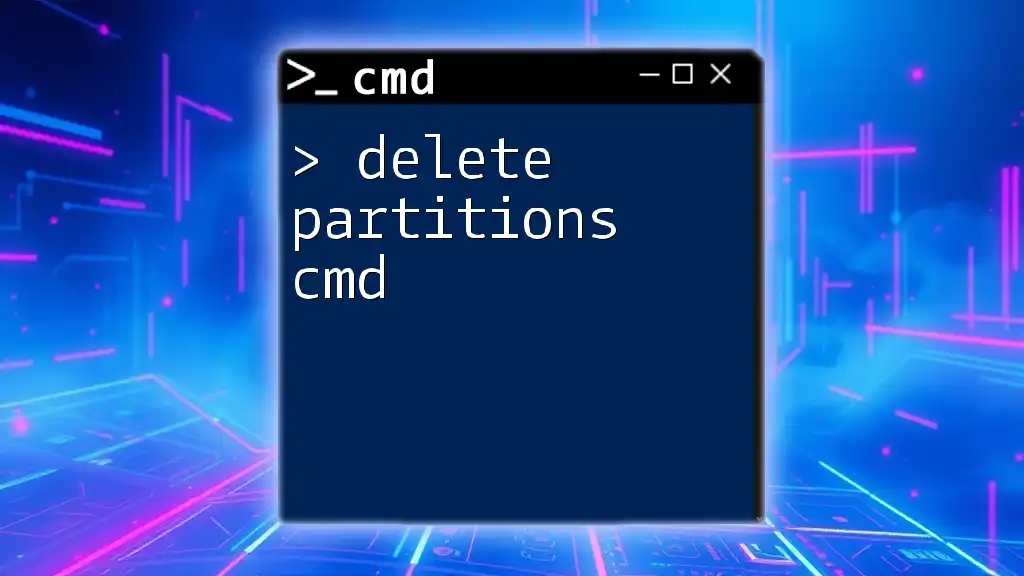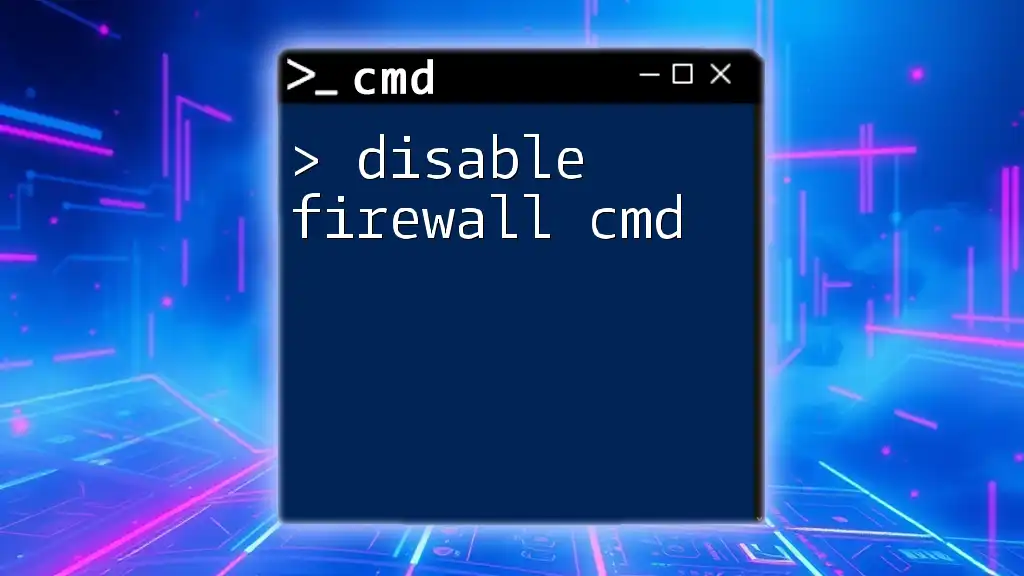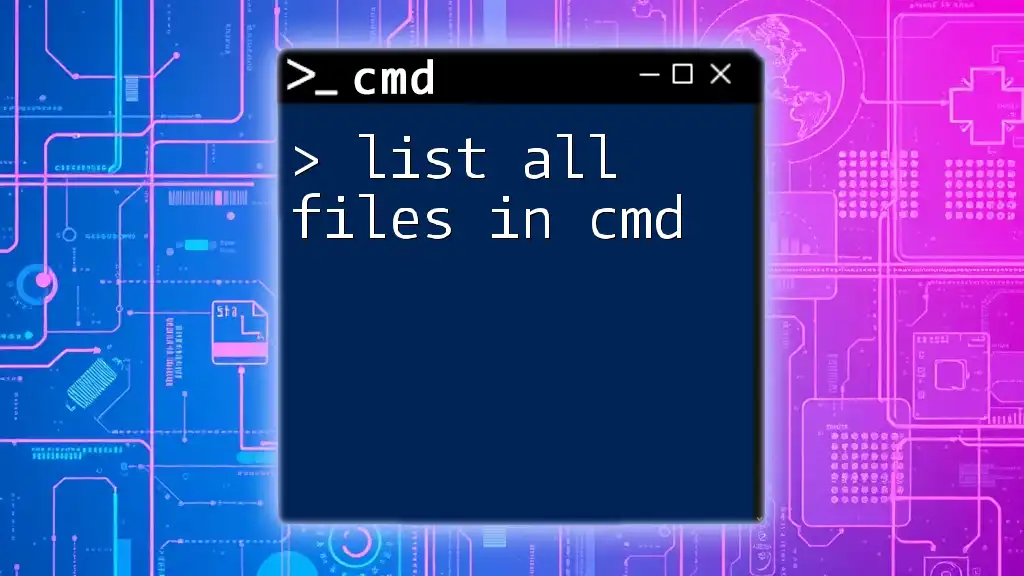To delete files using the Command Prompt (cmd), you can use the `del` command followed by the file path you want to remove.
del C:\path\to\your\file.txt
Understanding CMD Basics
What is CMD?
The Command Prompt, commonly referred to as CMD, is a powerful command-line interpreter available in Windows operating systems. It allows users to execute commands to perform various administrative tasks, such as file management, system configuration, and network troubleshooting. By using CMD, you can interact with your system at a fundamental level, automating repetitive tasks and executing commands that may not be accessible through the graphical user interface (GUI).
Accessing the Command Prompt
To start using CMD for file management, you first need to access it. Here’s how to open the Command Prompt in a few simple steps:
- Press the Windows key on your keyboard.
- Type "cmd" in the search box.
- Click on Command Prompt or press Enter.
For administrative tasks like deleting certain files, it’s beneficial to run CMD as an administrator. Right-click the Command Prompt icon and select Run as administrator. This permission grants you access to system files that may be restricted.
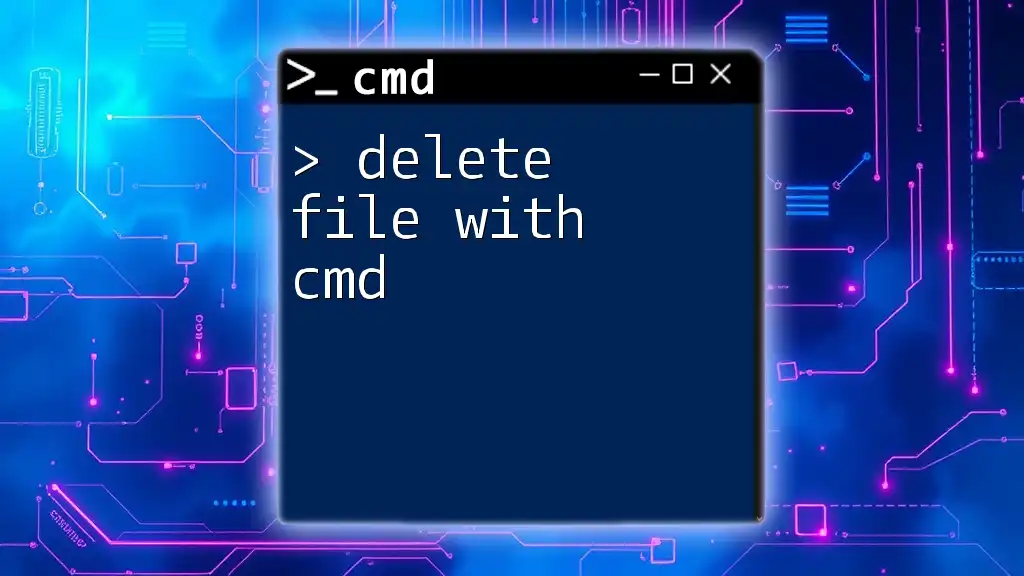
How to Delete a File with CMD
Using the DEL Command
The primary command for deleting files in CMD is the `DEL` command. The syntax for using `DEL` is straightforward:
DEL [file_path]
To delete a specific file, simply input the path to that file. For example, to delete a file named `file.txt` located in the C drive, you would execute:
DEL C:\path\to\your\file.txt
Deleting Files in Specific Directories
To delete files efficiently, first navigate to the directory where your file is located using the `cd` command.
cd C:\path\to\your\directory
After changing the directory, you can delete your target file without needing to specify the full path:
DEL file.txt

How to Delete Files in CMD Windows
Understanding File Types
Different types of files can be deleted using CMD. Understanding these file types is crucial, especially when using wildcards. For example, to delete all TXT files in a directory, you can use:
DEL C:\path\to\your\directory\*.txt
This command will delete every file with the `.txt` extension in the specified directory.
Deleting Multiple Files
CMD allows for bulk deletion of files by using wildcard characters. To delete multiple files that match a specific pattern or extension, a wildcard can be utilized. For instance, to delete all JPEG files, use:
DEL C:\path\to\your\directory\*.jpg
This command effectively deletes all `.jpg` files in the directory you specify.
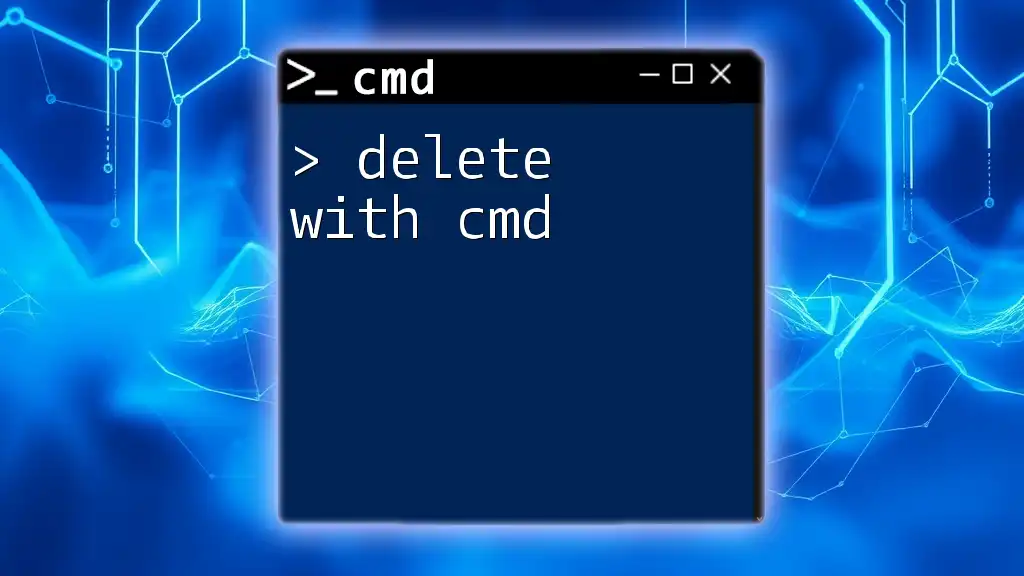
How to Delete a File from CMD
Force Deletion of Read-Only Files
Sometimes files may be read-only, which prevents accidental deletion. To forcefully delete such files, you can use the `/F` switch, as shown here:
DEL /F C:\path\to\your\file.txt
This command forces deletion, bypassing the read-only attribute.
Confirming Deletion
To avoid accidentally deleting important files, you can use the `/P` switch, which prompts you for confirmation before deleting each file.
DEL /P C:\path\to\your\file.txt
When you run this command, CMD will ask, "Are you sure (Y/N)?" for the designated file, ensuring you don’t accidentally delete something important.
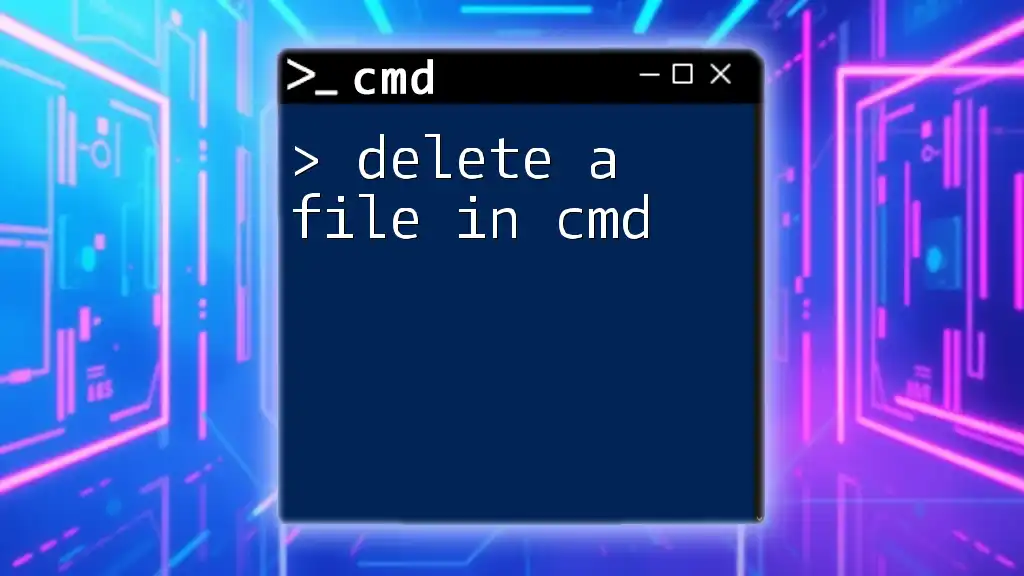
How to Delete a File via CMD
Utilizing the RMDIR Command for Directories
If you need to delete an entire directory instead of just individual files, you can use the `RMDIR` command. Use it with the `/S` switch to delete the directory and all its contents:
RMDIR /S C:\path\to\your\directory
Caution is advised, as this command will permanently delete everything in that folder without confirmation.

How to Delete a File through CMD
Checking for Errors
After you execute a delete command, it's crucial to verify whether the file has been removed successfully. If there's an error (e.g., file not found), CMD will display a relevant message. Always double-check your command syntax to avoid accidental deletion of undesired files.

Alternatives to CMD for File Deletion
Using PowerShell
For users familiar with Windows PowerShell, it's a robust alternative for file management that offers more extensive functionalities compared to CMD. To delete a file using PowerShell, the syntax is as follows:
Remove-Item C:\path\to\your\file.txt
PowerShell also provides additional options and versatility, particularly for scripting and automating tasks.

Conclusion
In this comprehensive guide, we explored how to delete files with CMD effectively. From basic commands to managing multiple files and directories, CMD is an invaluable tool for efficient file management in Windows. Practice using these commands to enhance your file handling skills and gain confidence in navigating the command line.

Frequently Asked Questions (FAQ)
Can I recover a file deleted with CMD?
Once a file is deleted using CMD, it is typically irretrievable from the Recycle Bin. However, specialized data recovery software may help recover lost data, though success isn’t guaranteed.
What happens if I delete a file with CMD?
When you delete a file through CMD, it removes the file entry from the file system. The file space is marked as available, but the file itself isn't immediately erased until the space is overwritten.
Are there any CMD commands I should avoid?
Be cautious with commands like `FORMAT` and `RMDIR` (especially with the `/S` switch), as they can irreversibly erase important data. Always double-check commands before executing them.
Final Thoughts
Using CMD can be a powerful method for managing files on your Windows system. By understanding how to delete files effectively, you can streamline your workflow and enhance your technical skills. Explore and practice these commands to become proficient in using CMD!