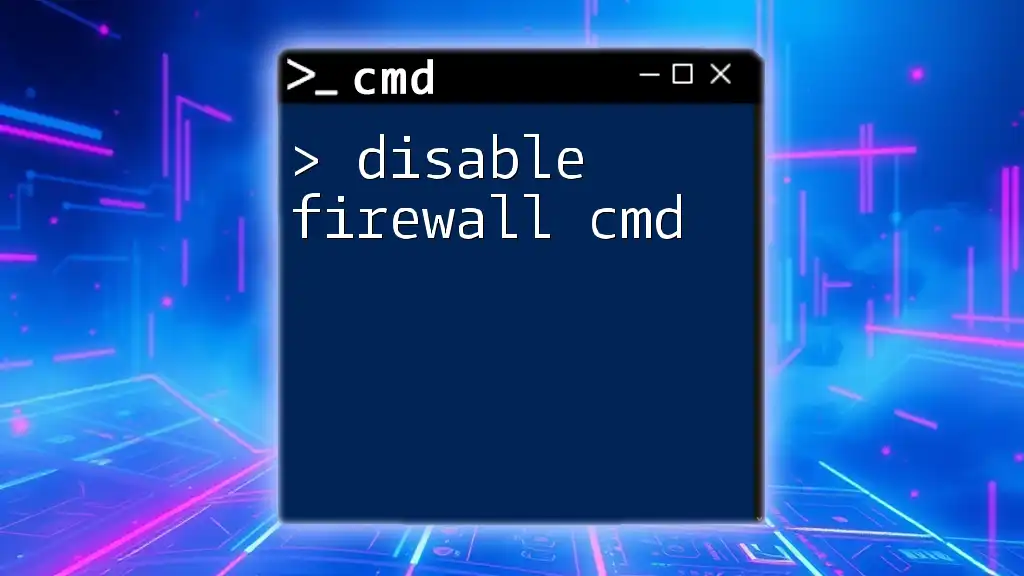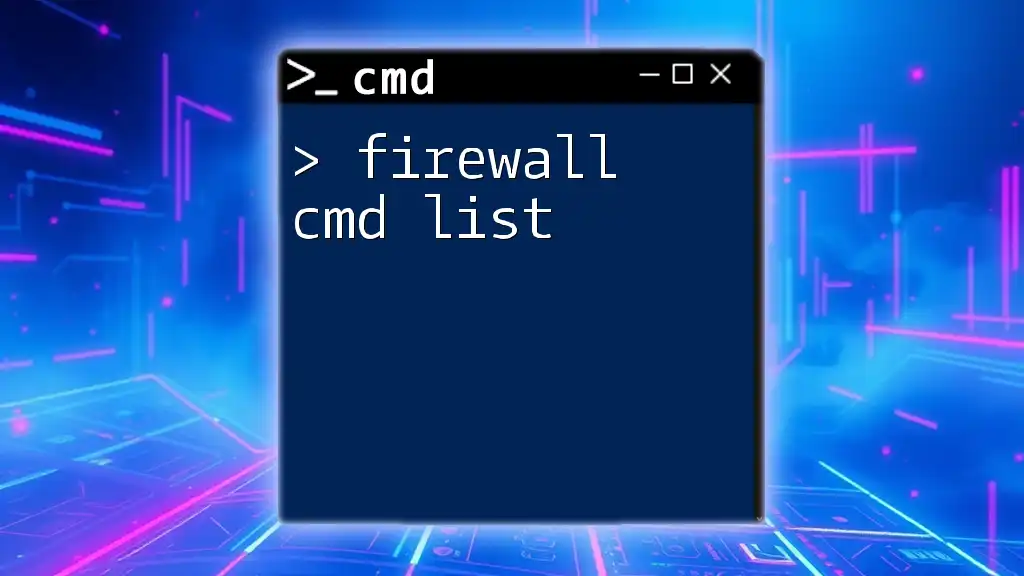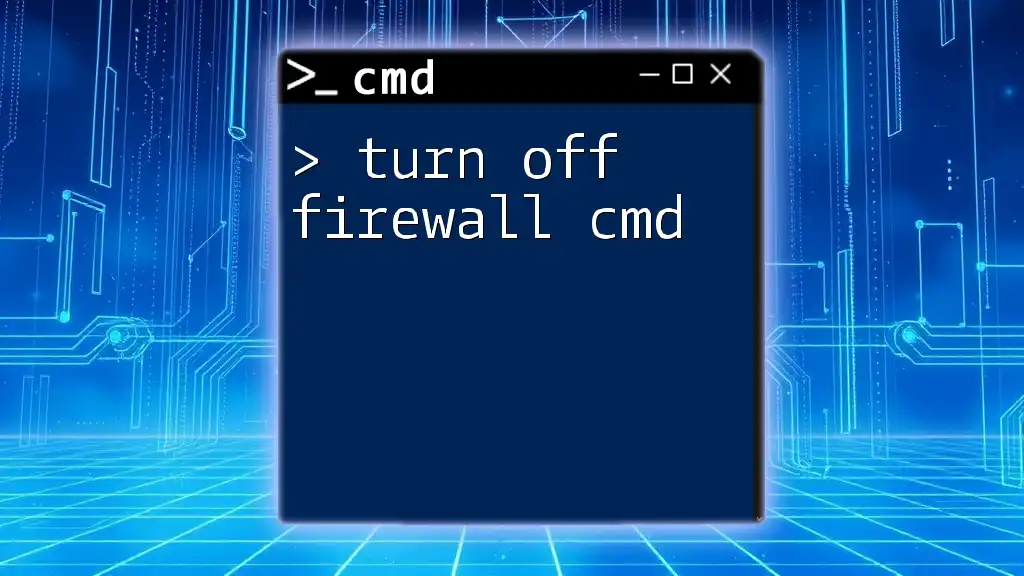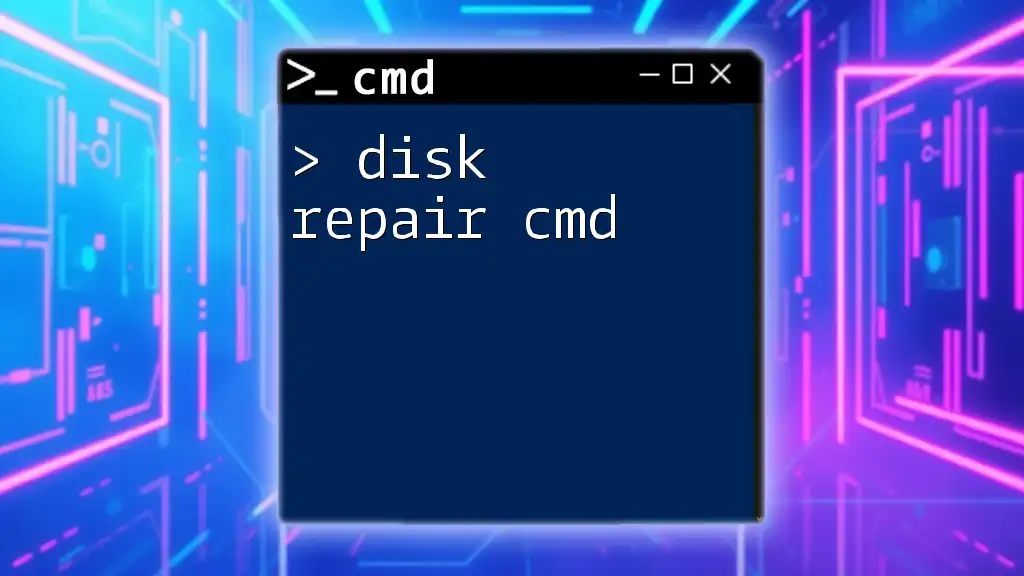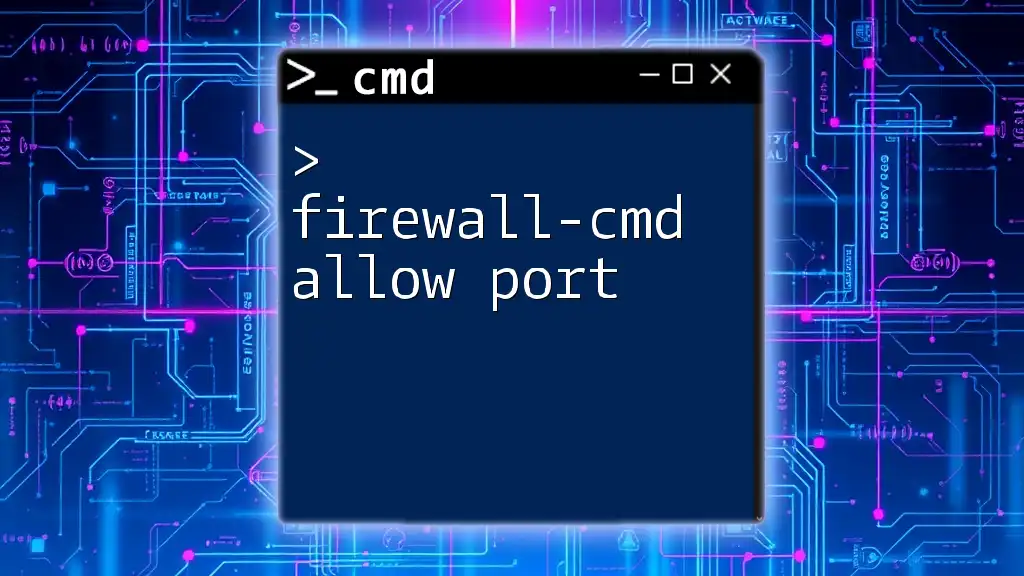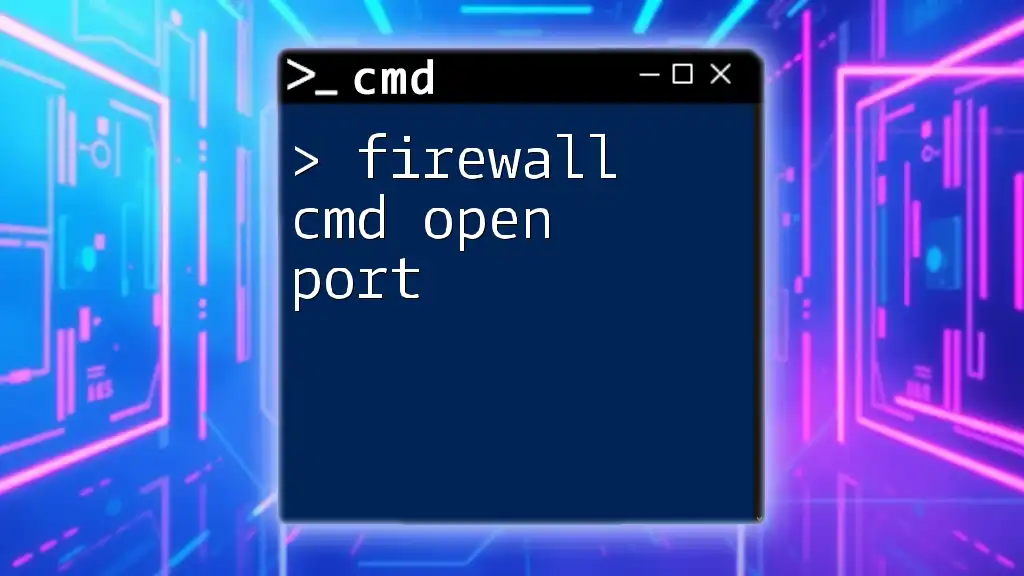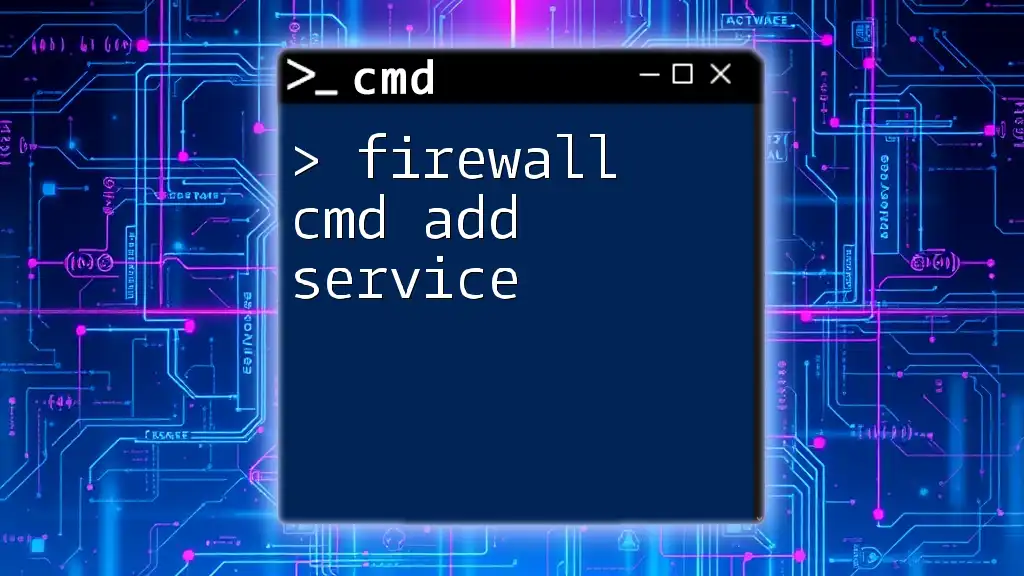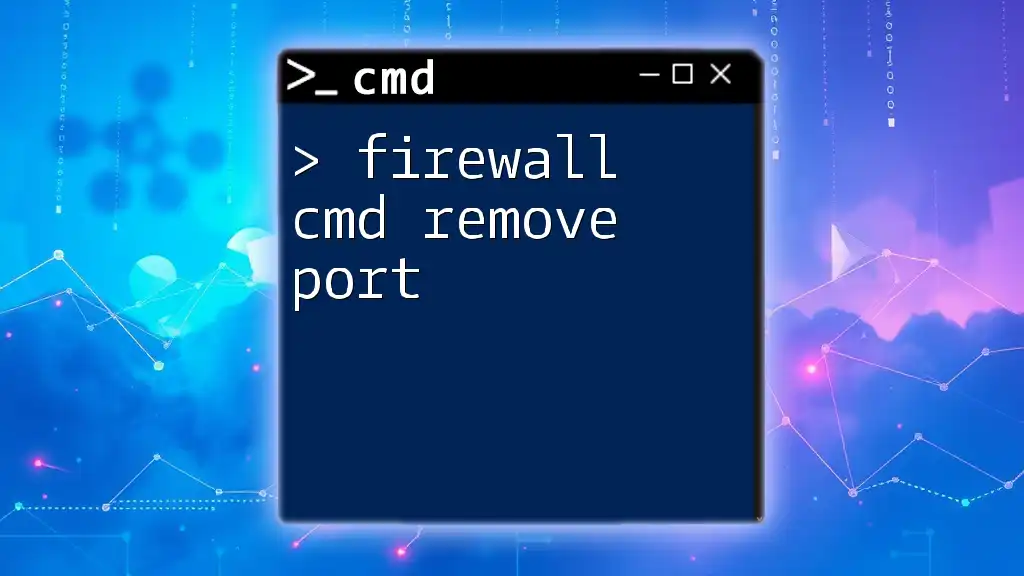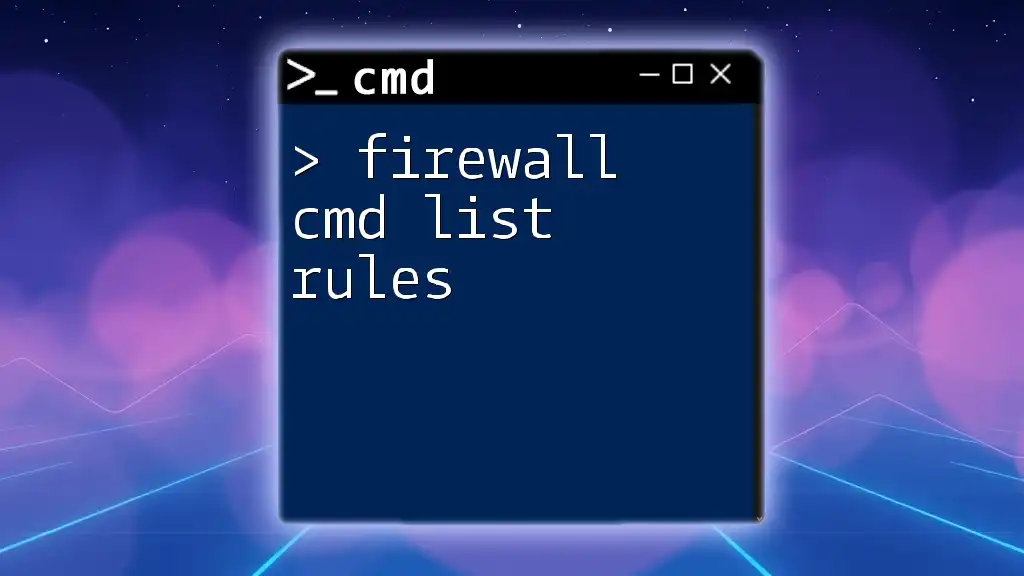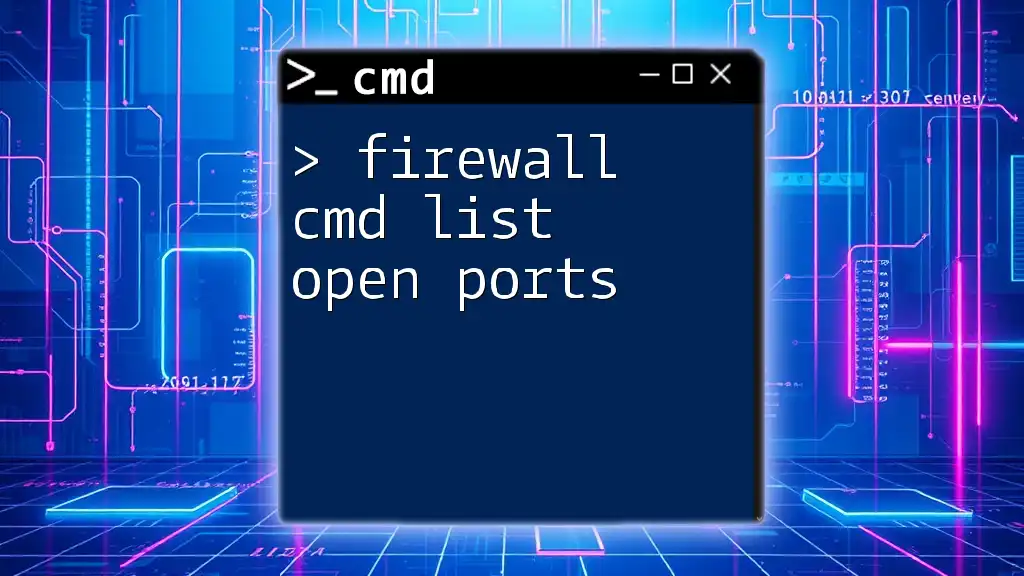To disable the Windows Firewall using CMD, you can run the following command in an elevated Command Prompt:
netsh advfirewall set allprofiles state off
Understanding Windows Firewall
What is Windows Firewall?
Windows Firewall is a critical security feature integrated into the Microsoft Windows operating system. Its primary function is to monitor and control incoming and outgoing network traffic based on predefined security rules. By acting as a barrier between your computer and potential threats from external networks, Windows Firewall helps protect your system from unauthorized access, malware, and various cyber threats.
How Does Windows Firewall Work?
Windows Firewall operates by analyzing data packets attempting to enter or leave your device. It compares these packets against a series of rules to determine whether the traffic is safe or harmful. Essentially, it allows or denies packets based on IP addresses, ports, and protocols—ensuring that only trusted communication can occur. This mechanism is vital for maintaining the security of your computer, particularly when connected to public or untrusted networks.
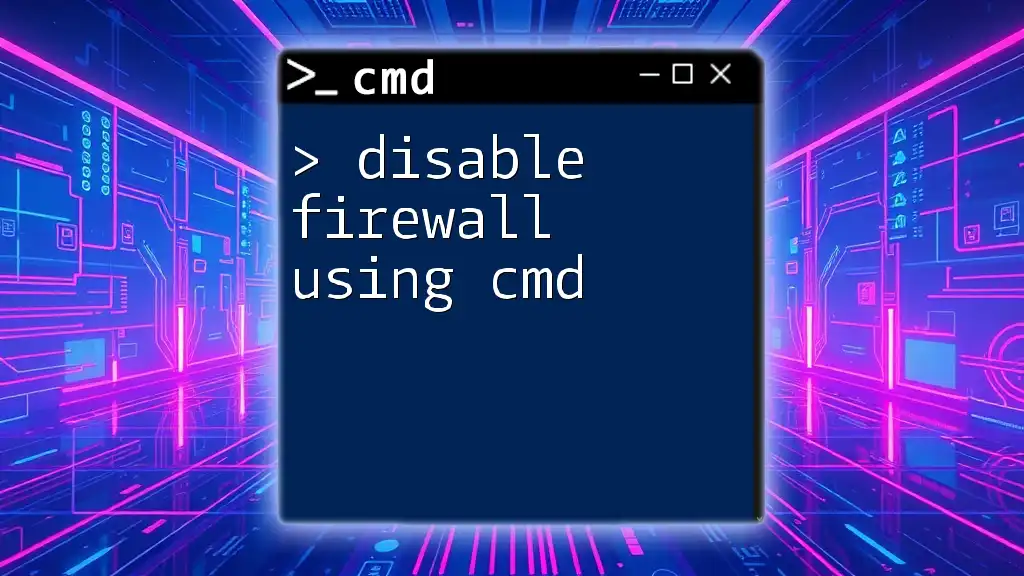
Reasons to Disable Windows Firewall
Common Situations
There are legitimate reasons to temporarily disable firewall cmd. Common scenarios include:
- Troubleshooting network issues: Sometimes, connectivity problems can arise due to firewall configurations that block certain applications or services.
- Running specific applications: Some programs require open ports or unrestricted access to function correctly, necessitating a temporary firewall shutdown.
Risks of Disabling the Firewall
While disabling the firewall might seem convenient, it presents considerable risks. The most significant danger is the increased vulnerability to malware and unauthorized access. Any threats that bypass the firewall during this period could compromise your system's integrity. For safe practices, it is always advisable to:
- Re-enable the firewall as soon as possible.
- Limit your exposure to the internet or untrusted networks while the firewall is off.
- Consider using alternative security measures, like antivirus software or enabling specific rules rather than a complete shutdown.
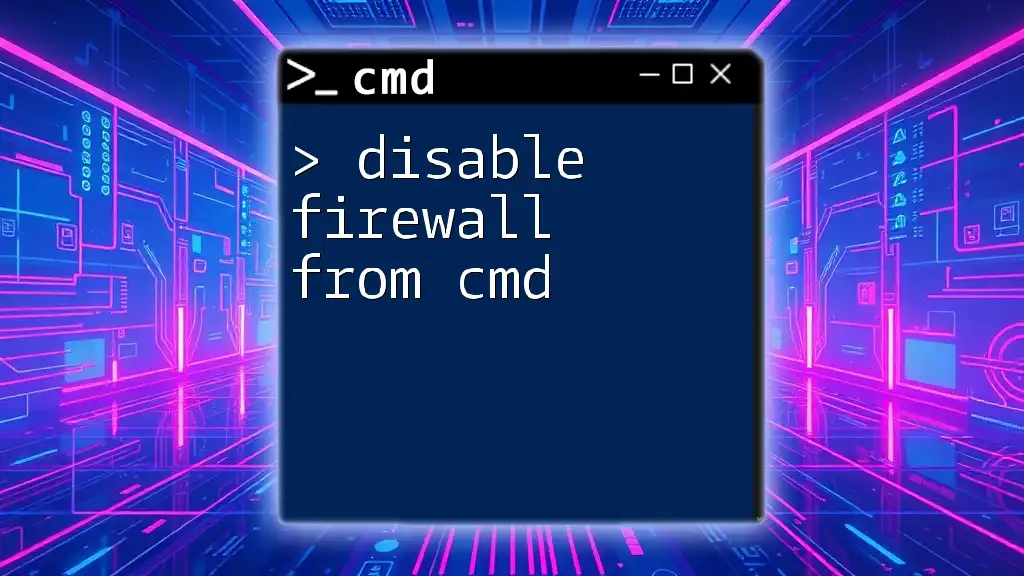
How to Disable Windows Firewall via CMD
Opening Command Prompt
To disable the firewall, you first need to open the Command Prompt with administrative privileges. Follow these steps:
- Press: `Windows + X`
- Select: "Windows Terminal (Admin)" or "Command Prompt (Admin)"
Doing so ensures that you have the necessary permissions to modify firewall settings.
Disabling Firewall for Public Profiles
To disable the firewall specifically for public networks, enter the following command in the Command Prompt:
netsh advfirewall set publicprofile state off
This command disables the firewall for public profiles, suitable for scenarios like connecting to public Wi-Fi hotspots. However, always remember that disabling the firewall in public spaces exposes your system to various threats, including unauthorized access and malicious attacks.
Disabling Firewall for Private Profiles
If you need to disable the firewall for private networks, such as your home network, use this command:
netsh advfirewall set privateprofile state off
Disabling the firewall in a trusted environment might momentarily help with issues like file sharing or gaming but should not be done indiscriminately. Always ensure to re-enable it once your task is complete.
Disabling Firewall for All Profiles
To disable the firewall for all network profiles simultaneously, execute:
netsh advfirewall set allprofiles state off
This command turns off the firewall universally, which can be useful but should be approached with caution. You expose your machine to potential risks from all networks without any protective barriers.

Verifying Firewall Status
Checking the Current Status
After executing commands to disable the firewall, it’s essential to verify its status. You can do this by running:
netsh advfirewall show allprofiles
This command displays the current settings for all firewall profiles—private, public, and domain. Look for "State ON" or "State OFF" to determine whether the firewall is active or not. By interpreting these results correctly, you can ensure you're aware of your current security posture.
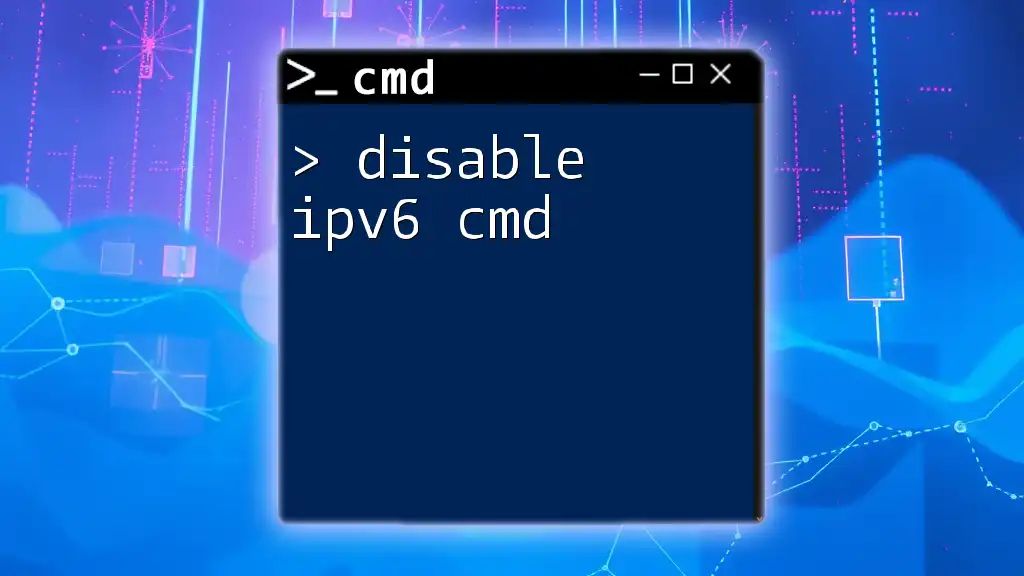
Re-Enabling Windows Firewall
Enabling Firewall for All Profiles
Once you are done with the intended task that required disabling the firewall, promptly re-enable it. To turn the firewall back on for all profiles, use:
netsh advfirewall set allprofiles state on
Re-enabling the firewall is crucial for maintaining your system's security and protecting it from potential threats.
Best Practices for Firewall Management
Effective firewall management includes:
- Regularly checking your firewall settings to ensure they align with your security needs.
- Creating specific rules for applications rather than turning the firewall off entirely, thus allowing you to maintain security without hindering functionality.
- Keeping your system updated, as threats evolve, and so should your security measures.

Troubleshooting Common Issues
Command Prompt Errors
While executing commands to disable the firewall, you may encounter errors. Common issues include:
- Permission errors: Ensure that you're running the Command Prompt as an administrator.
- Misspellings or syntax errors: Verify that your command is typed correctly.
Issues with Specific Applications
There might be applications that conflict with firewall settings. For example, a game may not connect because the firewall blocks necessary ports. To resolve this:
- Identify the ports the application uses.
- Create inbound and outbound rules through the firewall settings instead of disabling it outright.
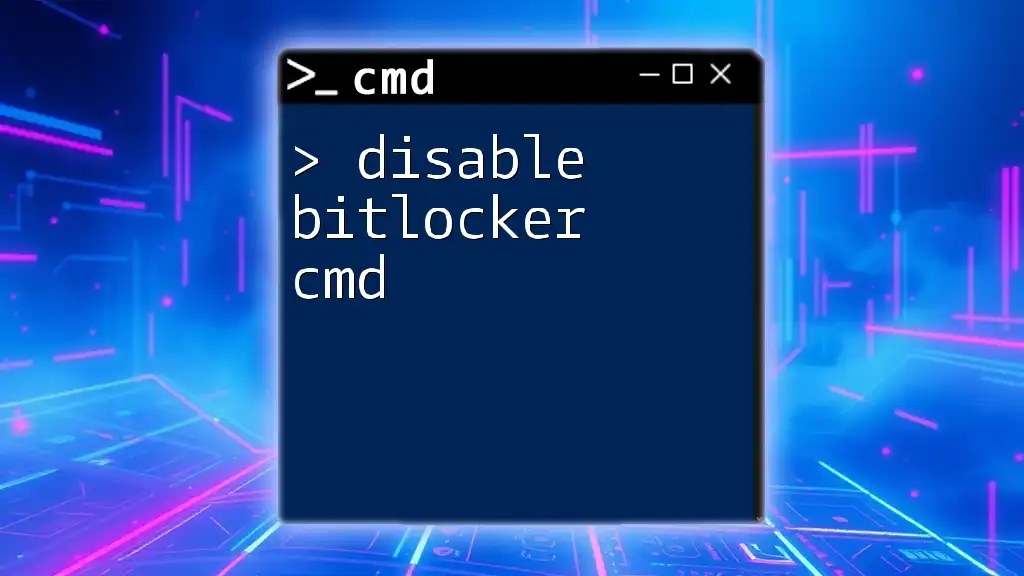
Conclusion
Disabling the Windows Firewall using CMD can be necessary for troubleshooting or running specific applications but must be done with caution. Understanding the implications of disabling this essential security feature is critical for safeguarding your computer. Always re-enable the firewall promptly and consider adopting best practices for effective firewall management to mitigate risks.
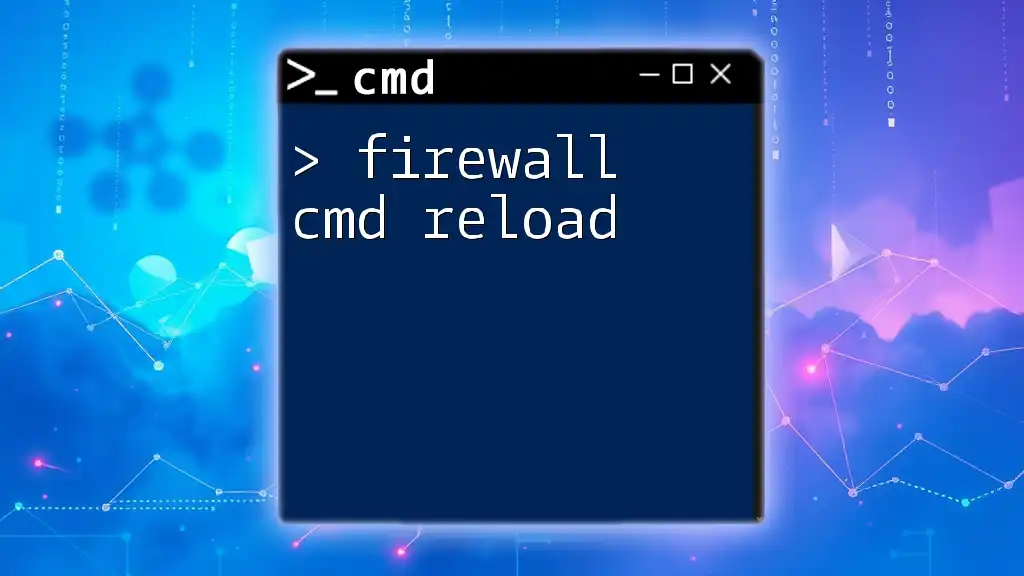
Additional Resources
For more insight into managing your firewall and using CMD commands effectively, explore additional resources that delve into cybersecurity, system optimization, and advanced command line techniques. The knowledge gained from such resources can significantly enhance your ability to manage your computer's security effectively.