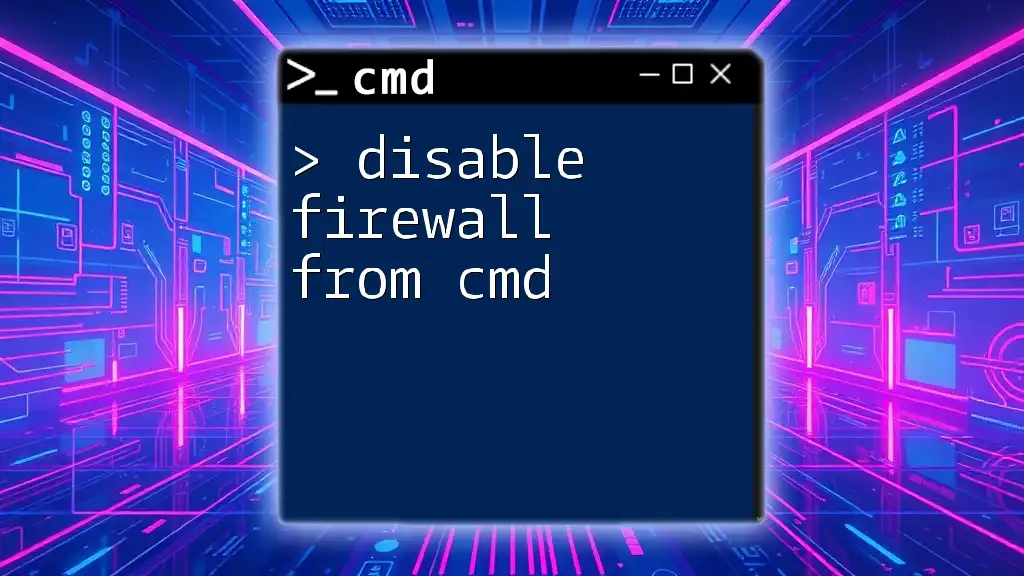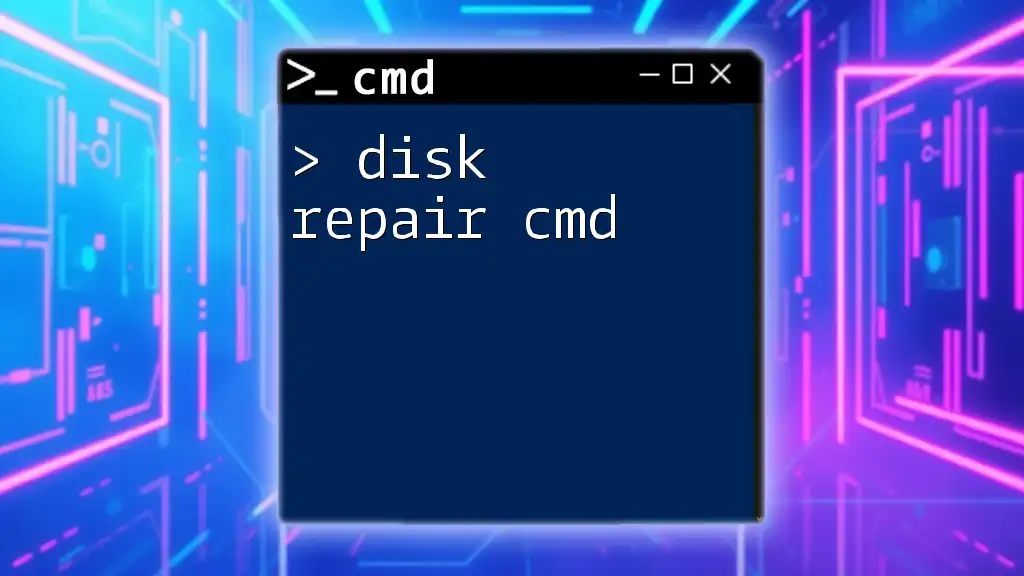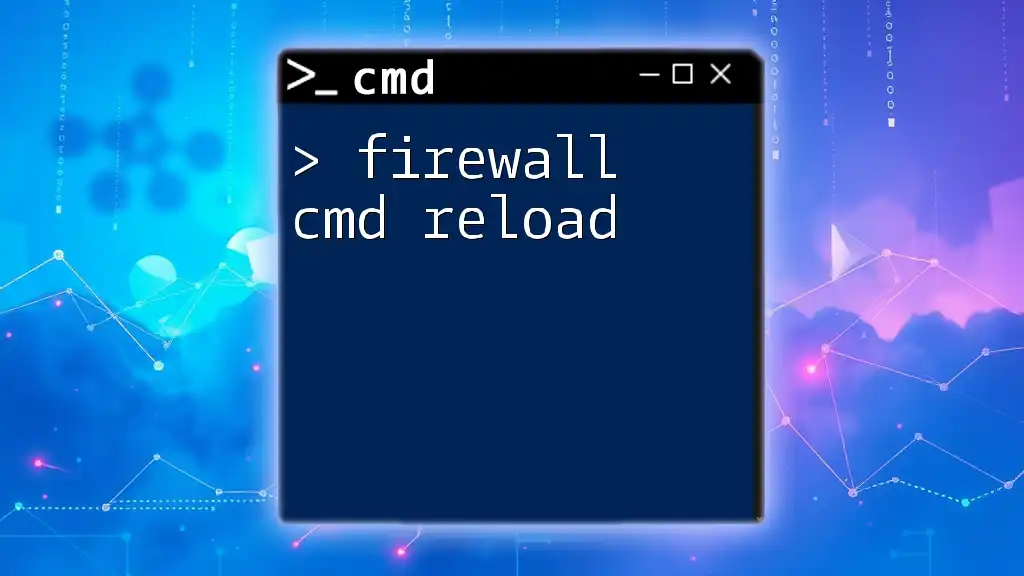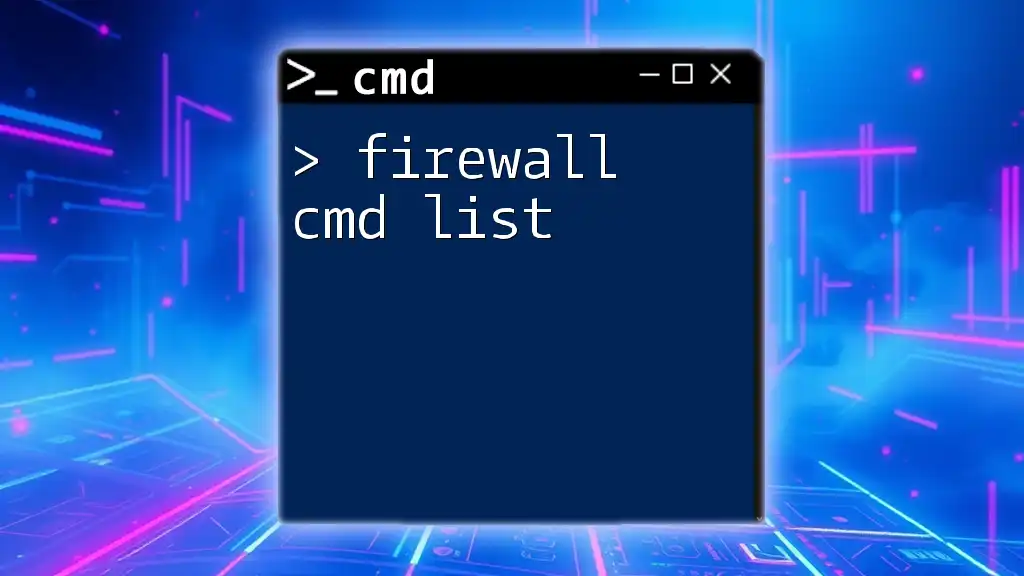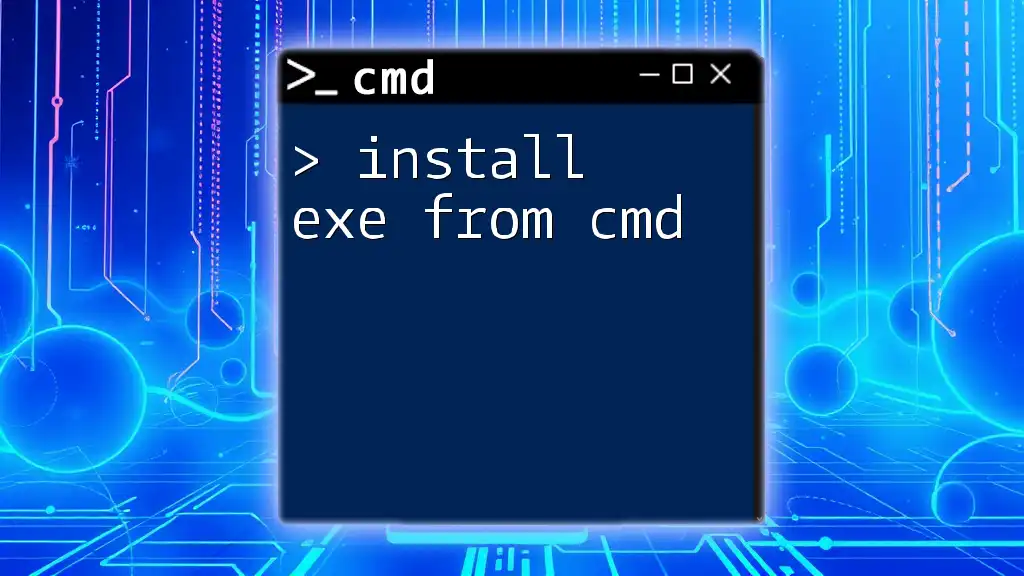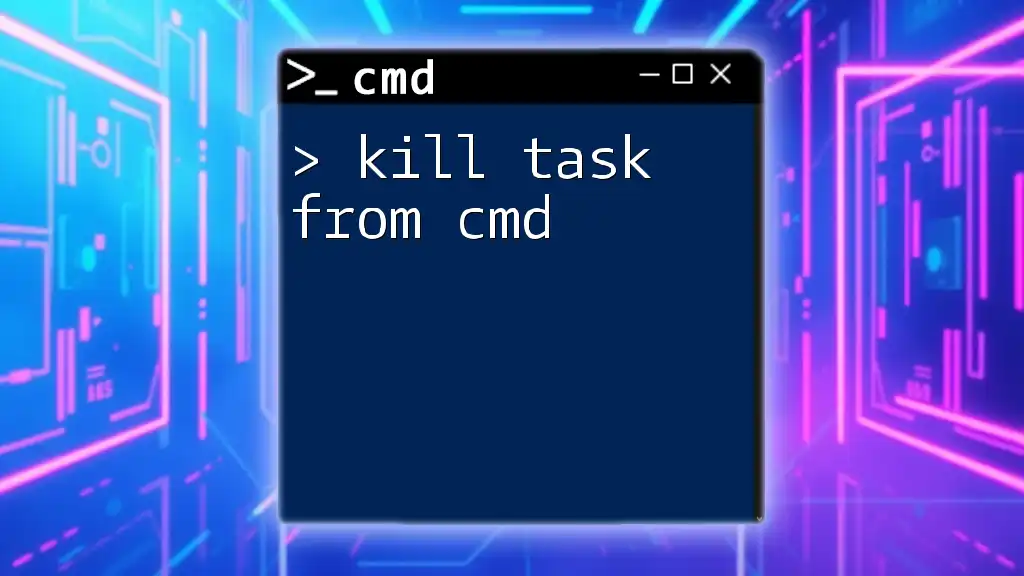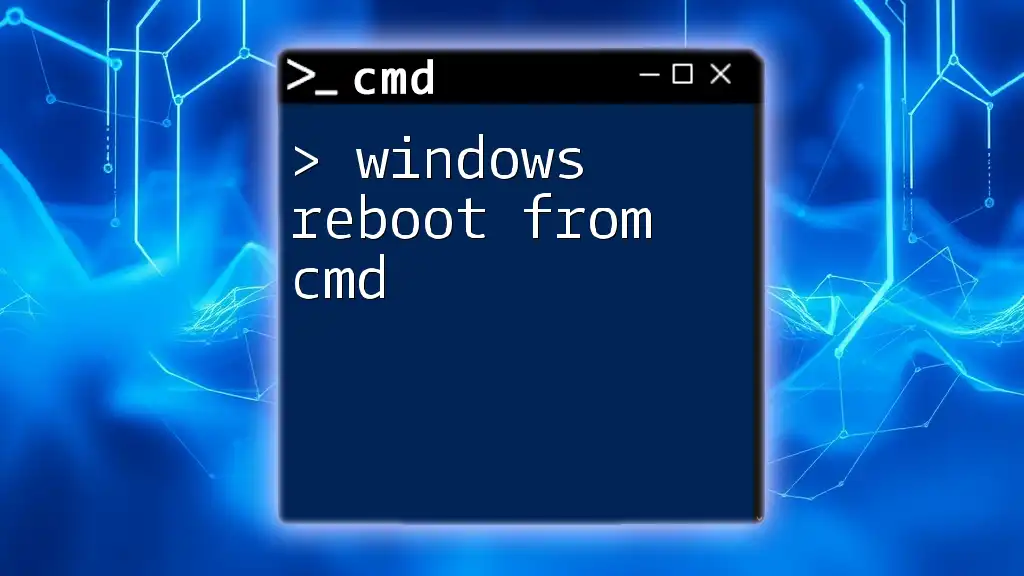To disable the Windows Firewall using the Command Prompt, you can execute the following command:
netsh advfirewall set allprofiles state off
What is CMD?
Understanding the Command Line Interface
The Command Prompt, commonly known as CMD, is a powerful tool in Windows that allows users to interact with the operating system via text-based commands. Unlike the graphical user interface (GUI), which may feel intuitive for many tasks, CMD gives users direct access to system commands, making it an essential utility for system administration and troubleshooting.
Using CMD to execute commands offers several benefits, including speed, scripting capabilities, and greater control over system settings. For advanced users and administrators, CMD can streamline processes that would otherwise take multiple clicks in a GUI.
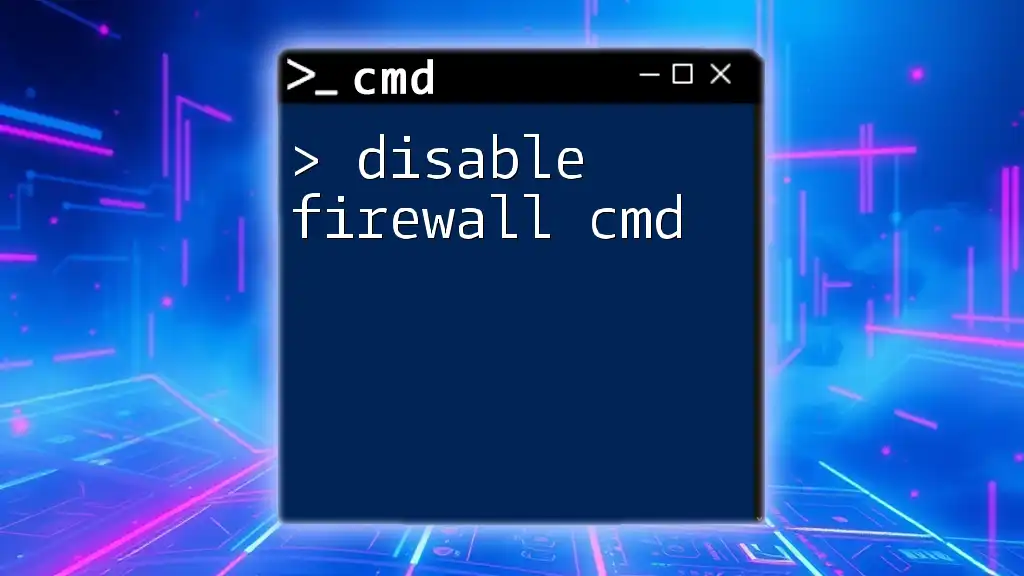
How Firewalls Work
The Role of Firewalls in Network Security
Firewalls act as a barrier between a trusted internal network and untrusted external networks. They monitor and control incoming and outgoing network traffic based on predetermined security rules. Essentially, a firewall determines what traffic is allowed to enter or leave your network, thus protecting systems from unauthorized access and potential threats.
Firewalls typically come in two forms: hardware and software. Hardware firewalls are physical devices that secure the entire network, often found in routers. Software firewalls, on the other hand, are installed on individual devices and regulate traffic based on application-level rules.
While firewalls provide crucial security, they can sometimes hinder application performance and connectivity. Knowing how to disable the firewall from CMD when necessary can help resolve application issues or troubleshooting connectivity problems.
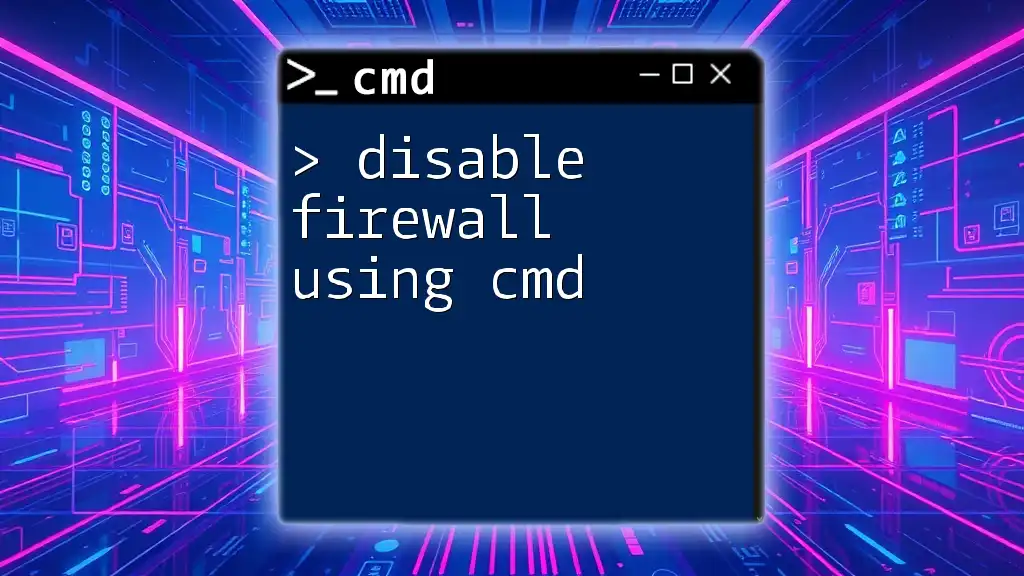
Prerequisites for Disabling Firewall
User Permissions
Before you can disable the firewall using CMD, ensure that you have administrative privileges. Without admin rights, the commands you input will not execute properly, resulting in access denied errors. You can verify your user status by checking your account type in the User Accounts section of the Control Panel.
Safety Measures
Disabling the firewall can expose your system to various threats, so it is prudent to take precautionary measures. Setting up a system restore point ensures that you can return to a previous state should complications arise after altering your firewall settings.
Additionally, having reliable antivirus or security software is recommended to protect your system while the firewall is disabled. These tools can offer another layer of security against potential threats.
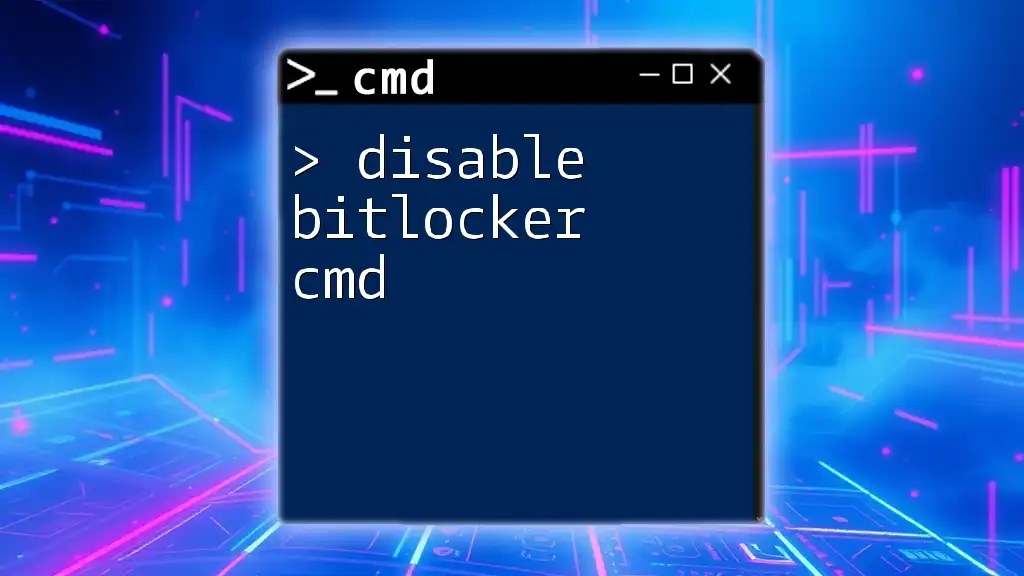
Step-by-Step Guide to Disable Firewall from CMD
Opening Command Prompt
To get started, you need to access the Command Prompt. There are several ways to do this:
- Start Menu: Type “cmd” in the search bar, right-click on Command Prompt, and select “Run as administrator.”
- Run Dialog: Press `Windows + R`, type “cmd,” and hit `Enter`. Make sure to run it as administrator.
Command to Disable Firewall
Once you've opened CMD with the appropriate permissions, use the following command to disable the firewall across all profiles:
netsh advfirewall set allprofiles state off
This command is straightforward but powerful. Here’s a breakdown:
- `netsh`: The command-line scripting utility for configuring and monitoring Windows network settings.
- `advfirewall`: Indicates that you are working with the Advanced Firewall of Windows.
- `set`: The command to change the current firewall settings.
- `allprofiles`: This specifies that the command should affect all profiles—Domain, Private, and Public.
- `state off`: Finally, this indicates that you wish to turn the firewall off.
Verifying Firewall Status
To confirm that the firewall has been successfully disabled, use the command:
netsh advfirewall show allprofiles
This will display the current status of the firewall for all profiles. Look for the line indicating the state; it should read “State OFF” if the command executed correctly.

Re-enabling the Firewall
Command to Turn Firewall Back On
After completing your necessary tasks, it’s crucial to re-enable your firewall to maintain network security. Use the following command:
netsh advfirewall set allprofiles state on
Turning the firewall back on ensures that your device remains protected against threats while connected to the internet or other networks.

Alternate Methods to Disable Firewall via CMD
Specific Profiles
If you prefer to disable the firewall for only specific profiles, you can use the following commands:
- To disable the firewall for the Domain profile:
netsh advfirewall set domainprofile state off
- To disable the firewall for the Private profile:
netsh advfirewall set privateprofile state off
- To disable the firewall for the Public profile:
netsh advfirewall set publicprofile state off
Using specific profiles allows for more granular control, enabling you to adjust settings tailored to different network environments.
Batch Files for Quick Access
For those who frequently need to disable and enable the firewall, creating a batch file can greatly simplify the process. Here’s how you can automate it:
- Open Notepad.
- Type the following code:
@echo off
netsh advfirewall set allprofiles state off
pause
- Save the file with a `.bat` extension, such as `disable_firewall.bat`.
To run the batch file, simply right-click it and select "Run as administrator." This will execute the commands it contains, turning off the firewall efficiently.
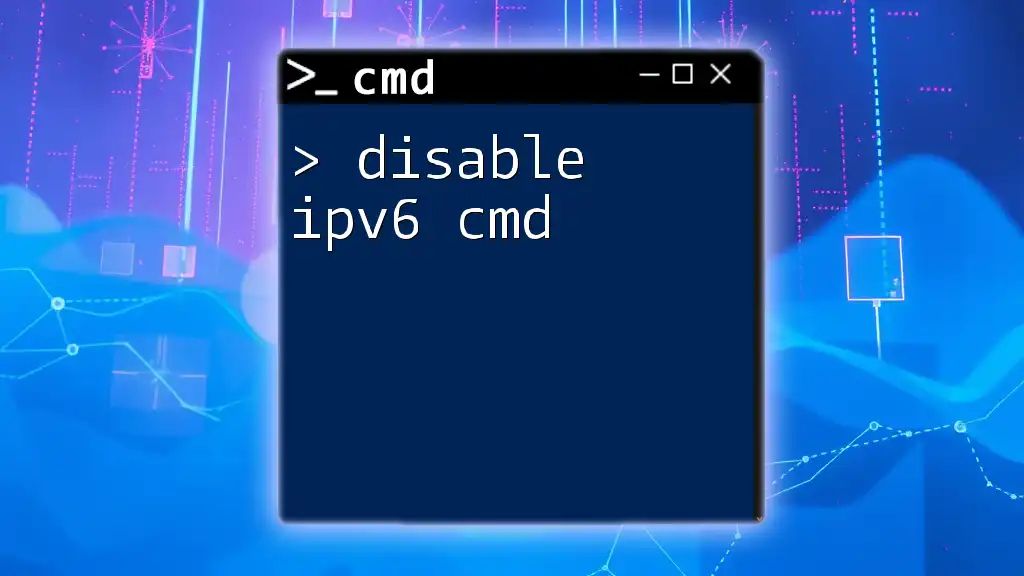
Common Issues and Troubleshooting
What If the Command Fails?
If you encounter errors when trying to disable the firewall, there could be several reasons why the command might not work. Common issues include insufficient permissions, where the user running the command does not have admin rights, or syntax errors caused by typos.
In case of failure, double-check your input for any mistakes. Ensure that you are running CMD as an administrator and try executing the command again.
Firewall Services and Processes
If the command continues to fail, it may be worth checking if requisite Windows Firewall services are actually running. You can check the status with the following command:
sc query MpsSvc
This command queries the status of the Microsoft Protection Service, which is crucial for the functioning of the Windows Firewall. If the service is not running, you might need to start it using:
net start MpsSvc

Conclusion
Managing your firewall settings is essential in maintaining both security and system performance. The ability to disable the firewall from CMD gives you control over your network's security settings and ensures you can resolve connectivity issues quickly. Always remember to restore your firewall after finishing your tasks to keep your system protected. Stay informed and take the necessary precautions to secure your digital environment.