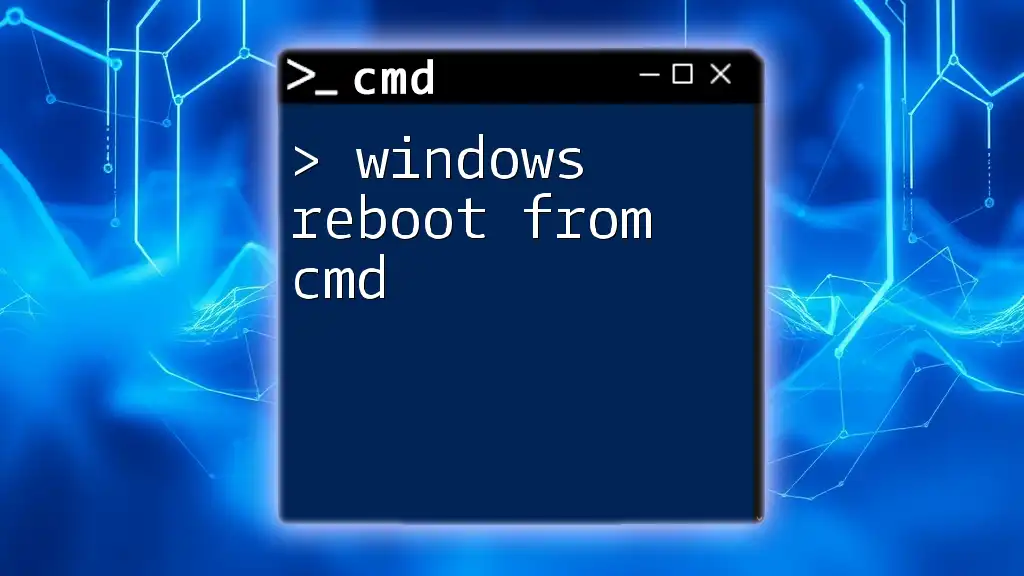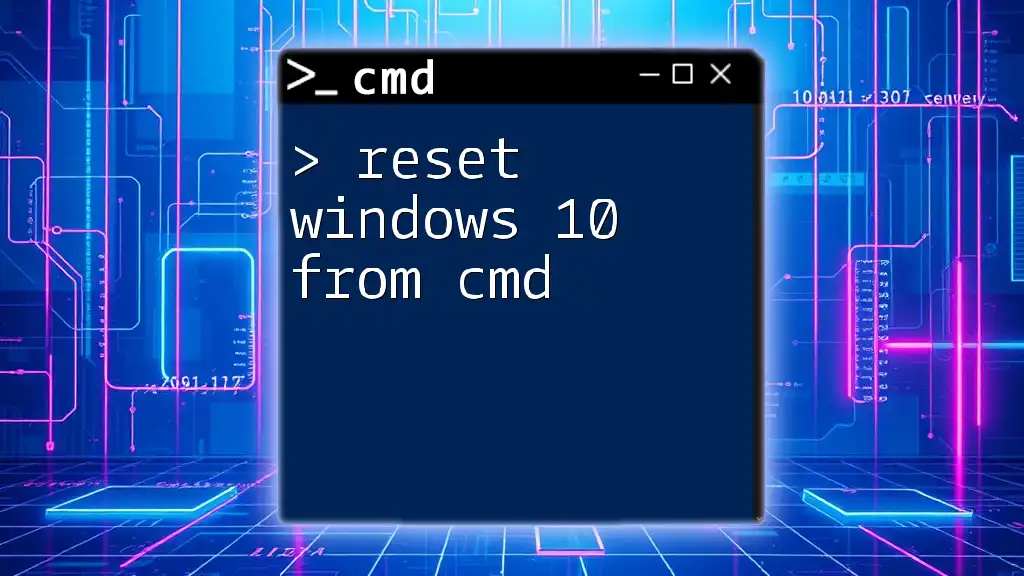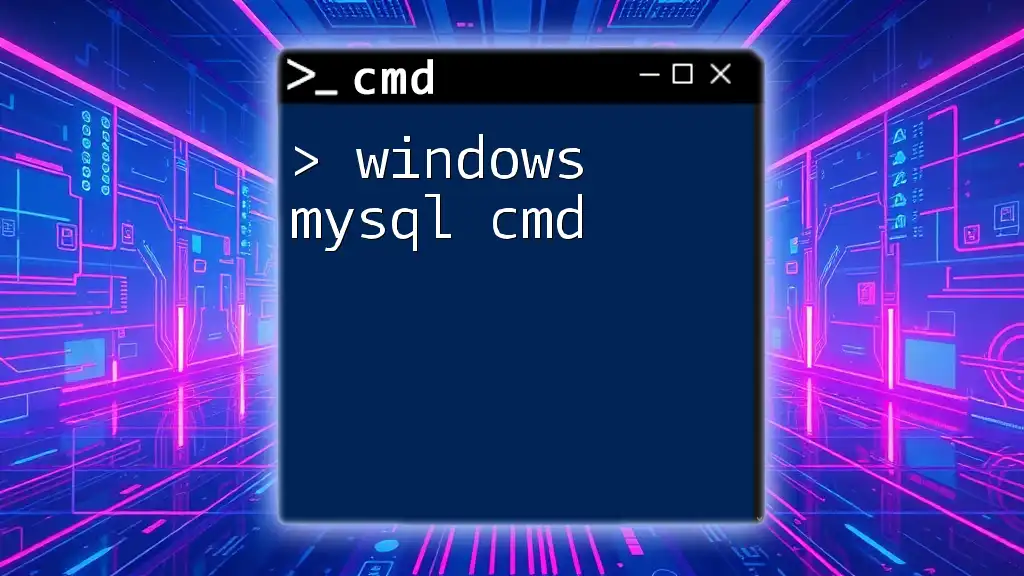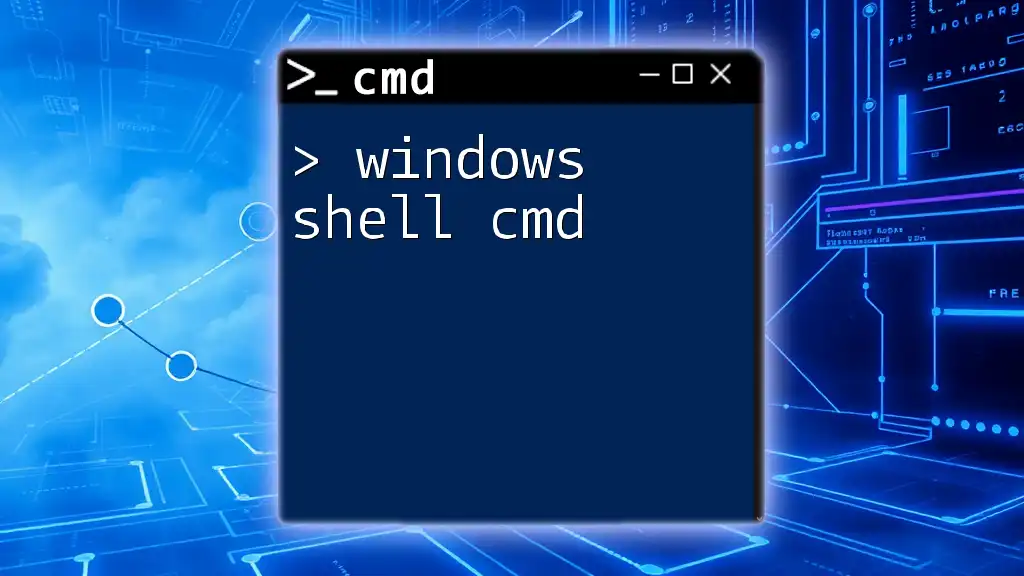To reboot a Windows system from the Command Prompt, you can use the following command:
shutdown /r /t 0
This command initiates a restart (`/r`) with a timeout of 0 seconds (`/t 0`).
What is CMD?
CMD, or Command Prompt, is a command-line interface in Windows that allows users to execute commands for system management, troubleshooting, and automation. Unlike the graphical user interface (GUI), CMD provides a more direct way to interact with the operating system. Understanding CMD is essential as it empowers users to perform tasks more efficiently, especially reverting to command-line methods during system failures or when the GUI is unresponsive.
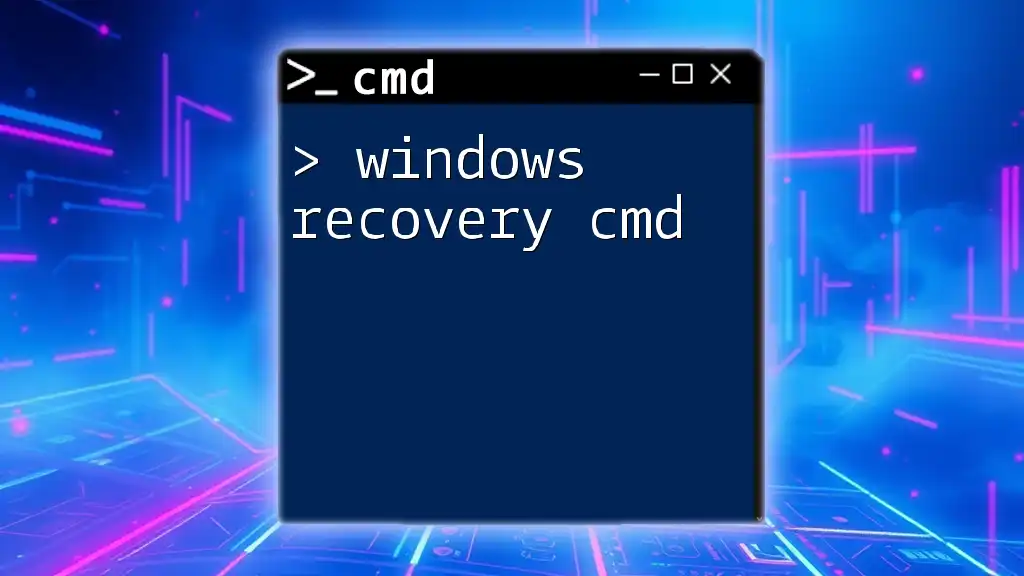
Understanding Windows Shutdown Commands
The Need for Rebooting
Rebooting a computer is often necessary for various reasons. It can:
- Clear Memory: Rebooting purges the RAM, which can help in case of performance issues.
- Apply Updates: Many system updates require a reboot to take effect.
- Resolve Application Issues: If a program is malfunctioning, a reboot can often fix the problem.
CMD is especially valuable for rebooting systems where the GUI may not be accessible, allowing users to regain control when needed.

The Basics of Restarting Windows from CMD
How to Access CMD
Before you can restart your computer via CMD, you need to know how to open it:
- Open CMD: You can launch the Command Prompt by typing "cmd" in the Windows search bar or through the Run dialog (press `Windows Key + R`, type `cmd`, and hit Enter).
- Run as Administrator: For certain commands, especially those that perform critical system tasks, you need to run CMD as an administrator. Right-click on “Command Prompt” and select “Run as administrator.”

Command Syntax for Restarting Windows
Basic Restart Command
The simplest way to reboot your Windows computer from CMD is by using the shutdown command. The basic syntax is:
shutdown /r /t 0
- /r - This parameter tells the system you want to restart the computer.
- /t - This is the timer for when the restart will happen, set to `0` for immediate action.
Understanding Command Parameters
It’s crucial to understand the parameters you can use with the shutdown command:
- /f - Forces running applications to close without warning.
- /t - Specifies the time delay in seconds before the restart occurs.
For example, if you wanted to set a 30-second delay to give users a heads-up, you could use:
shutdown -r -t 30
Restarting with a Message
If you want to provide a custom warning message to users before restarting, you can include the `-c` parameter:
shutdown -r -t 30 -c "Your computer will restart in 30 seconds."
This command informs anyone using the computer of the impending restart, minimizing disruptions and unsaved work.
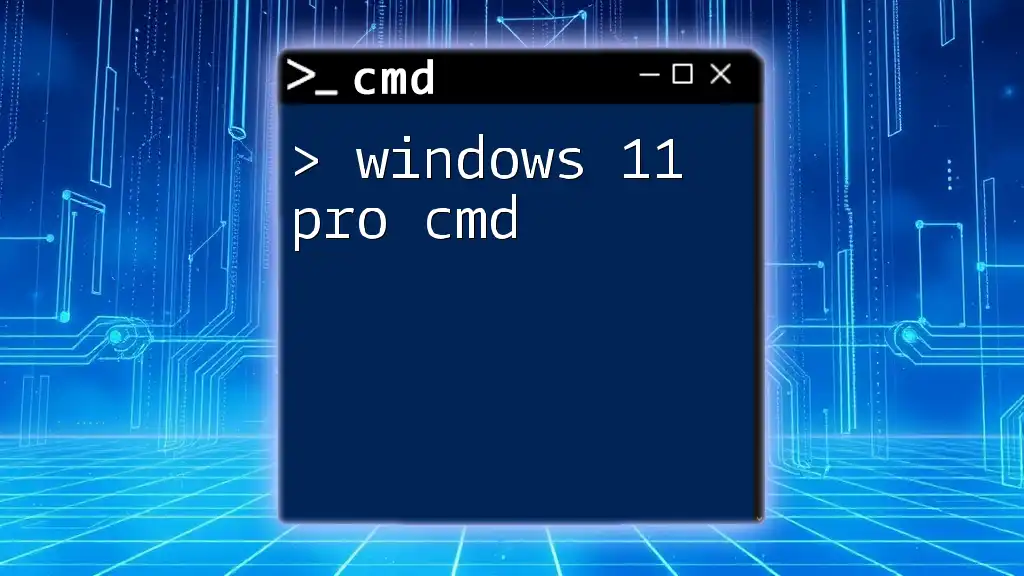
Various Methods to Reboot Using CMD
Standard Reboot Command
In scenarios where you need a quick reboot without any prompts, the standard command is very effective:
shutdown -r -t 5
This command sets a 5-second timer before restarting, giving users a brief moment to save their work.
Force Reboot Command
In cases where applications are unresponsive, you may need to force a reboot. Here’s how:
shutdown /r /f /t 0
Utilizing `/f` ensures that all applications are closed immediately, allowing for a clean restart.
Rebooting with a Message
To provide users a chance to save their work, include a message together with a timer:
shutdown -r -t 60 -c "Your system will reboot in 1 minute. Please save your work."
This command allows one minute for users to respond before the system restarts.
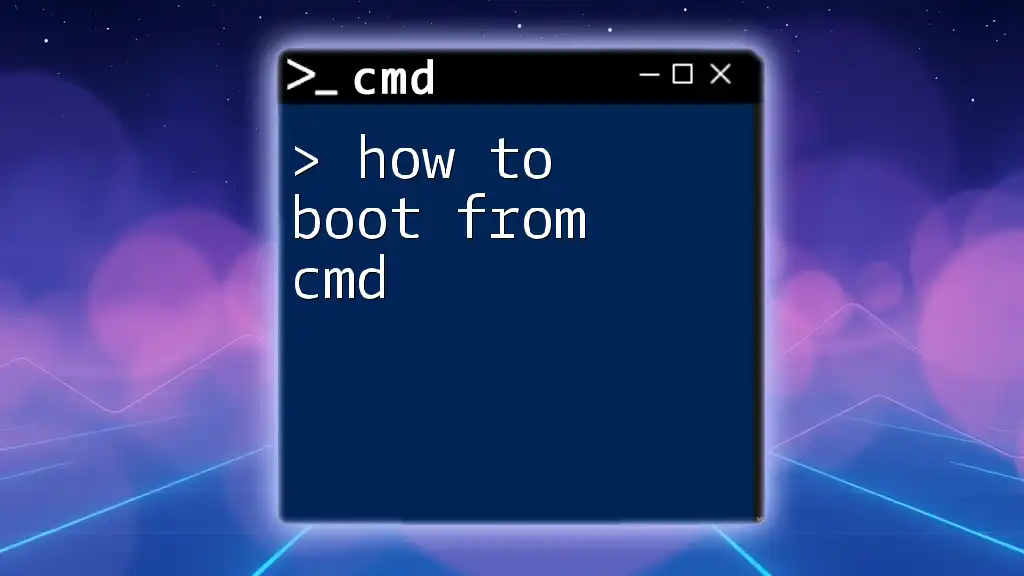
Advanced Reboot Techniques
Using Task Scheduler for Automated Reboots
For regular maintenance, you may want to schedule reboots using CMD. This helps ensure your system stays updated and runs smoothly. You can do this with the Task Scheduler:
schtasks /create /tn "AutoRestart" /tr "shutdown /r /f" /sc daily /st 12:00
This command schedules a daily reboot at noon, enhancing system performance without needing manual intervention.
Using Batch Files
Creating batch files for command execution can be beneficial. You can create a simple `restart.bat` file containing:
@echo off
shutdown /r /t 0
Running this batch file will execute the reboot command, simplifying the process.

Troubleshooting Common Issues
CMD Not Opening or Running as Admin
If CMD fails to launch, check for permissions and ensure your user account has administrative rights. If it opens but doesn't execute commands correctly, administrative access is likely required for many critical commands.
Incorrect Command Errors
When working with the shutdown commands, it’s easy to make errors. Ensure you’re using the correct syntax and parameters, as mixing them up can lead to unwanted outcomes. Always double-check your command before pressing Enter.

Conclusion
Using Windows reboot from CMD provides a straightforward, efficient option for restarting your computer when needed. With the flexibility of command-line options, you can quickly customize your restart procedure. Whether you're dealing with a system hang, implementing routine maintenance, or scheduling automated reboots, understanding how to manipulate CMD commands enhances your technical abilities.
Embrace CMD as a powerful tool in your Windows toolkit, and practice using these commands to become proficient. Your ability to troubleshoot and manage your system effectively will significantly improve with this knowledge.