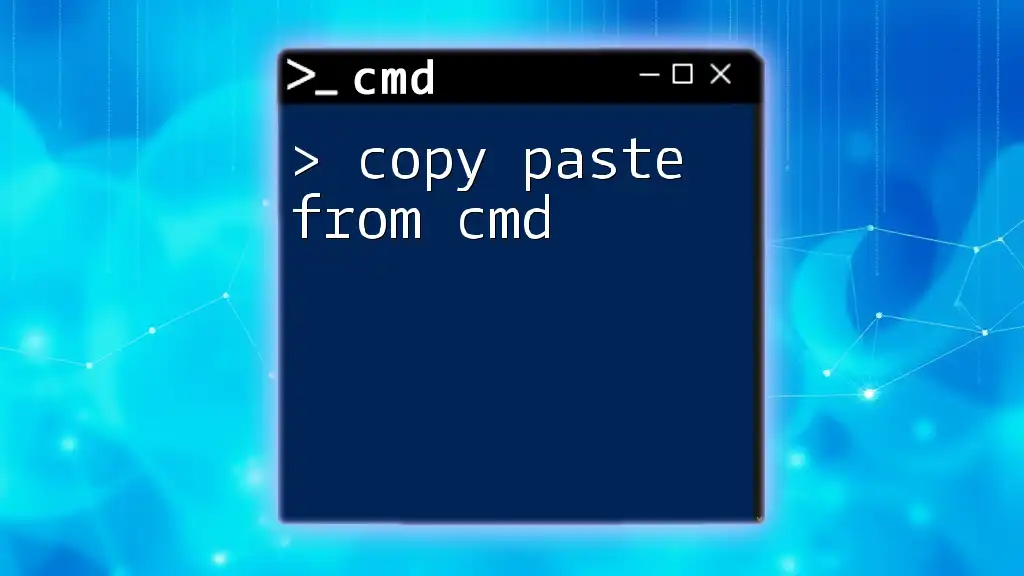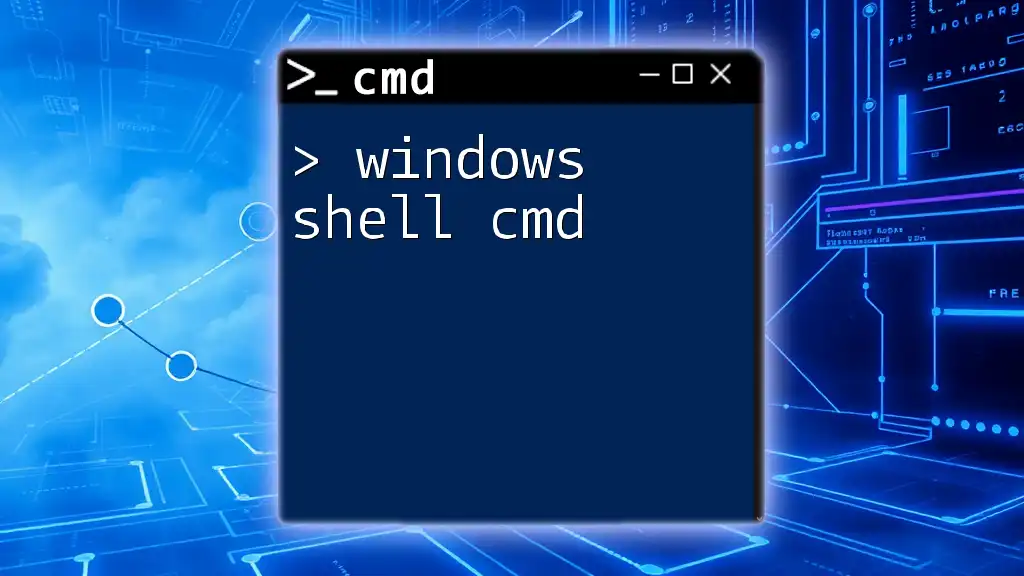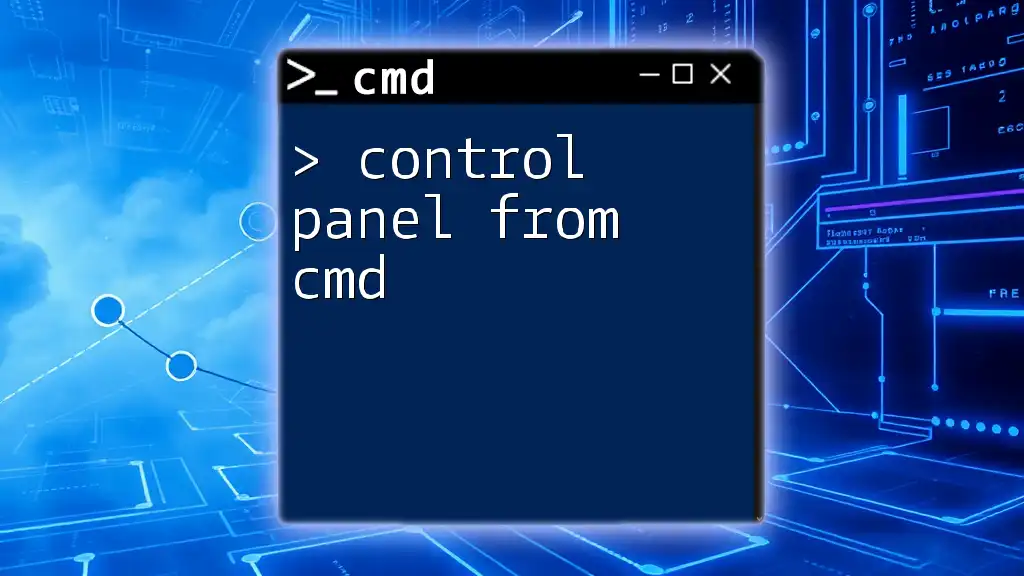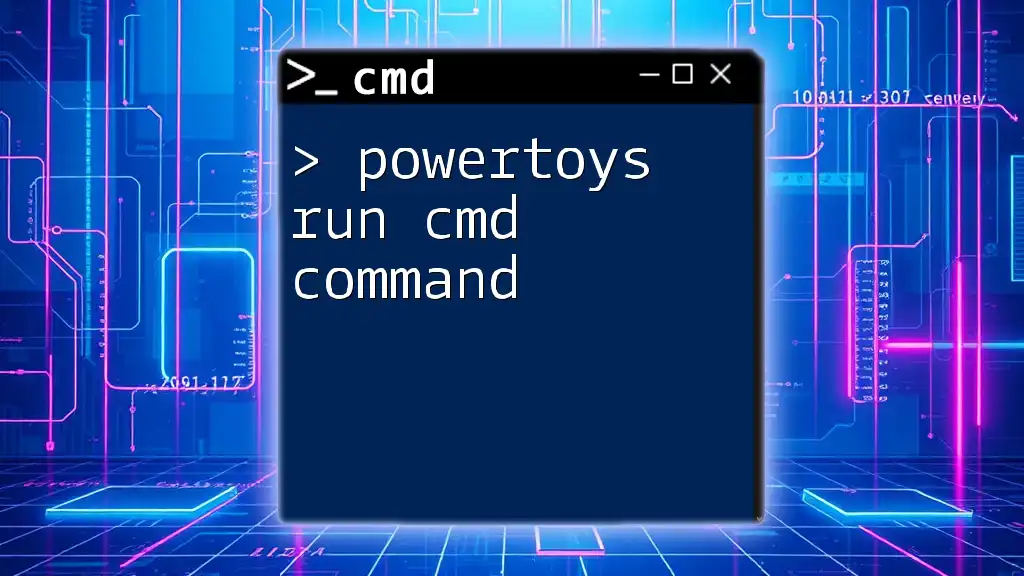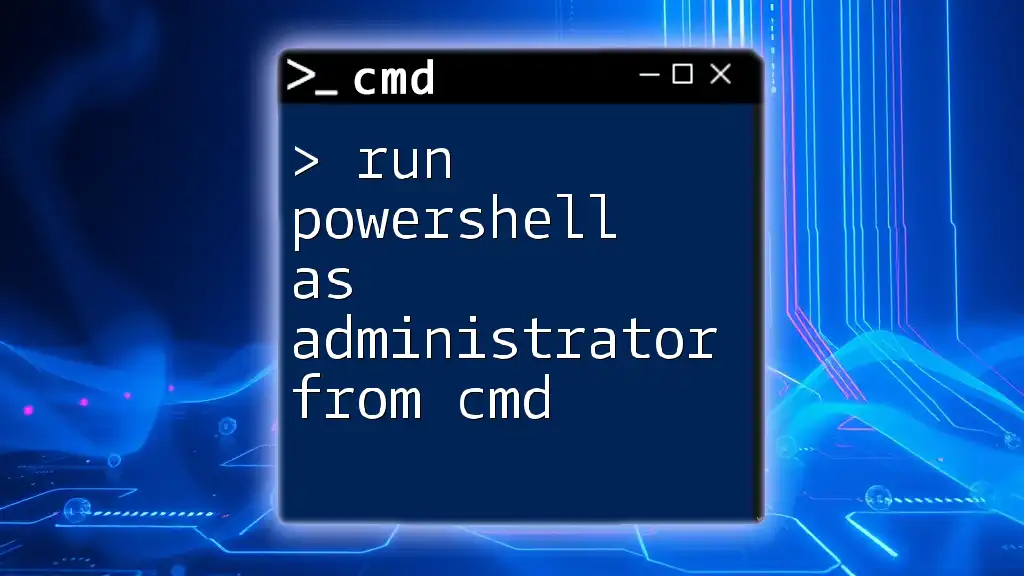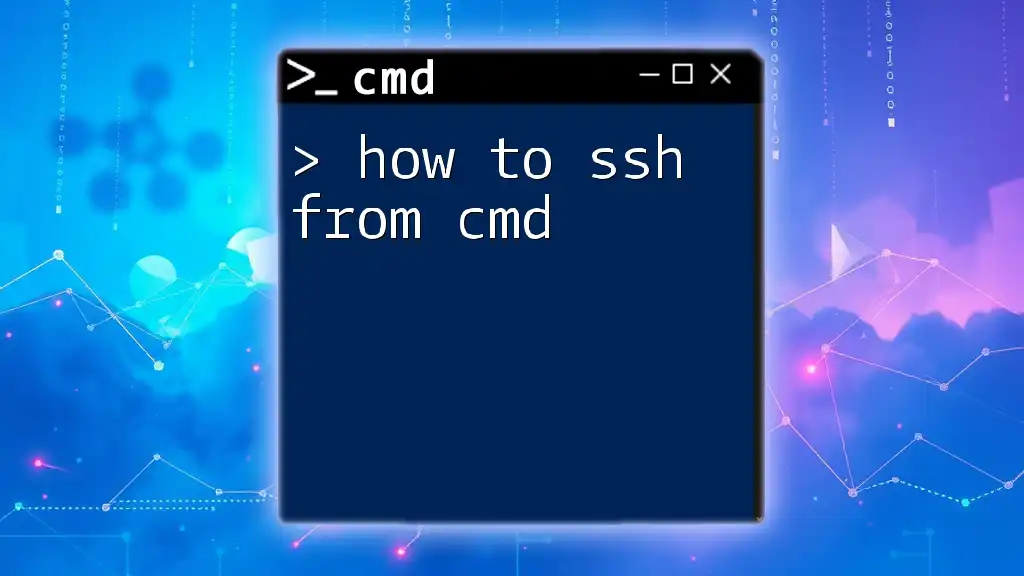PowerShell can be invoked from the Command Prompt (cmd) to execute scripts or commands by using the `powershell` command followed by any desired parameters or script path.
Here's a code snippet example:
powershell -ExecutionPolicy Bypass -File "C:\path\to\your\script.ps1"
Understanding CMD and PowerShell
Command Prompt (CMD) and PowerShell are both powerful command-line interfaces in Windows, each serving distinct yet complementary purposes. CMD is the traditional command-line tool, primarily used for executing basic file and system tasks. Conversely, PowerShell is designed for system administration and automation, offering an extensive set of commands (cmdlets) and ability to handle complex tasks with its scripting capabilities.
Why Use PowerShell from CMD?
Integrating PowerShell with CMD offers distinct advantages for users looking to enhance their command-line experience. You can leverage the strengths of both tools, such as:
- Enhanced Functionality: PowerShell can perform tasks that are cumbersome in CMD, such as data manipulation and automation through scripts.
- Quick Access: Users already comfortable with CMD can easily transition to PowerShell without needing to navigate away from the familiar interface.
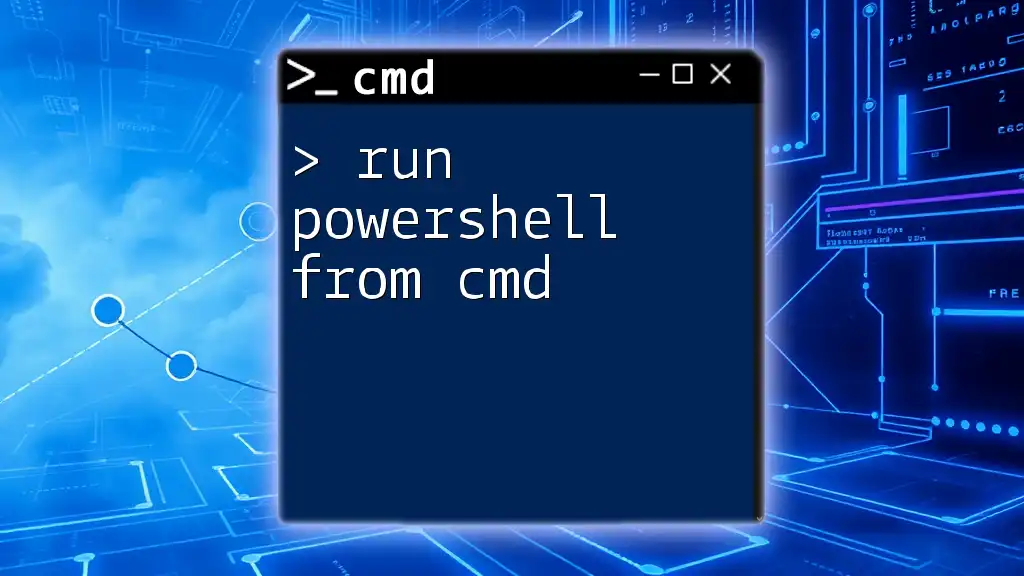
Starting PowerShell from CMD
Basic Command to Launch PowerShell
To start PowerShell from CMD, the simplest command to use is:
start powershell
This command opens a new PowerShell window. It's straightforward, allowing you to access PowerShell without leaving CMD.
Launching PowerShell with Parameters
In more advanced scenarios, you may wish to initiate PowerShell with specific parameters. This can be useful for executing commands right upon launching. For example, if you want to load PowerShell and execute a command that lists all processes, the command would be:
start powershell -NoExit -Command "Get-Process"
In this example:
- `-NoExit` keeps the PowerShell window open after the command executes, so you can view the results.
- `-Command` specifies the command to run immediately.
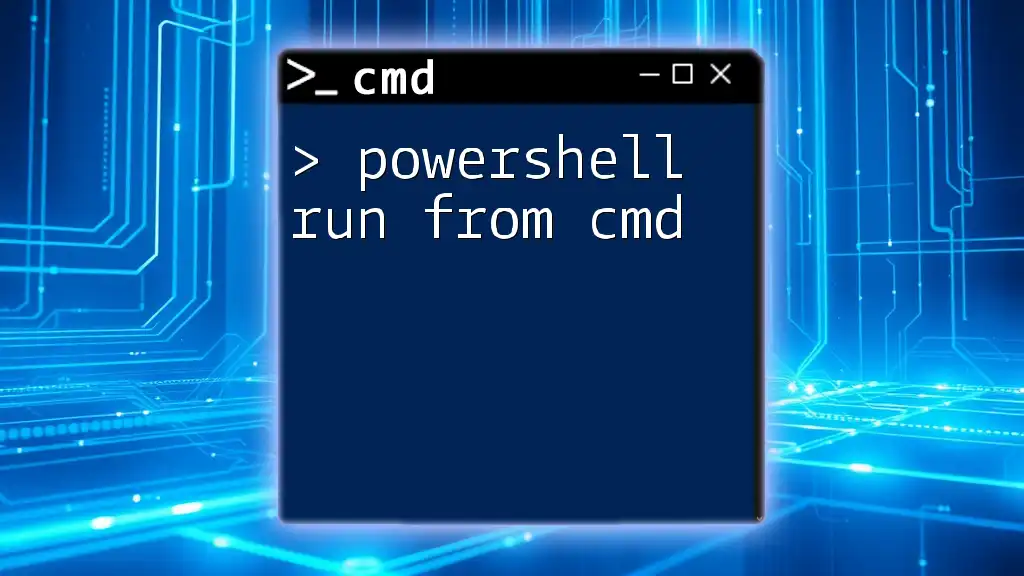
Run PowerShell in CMD
Executing PowerShell Commands Directly from CMD
One significant advantage of PowerShell from CMD is the ability to execute PowerShell commands directly. You can run a simple command – like retrieving the current processes – without opening a new window:
powershell -Command "Get-Process"
By using this format, you streamline your workflow, quickly harnessing PowerShell’s capabilities while remaining in the CMD environment.
Running Scripts from CMD
If you have PowerShell scripts saved as `.ps1` files, you can also run them directly from CMD. The command structure is as follows:
powershell -File "C:\Path\To\YourScript.ps1"
This command specifies the script file's full path to execute it via PowerShell, allowing automated tasks or complex commands to run seamlessly from CMD.
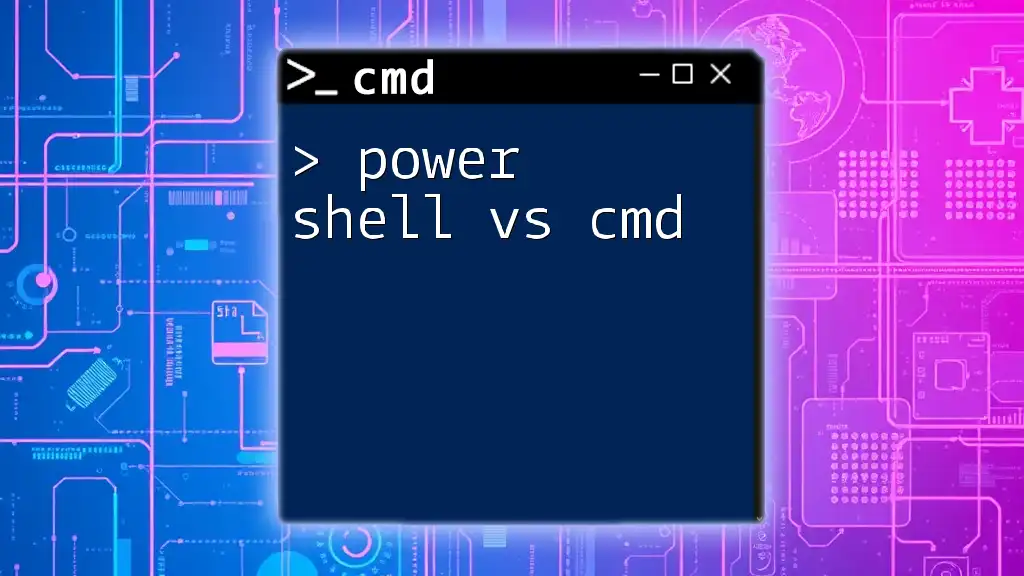
Call PowerShell from CMD
Creating CMD Aliases for PowerShell Commands
Creating aliases in CMD can help speed up your workflow by shortening the commands you regularly use. For instance, you can set up an alias to call PowerShell commands, like so:
doskey ps2="powershell -Command"
This alias `ps2` simplifies entering PowerShell commands from CMD. For example, instead of typing the full command each time, you can now simply use:
ps2 "Get-Service"
This makes interacting with PowerShell much more efficient.
Integrating PowerShell Functionality into CMD Workflows
PowerShell can significantly enhance CMD workflows through strategic integration. For example, if you often find yourself listing files in a directory and want more detailed information about file sizes, you can use both CMD and PowerShell in conjunction:
dir | powershell -Command "Where-Object { $_.Length -gt 5000 }"
In this command, you utilize CMD to list directory contents and pipe it to PowerShell to filter files that are larger than 5,000 bytes. This practical example showcases how combining both tools can streamline complex tasks.
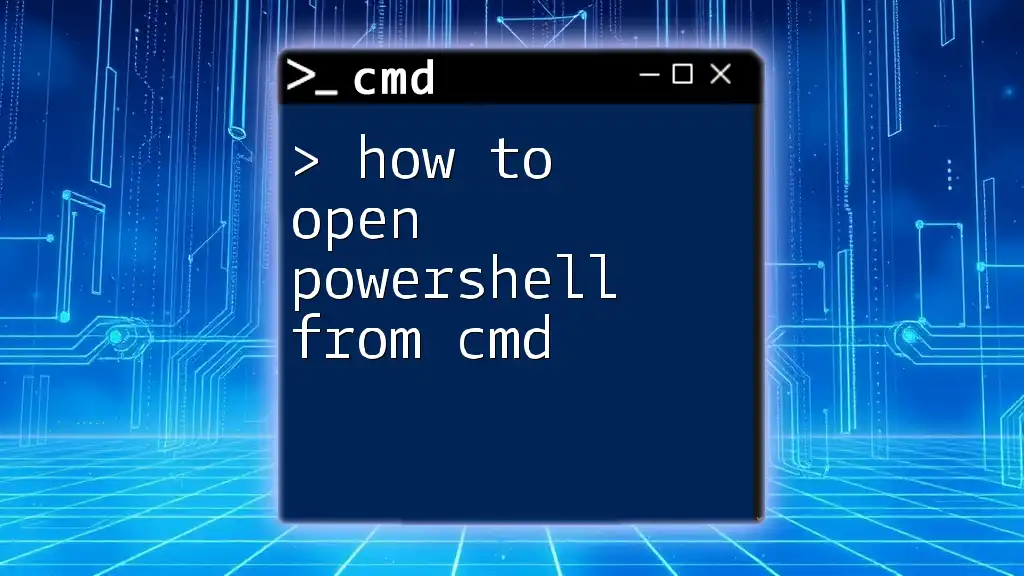
Advanced Usage of PowerShell in CMD
Chaining CMD and PowerShell Commands
Another powerful feature is chaining commands between CMD and PowerShell. This capability allows you to create more elaborate and efficient command-line workflows. For instance:
dir /B | powershell -Command "Sort-Object"
Here, you start with a simple `dir` command to list files and pipe that list into PowerShell for sorting. Such chaining combines the strengths of both interfaces to enhance your command execution.
Error Handling when Running PowerShell from CMD
When running PowerShell commands from CMD, it's crucial to manage errors effectively. Here are some best practices:
- Use Try-Catch Blocks: When executing complex commands or scripts, wrap your commands in try-catch blocks to handle exceptions gracefully.
- Log Errors: Redirect error messages to a log file. For instance:
powershell -Command "Get-Process" 2> error.log
This ensures that any errors encountered during the command execution get logged for reviewing later.

Conclusion
Using PowerShell from CMD, users can significantly enhance their command-line experience by leveraging the strengths of both tools seamlessly. By starting PowerShell from CMD, running commands and scripts directly, and integrating advanced features, you can streamline your workflows and automate complex tasks with ease. Experimenting with different commands and configurations will further deepen your understanding and proficiency in this powerful dual-interface approach.

Additional Resources
For further learning, explore official documentation and community forums related to CMD and PowerShell. Sites like the Microsoft documentation and relevant online tutorials can provide valuable insights and support as you continue your journey in mastering command-line operations.