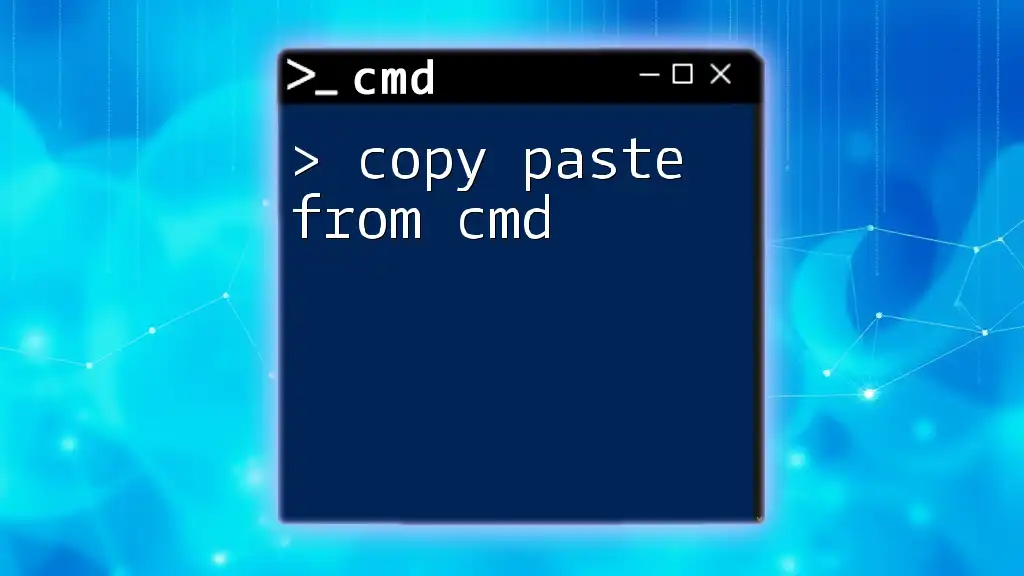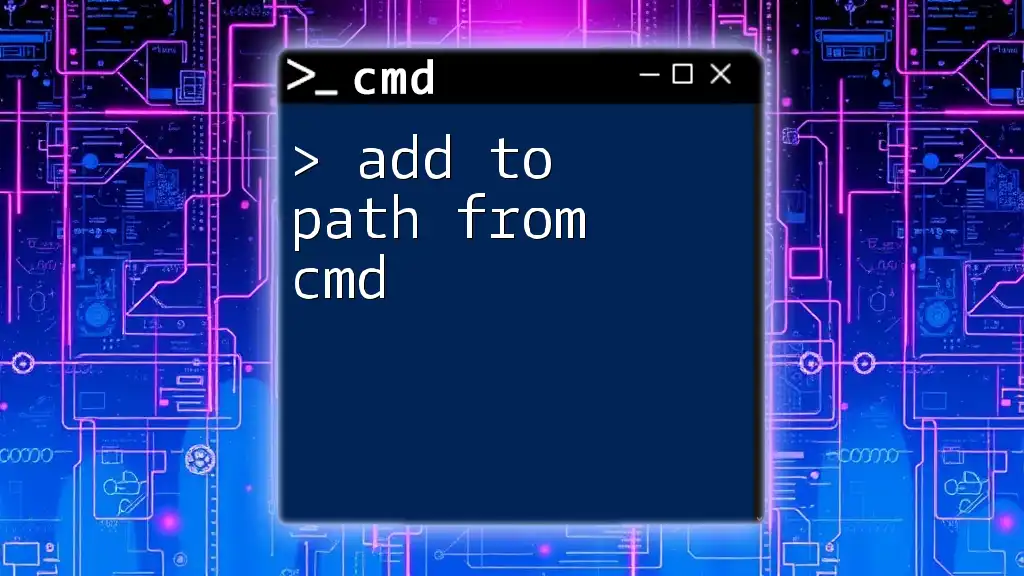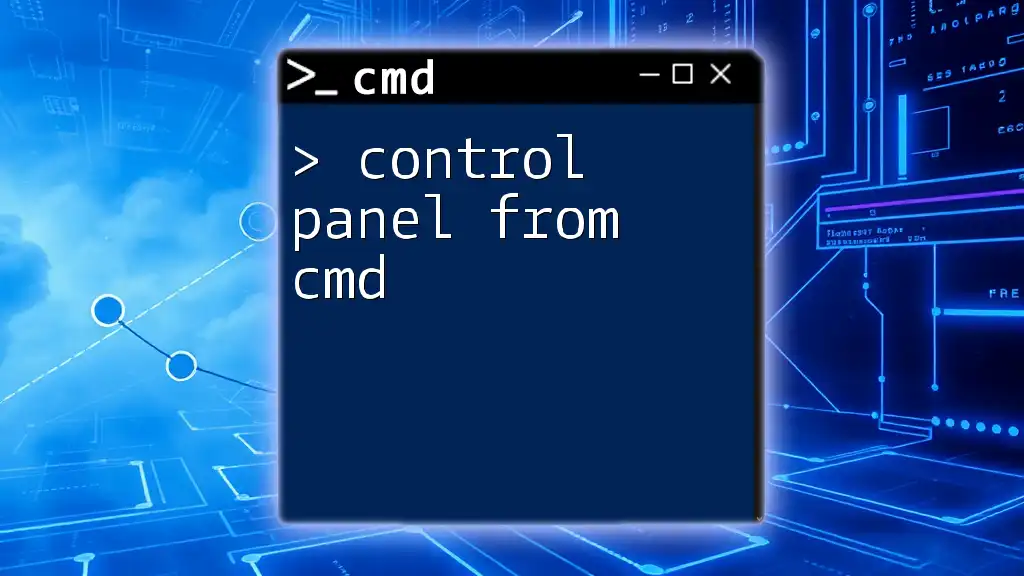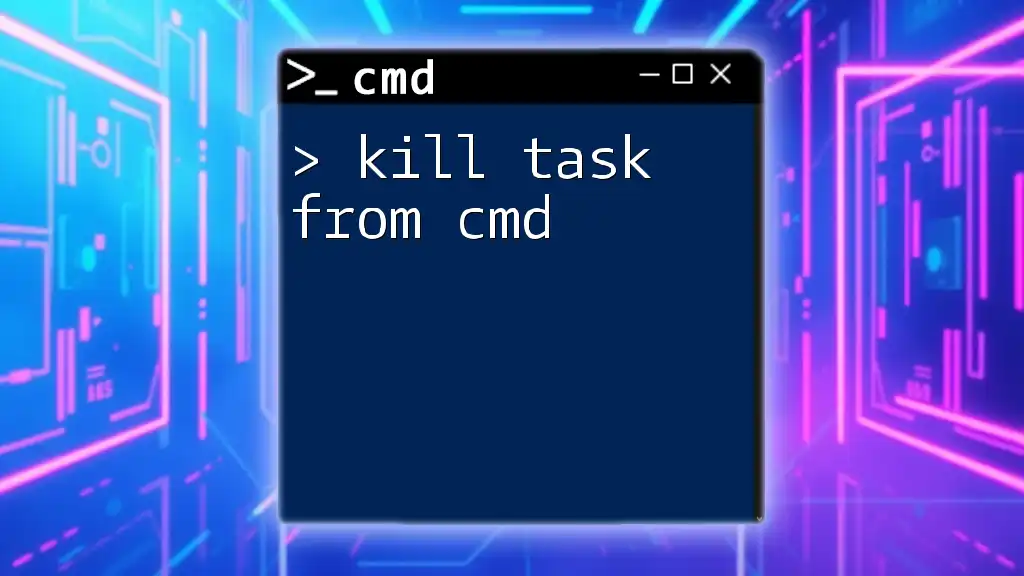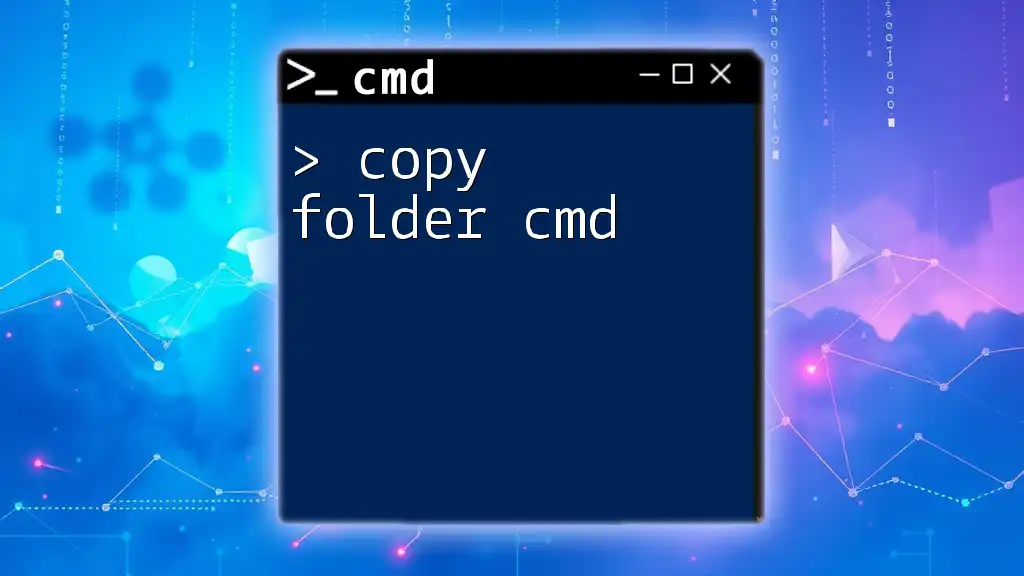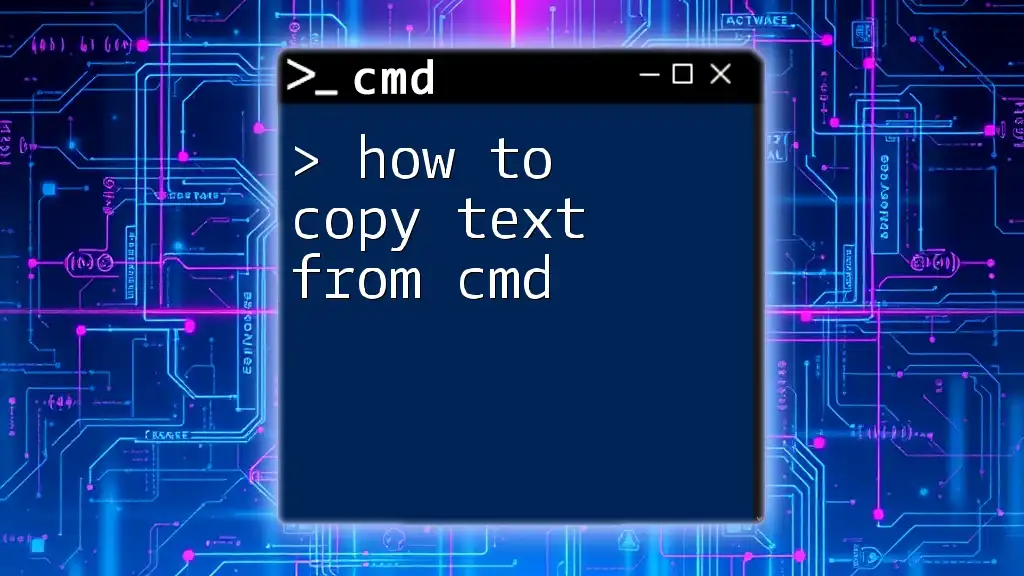To copy and paste text in the Command Prompt (cmd), you can use the right-click context menu or keyboard shortcuts for quick and efficient operations.
Here’s a code snippet demonstrating how to copy the output of a command to the clipboard using `clip`:
dir | clip
How to Copy and Paste in CMD
Enabling QuickEdit Mode
QuickEdit Mode is a feature in Command Prompt that significantly simplifies the process of copying and pasting text. When this mode is enabled, you can directly select text using your mouse and copy it with a simple right-click.
To enable QuickEdit Mode:
- Right-click on the title bar of the CMD window.
- Select Properties from the context menu.
- In the Properties window, check the box for QuickEdit Mode.
- Click OK to save your settings.
Once this mode is activated, you’ll find it much easier to copy text from your command line interface, making your workflow more efficient.
Copying Text in CMD
Method 1: Using Mouse Selection
One of the simplest ways to copy text from CMD is through mouse selection. Here’s how to do it:
- Move your cursor to the start of the text you’d like to copy.
- Press and hold the left mouse button, then drag the cursor to highlight the desired text.
- Once the text is selected, right-click anywhere within the CMD window to copy the highlighted text.
This method allows for quick copying of command outputs or any results displayed in Command Prompt.
Method 2: Using Keyboard Shortcuts
While the mouse selection method works well, you can also utilize keyboard shortcuts, although they are slightly different in CMD than in other applications. Typically, you would expect to use Ctrl + C to copy, but in CMD, the key combination is a bit different. After enabling QuickEdit Mode, you can use:
- Ctrl + C: Once the text is selected, this command will copy the highlighted text to your clipboard.
This quick shortcut is especially handy if you need to copy multiple lines or commands quickly.
Method 3: Using the `clip` Command
Another useful method for copying text in CMD is using the `clip` command. This command allows you to send output directly to the clipboard without needing to select text manually. The syntax is straightforward:
command | clip
For example, if you want to copy your IP configuration results directly to the clipboard, you would use:
ipconfig | clip
This command runs `ipconfig` and sends the results directly to the clipboard, allowing you to paste it anywhere you wish.
Pasting Text in CMD
Method 1: Using Mouse Action
Pasting in CMD can often be achieved easily by using your mouse. Once you have copied your desired text or command, simply right-click anywhere in the CMD window to paste it. This context menu action is a quick solution particularly if you're not familiar with keyboard shortcuts.
Method 2: Using Keyboard Shortcut
While right-clicking allows for easy pasting, CMD also supports a keyboard shortcut for pasting. You can use:
- Ctrl + V: Traditionally, this shortcut works in many applications, but in CMD, its effectiveness can vary. If it does not work, resorting to the right-click method is the most reliable option.
Common Issues and Troubleshooting Tips
Issues with Copying Large Text
Sometimes, CMD might not properly copy large blocks of text. If you encounter this issue, try splitting the text into smaller sections when copying. Additionally, using the `clip` command is an effective solution to bypass limitations as it directly transfers output to the clipboard without manual selection.
Pasting Commands and Formatting
When pasting commands into CMD, especially those containing multiple lines, you might face formatting issues, such as unexpected line breaks or altered syntax. To ensure commands run correctly, make sure you paste them line by line if necessary, or use batch files for longer commands.
CMD Not Responding to Paste Commands
If you find that CMD is not responding to your paste commands, consider checking if QuickEdit Mode is disabled, or try re-enabling it in the Properties settings. If problems persist, restarting CMD or your computer may resolve any temporary issues.
Advanced Techniques for Copying and Pasting
Using Batch Files
Batch files are a powerful way to automate tasks and support the copying and pasting of commands in CMD. You can create a batch file (.bat) that contains multiple commands, which CMD will execute sequentially. Here’s a simple example:
@echo off
echo Hello, this is a batch file!
pause
This batch file outputs a greeting and waits for user input before closing. Creating batch files can save time and streamline processes that you frequently run.
Integration with Other Applications
You can easily copy output directly from CMD into other applications like Notepad or Excel. After executing a command, select the output, copy it, then open Notepad, and paste it there. Alternatively, you can use the `clip` command to transfer the output directly to the clipboard, allowing you to paste it into any application seamlessly.
Conclusion
In this guide on how to copy paste from CMD, we've explored various methods and tips to enhance your efficiency while using Command Prompt. From enabling QuickEdit Mode to utilizing the `clip` command and even working with batch files, you now have a robust toolkit for mastering copy and paste functionalities in CMD. Practice these techniques, and you'll find that they streamline your command line experience significantly.
Don’t hesitate to reach out for more tutorials and resources on CMD; the more you practice, the more proficient you’ll become!