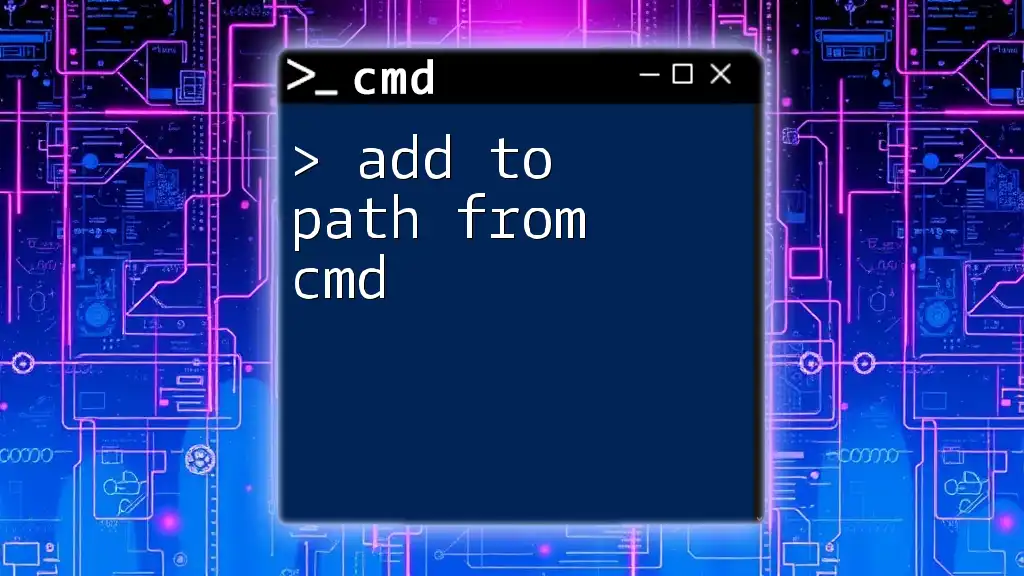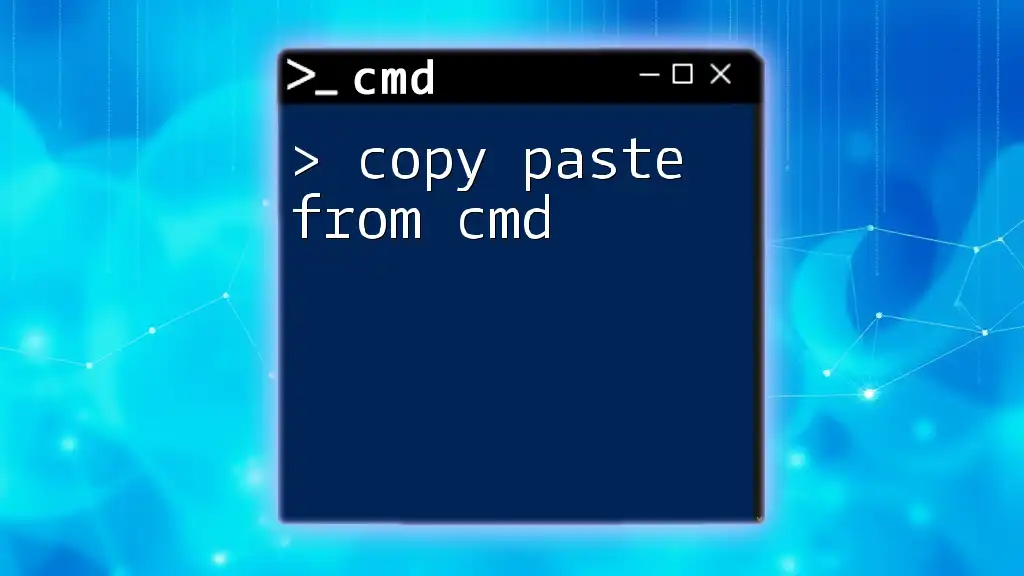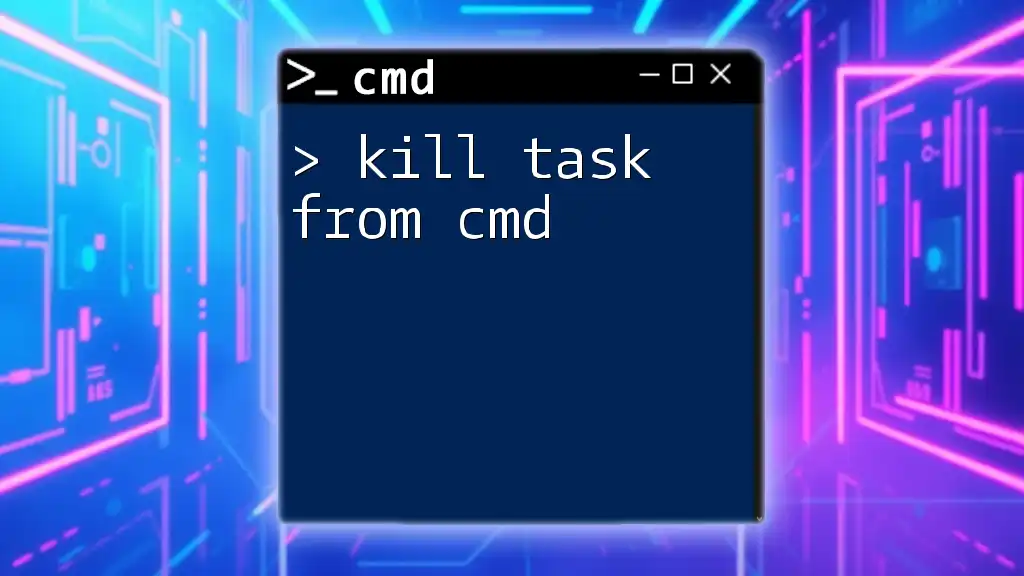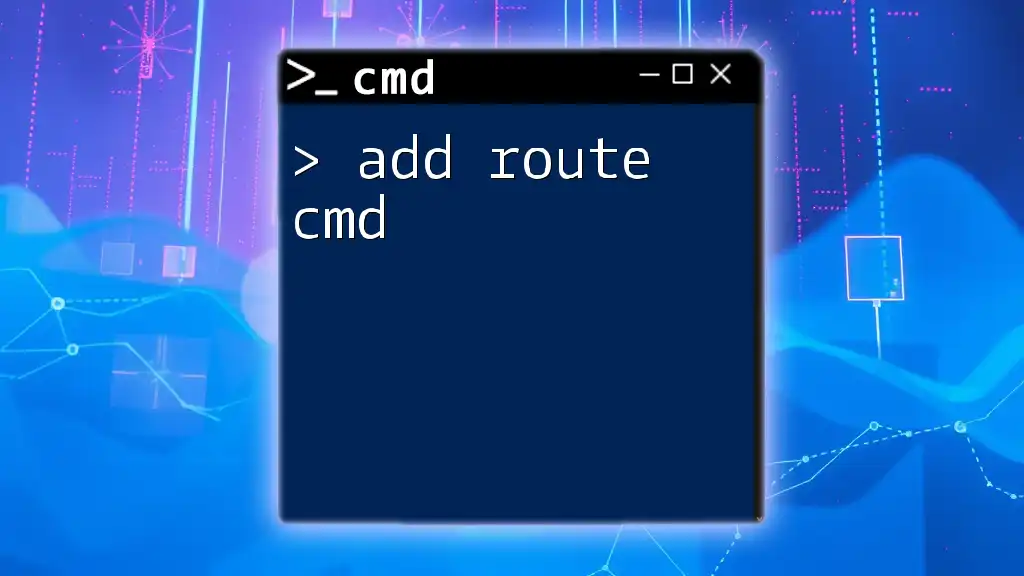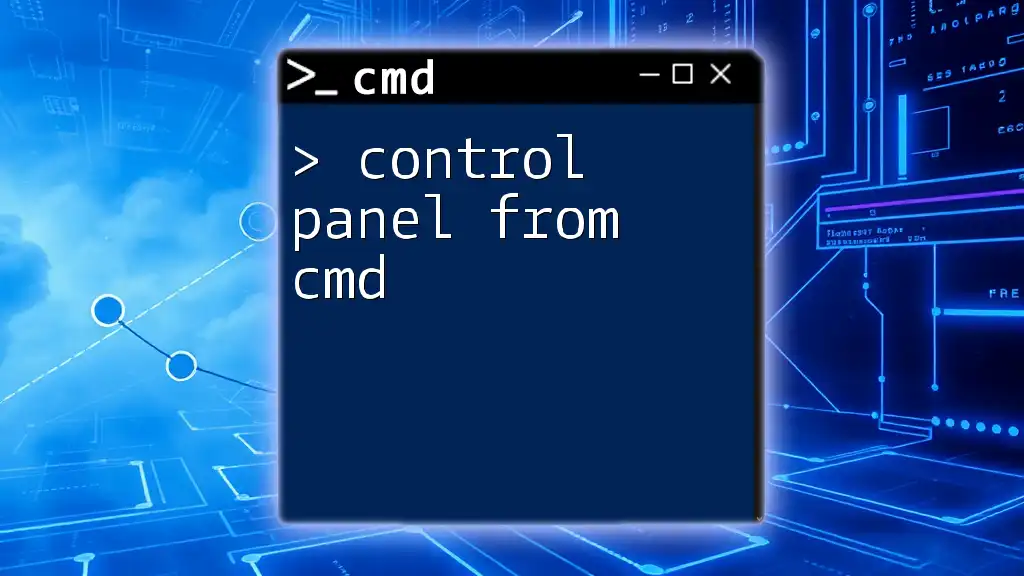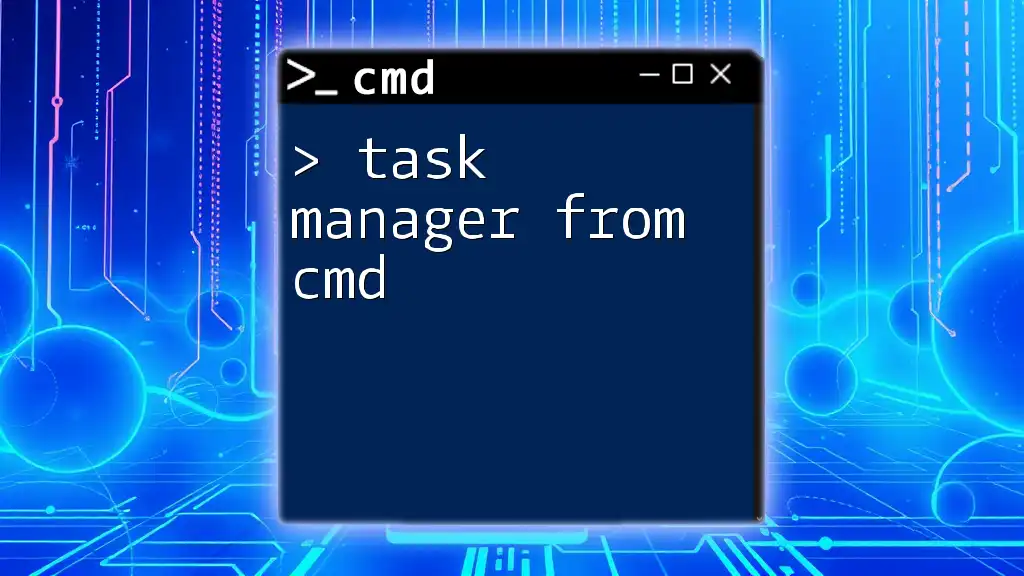To add a directory to the system PATH environment variable using the command prompt, you can use the following command:
setx PATH "%PATH%;C:\path\to\your\directory"
Understanding the PATH Variable
What is the PATH Variable?
The PATH variable is an environment variable that specifies a set of directories where executable programs are located. When you type a command into the command prompt, Windows searches these directories for the executable file associated with that command. If the file isn't found in any of the directories listed in the PATH, you'll get an error indicating that the command is not recognized. Understanding how to manage this variable is crucial for efficient command-line operation.
How PATH Works in Windows
On Windows, the PATH variable contains multiple directories, each separated by a semicolon. You can have two types of PATHs:
- User-specific PATH: This applies only to the currently logged-in user.
- System-wide PATH: This affects all users on the system.
When you add a directory to the PATH, you are essentially telling the command prompt "look here for executable files."
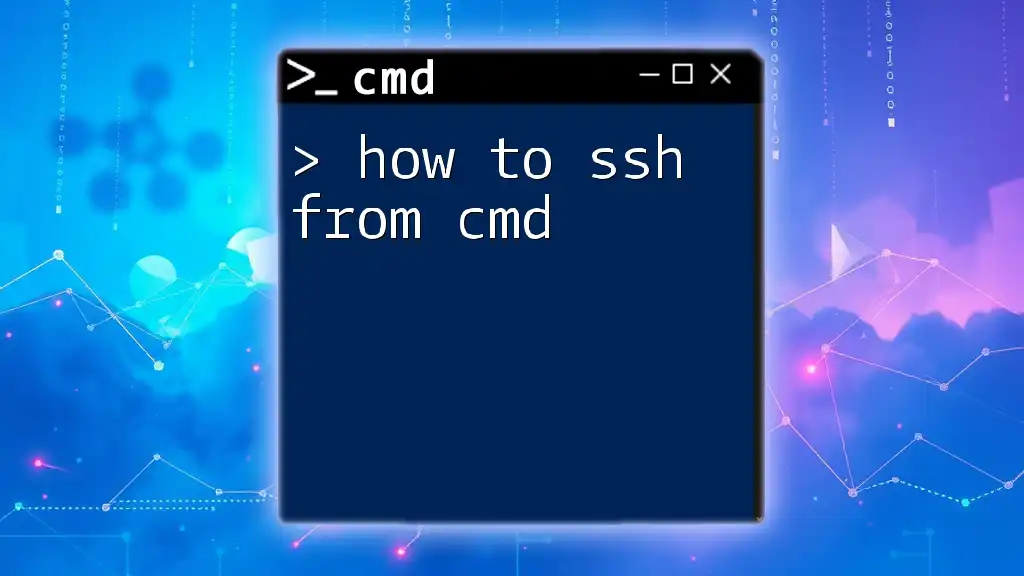
Setting PATH in Windows CMD
Accessing Command Prompt
To modify the PATH variable using the command prompt, you first need to access CMD. You can do this by:
- Pressing Win + R to open the Run dialog.
- Typing `cmd` and pressing Enter.
Viewing the Current PATH
Before making changes, it's important to know the current state of your PATH. To view your existing PATH variable, you can simply run:
echo %PATH%
This command will display a long list of directories currently in your PATH, making it easier to identify where you might want to add new directories.
How to Set PATH in Windows CMD
Temporary PATH Changes
If you need a quick change for the current command prompt session, you can add a directory temporarily. This change will last until you close the command prompt. You can do this using the `set` command:
set PATH=%PATH%;C:\Your\Directory\Here
Important: Replace `C:\Your\Directory\Here` with the actual directory you wish to add. This command appends your chosen directory to the existing PATH for the session only.
Permanent PATH Changes
If you want the changes to persist across sessions, you need to set the PATH variable permanently using the `setx` command.
To add a directory permanently, use the following command:
setx PATH "%PATH%;C:\Your\Permanent\Directory\Here"
Here, remember that the `setx` command does not affect the current command prompt session. You will need to open a new command prompt to see the updated PATH.

Common Issues and Troubleshooting
PATH Length Limitations
Windows has a maximum PATH length of 2048 characters. Exceeding this limit can lead to unpredictable results. To manage your PATH efficiently:
- Regularly review directories included in your PATH.
- Remove any that are no longer necessary or are duplicates.
Verifying the Changes
After making changes to the PATH variable, it's essential to verify that everything has been updated correctly. You can re-run the command to display the current PATH:
echo %PATH%
If you do not see your newly added directory, ensure that you've closed and reopened the command prompt.
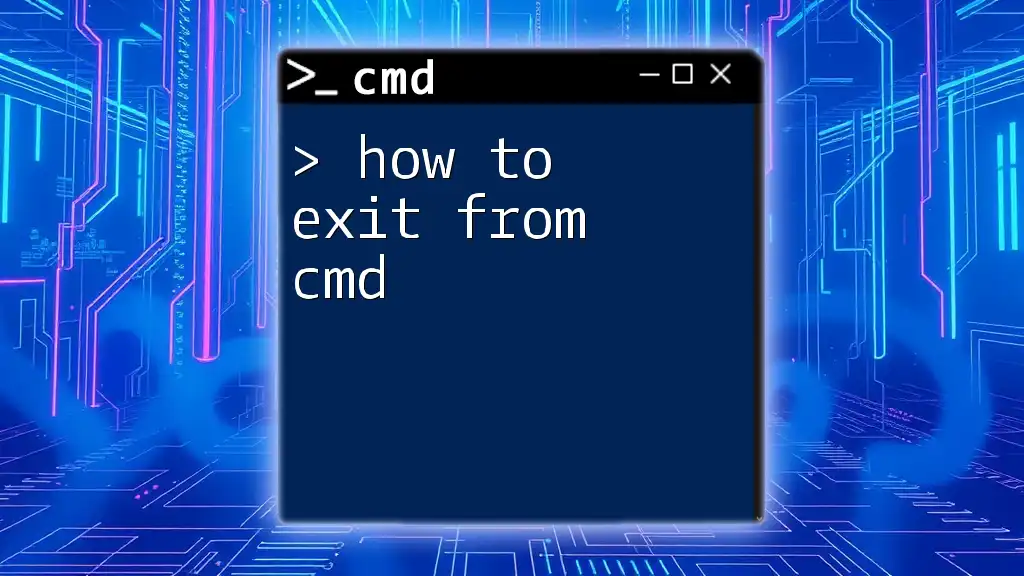
Practical Examples
Adding a Python Installation to PATH
Python is a powerful tool for scripting, and adding it to your PATH allows you to run Python scripts easily from any directory. If you have Python installed in `C:\Python39`, you can add it to your PATH by executing:
setx PATH "%PATH%;C:\Python39"
Note: Be sure to close and reopen CMD to use Python commands immediately after.
Adding Git to PATH
If you use Git for version control, adding its installation path makes it more efficient to run Git commands. If Git is installed under `C:\Program Files\Git\bin`, you can add it like so:
setx PATH "%PATH%;C:\Program Files\Git\bin"
By adding Git to your PATH, you can easily use commands like `git clone`, `git commit`, and `git push` from any command line interface without navigating to its directory.
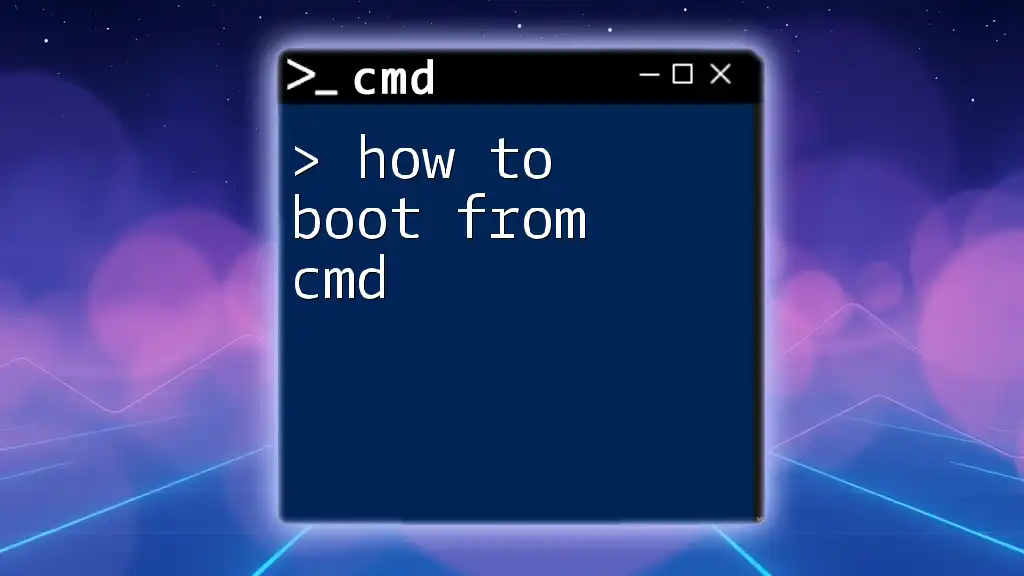
Conclusion
Adding to the PATH from CMD is a straightforward yet powerful process. Whether you're looking to enhance your productivity or simply make your command line experience smoother, managing the PATH variable effectively will save you time and effort. Don't hesitate to experiment with different commands and paths in CMD, as mastering this tool can significantly improve your workflow.
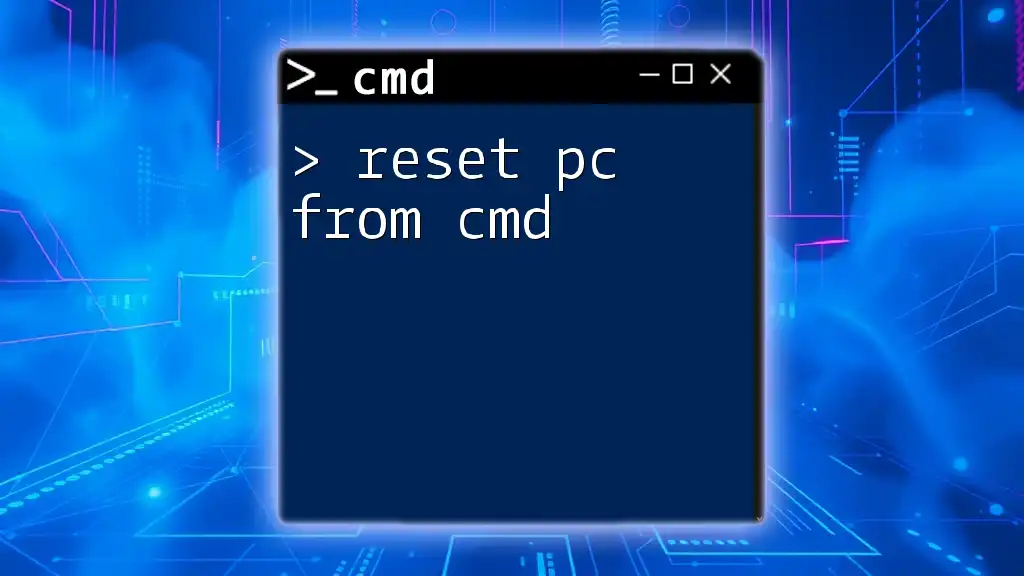
Additional Resources
To delve deeper into the world of command line operations and environment variables, refer to related articles and guides that expand upon these foundational concepts. This journey into CMD can open countless possibilities for automation and productivity!