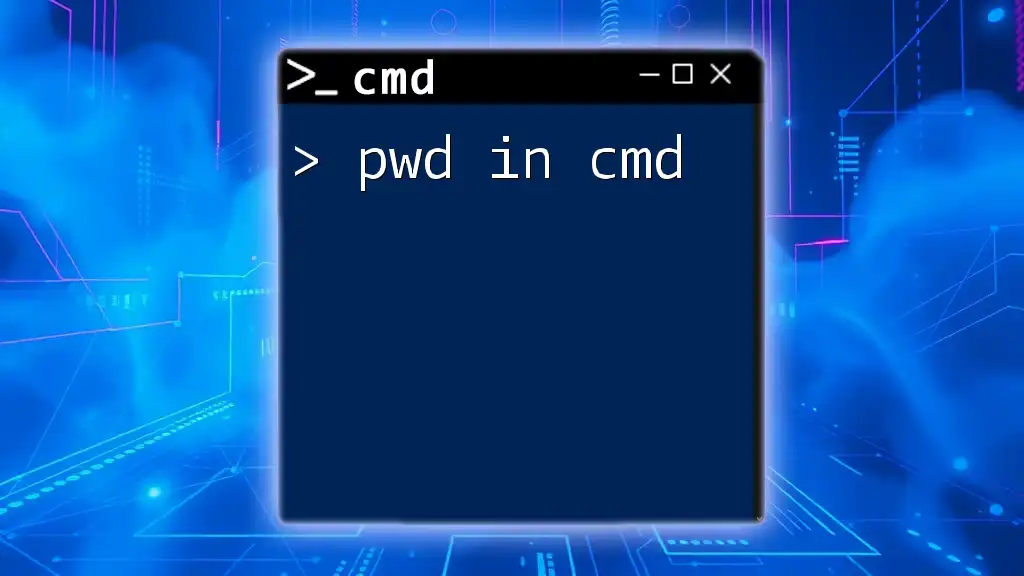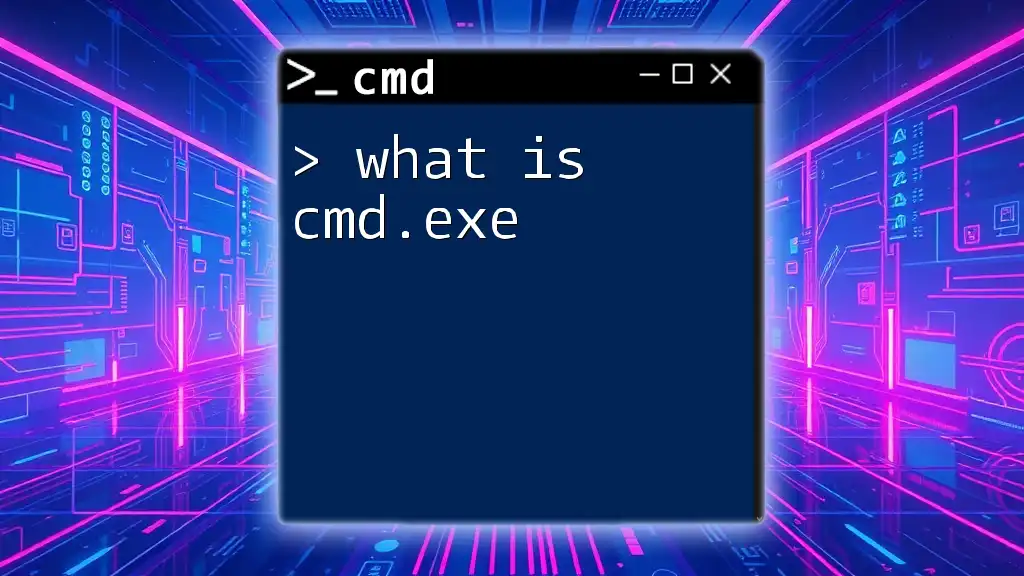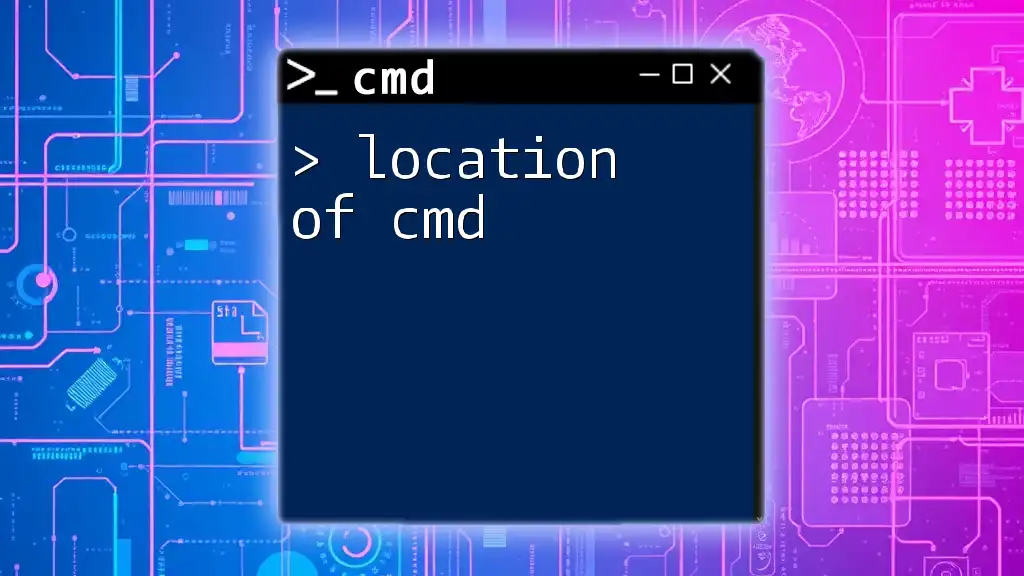To quickly retrieve essential information about your laptop using the Command Prompt (cmd), you can use the following command:
systeminfo
Understanding CMD Commands for Laptop Information
What is CMD?
The Command Prompt (CMD) is a powerful command-line interface in Windows that allows users to execute commands directly, bypassing the graphical user interface (GUI). This means that you can access various functionalities of your laptop with simple text commands, making it a valuable tool for both beginners and advanced users.
The Benefits of Using CMD Over GUI
Using CMD offers several advantages over traditional GUI operations:
- Speed and Efficiency: Commands can be executed faster than navigating through multiple windows and menus.
- Scripting: CMD allows users to create batch files, enabling repetitive tasks to be automated, saving time and improving workflow.
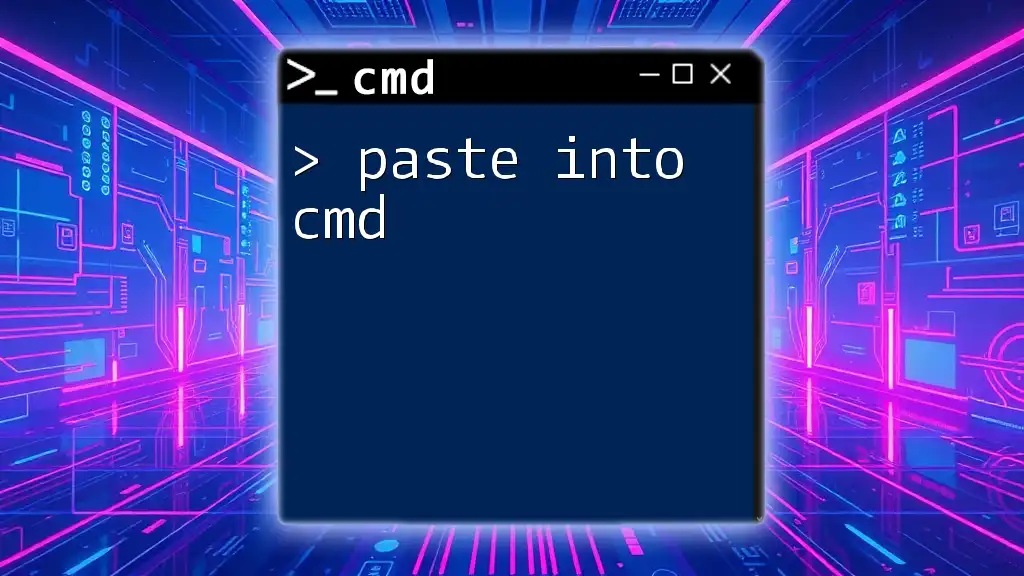
Accessing CMD
How to Open Command Prompt
There are several ways to open the Command Prompt. Here are three common methods:
- Method 1: Use the Windows Search feature by typing "cmd" into the search bar.
- Method 2: Press Win + R, type "cmd" in the dialog that appears, and hit Enter.
- Method 3: Right-click on the Start menu and select "Windows Terminal" or "Command Prompt" from the menu.
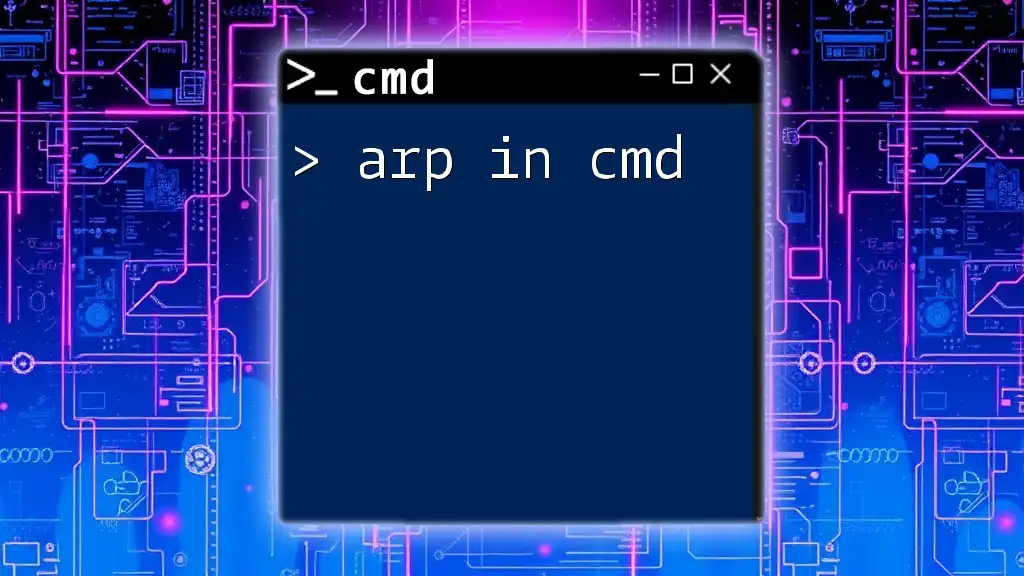
Gathering Basic Laptop Information Using CMD
System Information Command
One of the most comprehensive commands for retrieving laptop information is:
systeminfo
This command presents an extensive list of detailed configuration information about your computer, including OS version, installed memory, processor information, and network adapter details.
Displaying OS Version
To quickly find out the version of your operating system, use:
ver
This command will display the specific version and build number of Windows you are currently using.
Getting Hostname
You can easily check your laptop’s hostname by executing:
hostname
This is particularly useful for network configurations and identifying devices on a network.

Collecting Hardware Information
CPU Information
To get detailed information about your laptop's processor, use the following command:
wmic cpu get caption
This will return the CPU details, including the processor model, which is crucial for understanding your system’s capabilities.
RAM Information
To check the total memory capacity installed on your machine, enter:
wmic memorychip get capacity
This command gives you a quick overview of the memory modules, beneficial for evaluating system performance and upgrade needs.
Disk Space Details
To see details regarding disk drives, including total size and available space, type:
wmic logicaldisk get size,freespace,caption
Getting this information is essential for managing storage effectively and ensuring you have enough space for your needs.
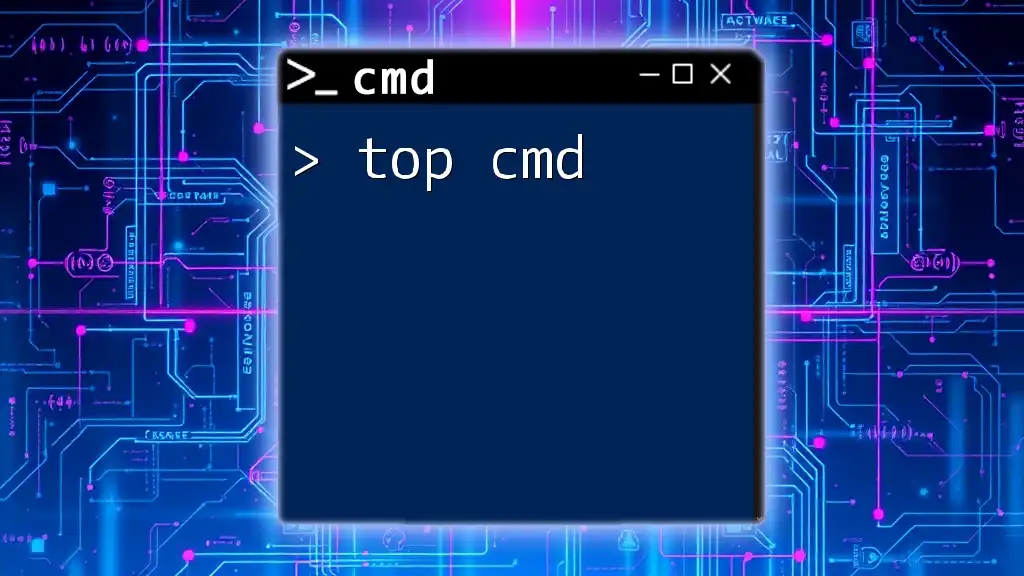
Network Information
Displaying IP Configuration
Understanding your network configuration is crucial for troubleshooting connectivity issues. Execute:
ipconfig
This command displays all relevant information regarding your network adapters, such as IP addresses, subnet masks, and default gateways.
Finding MAC Address
To determine the MAC address associated with your network interfaces, enter:
getmac
The MAC address is essential for network settings and security purposes, allowing for unique identification of your device on a network.

Software and Installed Program Information
List Installed Programs
To view all software installed on your laptop along with their versions, use:
wmic product get name,version
This command provides a comprehensive list which is helpful for troubleshooting, updates, or requiring software information for support.
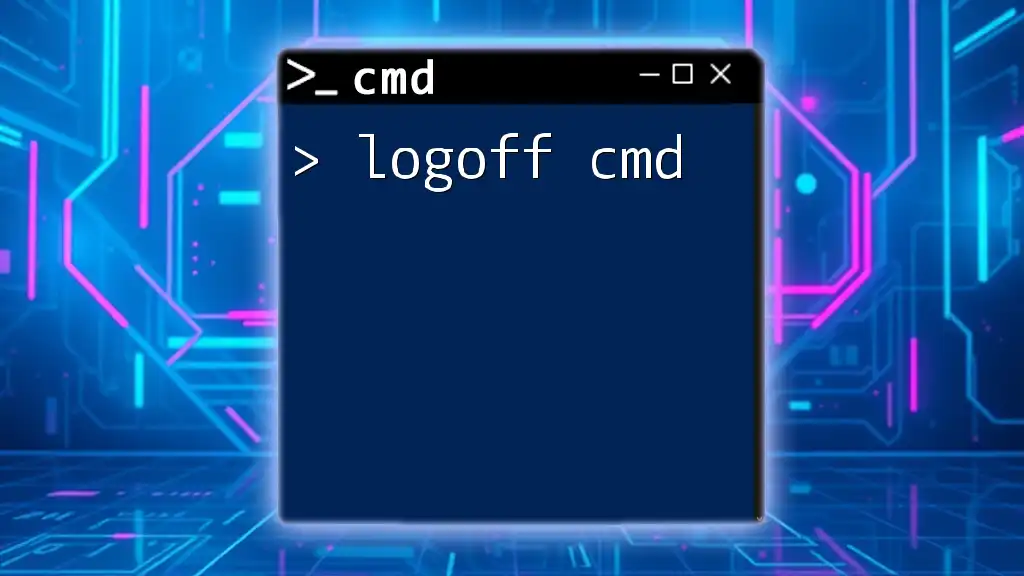
Exporting Laptop Information
Saving Information to a Text File
If you want to keep a record of the information retrieved from CMD, you can save it to a text file using redirection. For example:
systeminfo > C:\Users\YourUsername\Documents\LaptopInfo.txt
This command saves the output of the `systeminfo` command into a text file named LaptopInfo.txt in your Documents folder, providing an easy reference for future use.

Troubleshooting Common Issues
CMD Not Recognizing Commands
Sometimes, you may encounter errors indicating that CMD does not recognize a command. This could be caused by:
- Typos: Ensure that the command is spelled correctly.
- Command Availability: Certain commands might not be available in some versions of Windows.
Permissions Errors
In some cases, you might face issues executing specific commands due to insufficient permissions. To resolve this, run CMD as an administrator by right-clicking on the Command Prompt icon and selecting "Run as administrator."

Conclusion
In this guide, we explored various laptop info cmd commands that can help you retrieve essential information about your system. Utilizing CMD not only enhances your understanding of your laptop's components but significantly streamlines the process of retrieving vital data. Practice the commands discussed to become more adept at using CMD, and don’t hesitate to experiment and explore further! If you have any questions or experiences to share, feel free to leave a comment.