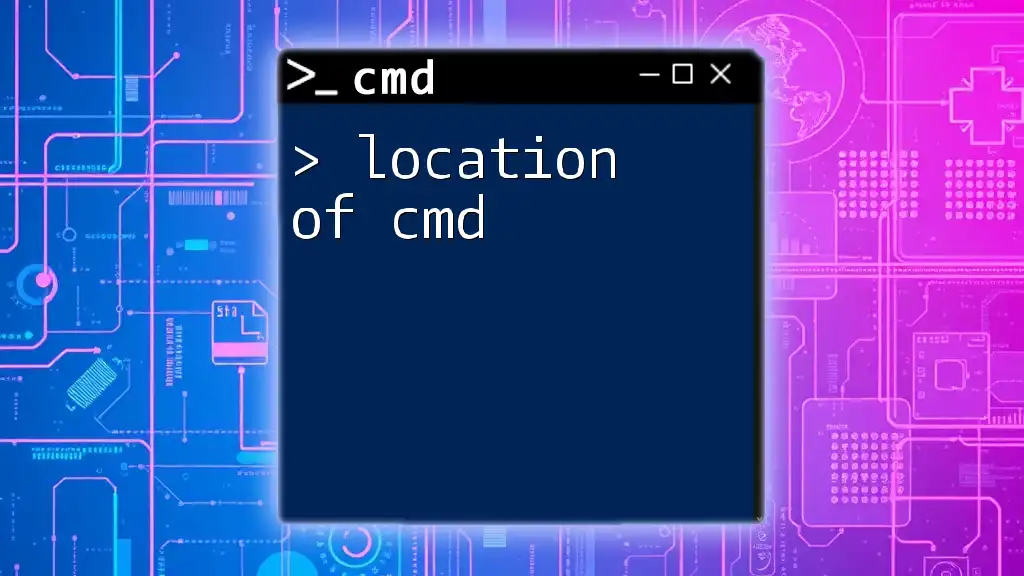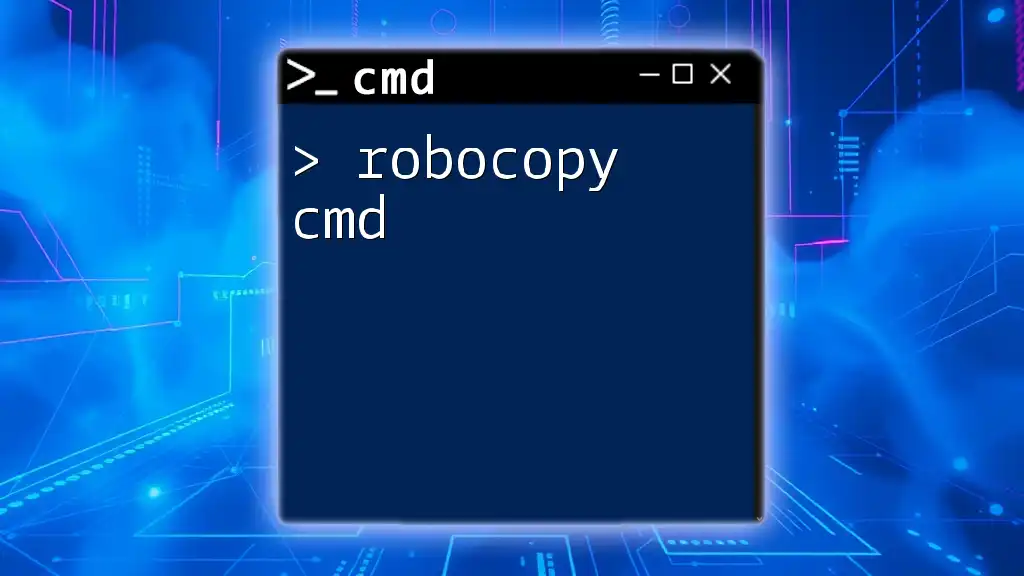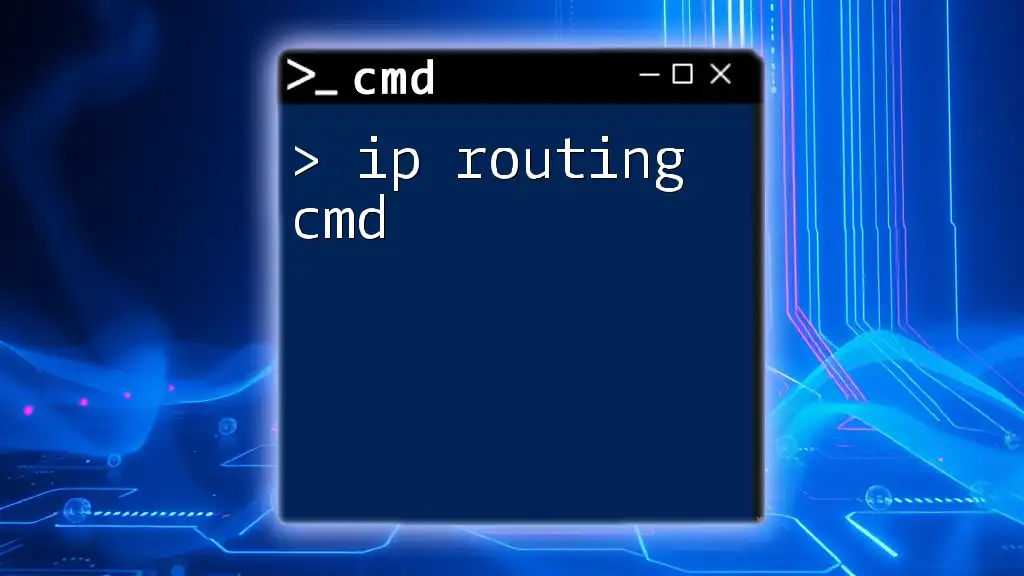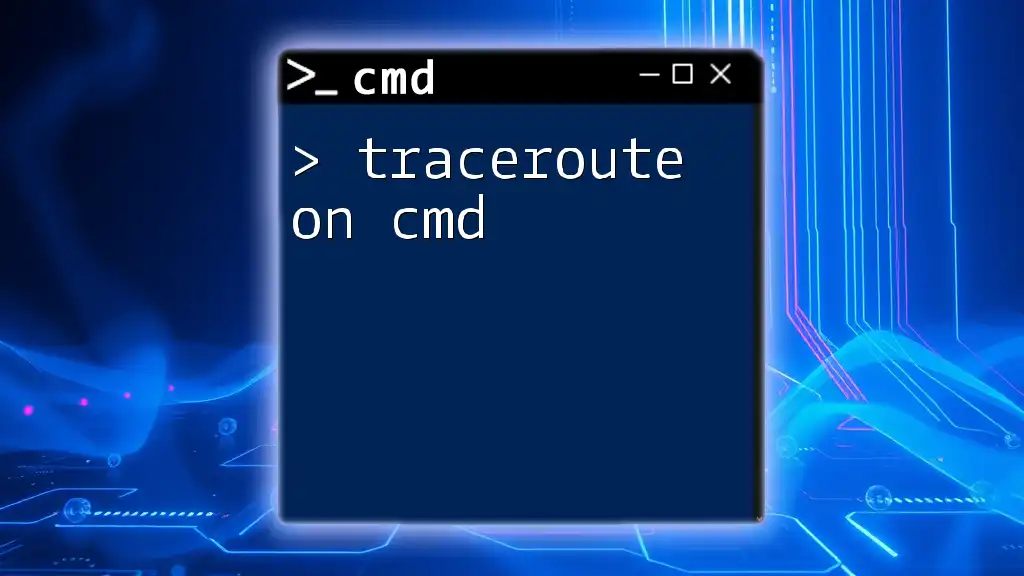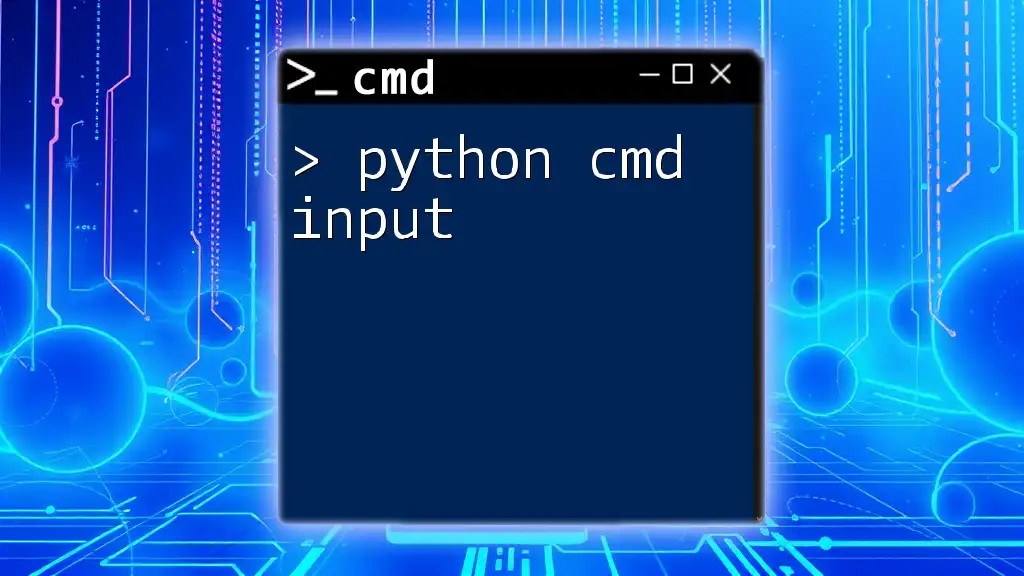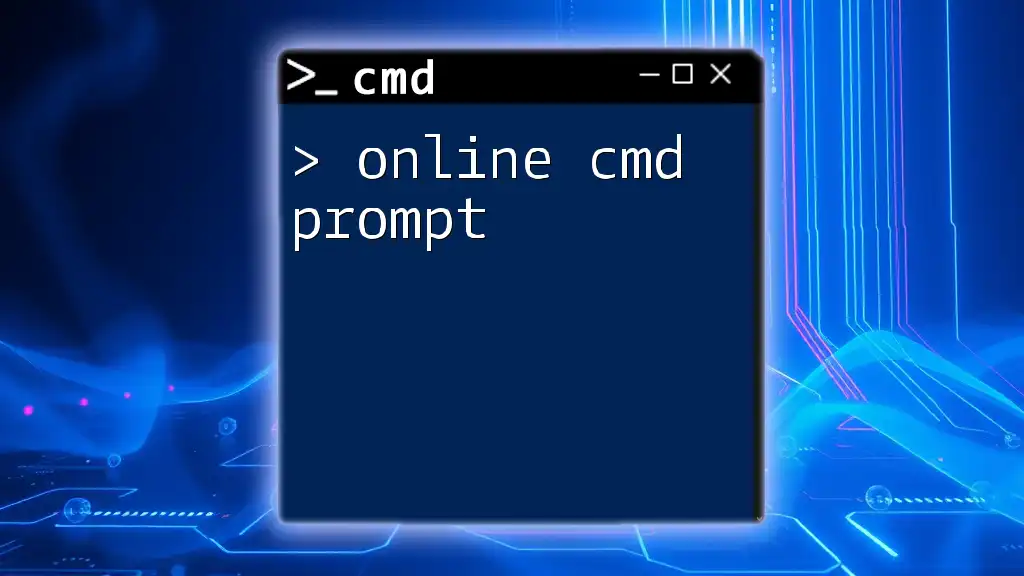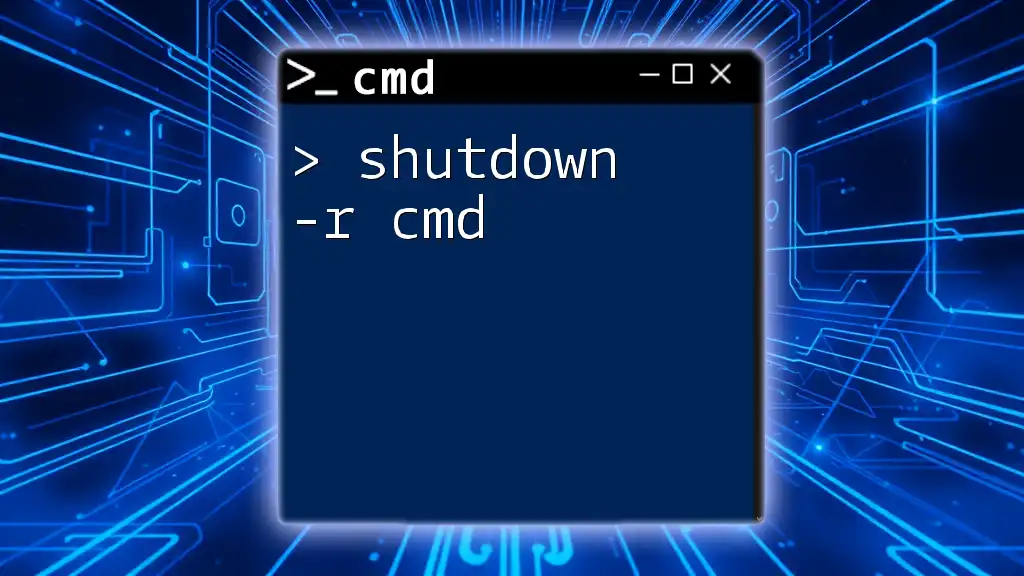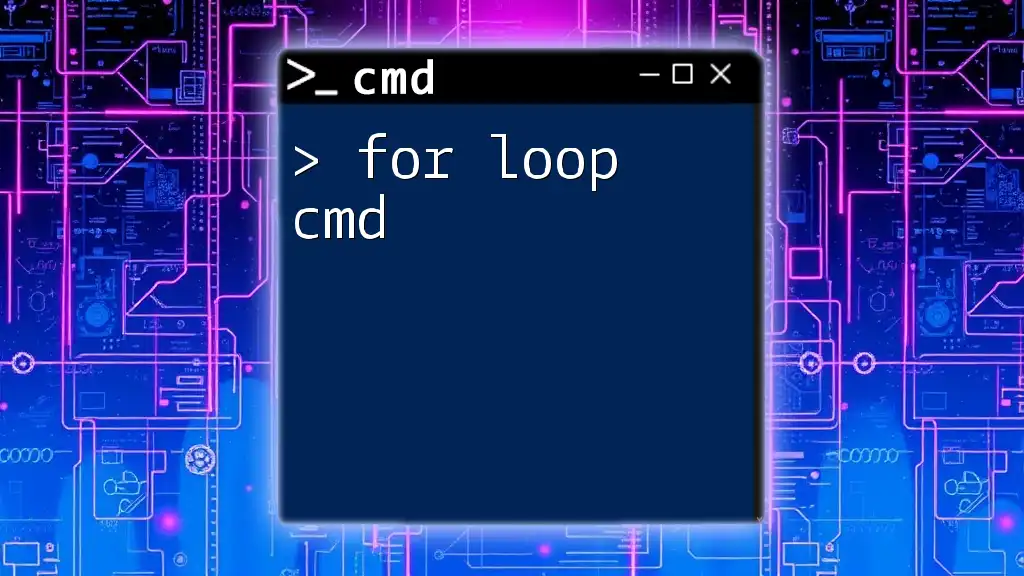The Command Prompt (cmd) can be accessed in Windows by searching for "cmd" in the Start menu or by navigating to `C:\Windows\System32\cmd.exe`.
C:\Windows\System32\cmd.exe
Understanding CMD
What is CMD?
CMD, also known as Command Prompt, is a command-line interpreter that allows users to interact with their operating system using text-based commands. It serves as a powerful tool for executing numerous administrative tasks, system configurations, and diagnostic functions. CMD has been an integral part of Windows since its early days, evolving over the years, but still fundamentally serving the same purposes.
Why Use CMD?
Using CMD can significantly enhance your productivity and effectiveness in managing tasks. It offers:
- Advanced troubleshooting capabilities.
- System management tasks that may be simpler through command-line interfaces rather than graphical ones.
- Automation of repetitive tasks via scripts and batch files.

Location of CMD
Where is CMD Located?
The location of CMD is a key aspect as it defines how and where users can access this powerful tool. By default, CMD is installed in the `System32` folder of the Windows operating system.
Default Paths to Access CMD
Finding CMD in Windows
To locate CMD manually through File Explorer, follow these steps:
- Open File Explorer.
- Navigate to `C:\Windows\System32`.
- Example: Look for `cmd.exe` - this executable file is what launches the Command Prompt.
Using the Search Function
Windows includes a search feature that makes it easy to find CMD without navigating through directories:
- Open the Start Menu and simply type "cmd" or "Command Prompt".
- Windows will display search results including the Command Prompt. You can click to launch it directly from the search results.
Accessing CMD from Run Dialog
Another quick method to access CMD is through the Run dialog:
- Press `Windows Key + R` to open the Run dialog box.
- Type `cmd` and hit Enter. This will launch Command Prompt instantly.
- Code Snippet:
[RUN] -> cmd
Creating a Desktop Shortcut
For frequent users of CMD, creating a shortcut on the desktop can provide immediate access:
- Right-click on the desktop.
- Select "New" > "Shortcut".
- In the location field, enter `C:\Windows\System32\cmd.exe`.
- Name the shortcut (e.g., "Command Prompt") for easy recognition.
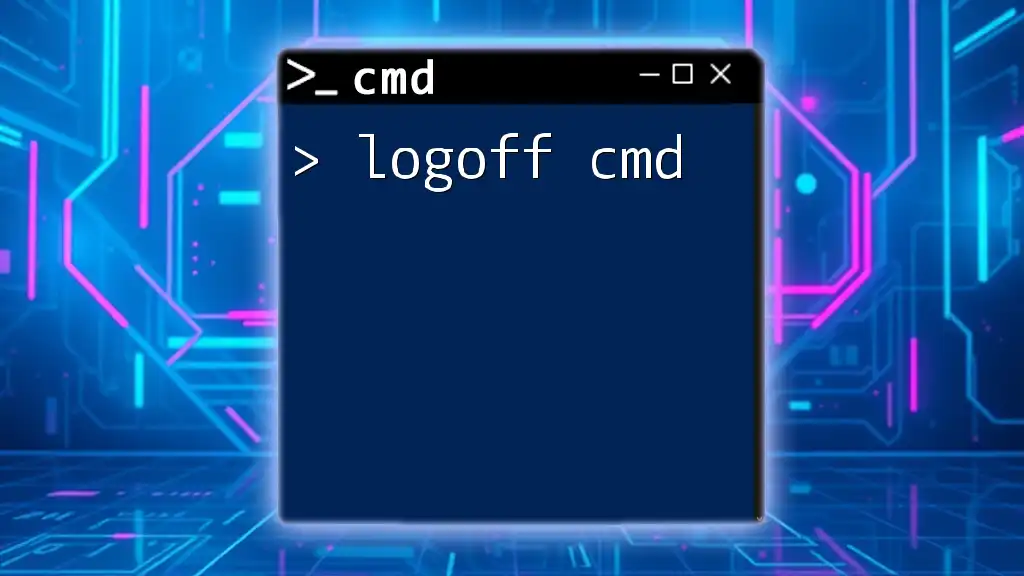
Navigating CMD Location
Understanding the CMD Environment
Upon launching CMD, you may notice that it opens in a default directory, commonly your user profile directory. It is crucial to understand this environment:
- You can change directories and navigate through folders using commands like `cd` (change directory) and `dir` (list files).
- For example, to change to the `C:` drive, you can use:
cd C:\
CMD vs. PowerShell
While CMD is still widely used, Microsoft has introduced PowerShell, a more advanced command-line shell that integrates with the .NET framework:
- Both CMD and PowerShell have distinct purposes and functionalities. CMD is primarily for legacy commands, while PowerShell allows for more robust scripting and control of system functions.
- Example Comparison:
- CMD can be accessed via `cmd.exe`.
- PowerShell can be accessed via `powershell.exe`.

Advanced CMD Usage
Using Environment Variables
Environment variables are dynamic values that can affect the way running processes will behave on a computer. They can also be utilized to access CMD easily:
- For example, you can use the environment variable that points to CMD as follows:
%SystemRoot%\System32\cmd.exe
CMD Location in Different Windows Versions
The location of CMD doesn't change significantly between different versions of Windows, but there may be slight differences in access and available features:
- Windows 10, 8, and 7 all retain CMD's standard path in `C:\Windows\System32`.
- Language settings can affect CMD access, but the fundamental files remain in similar locations.

Troubleshooting CMD Issues
Common Problems Accessing CMD
While CMD is straightforward to access, users might encounter some issues:
- Error Messages: If you see error messages while trying to run CMD, it could be due to a corrupted system file or incorrect user permissions.
- Solutions: Verify that CMD is indeed located in `C:\Windows\System32` and that your user account has the right privileges to run command line tools.
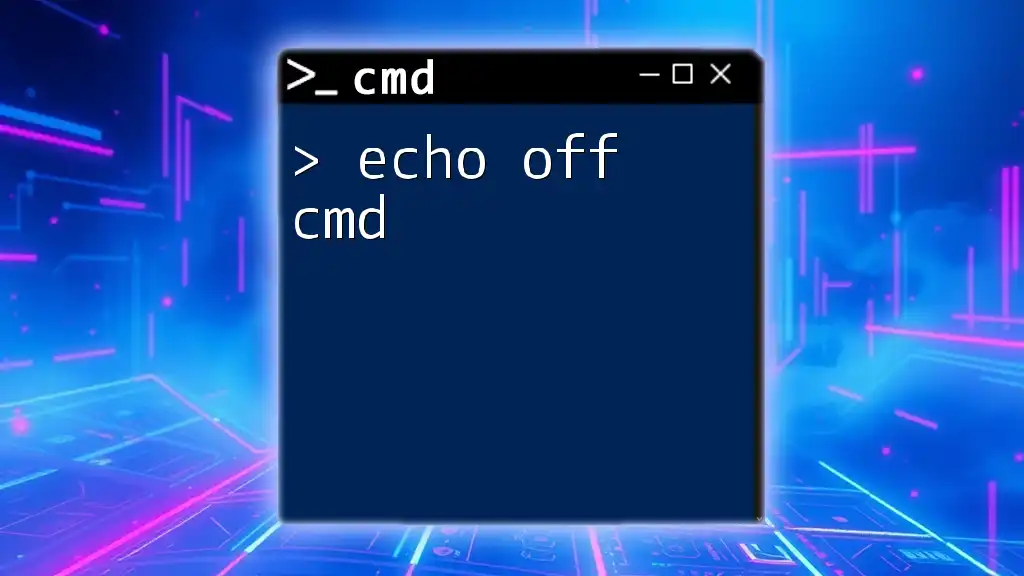
Conclusion
Knowing the location of CMD is vital for efficiently executing commands and scripts in Windows. CMD offers a wide array of functionalities that can streamline many tasks and enhance your command of your computer. For those looking to master CMD, exploring its robust capabilities and commands will provide invaluable skills for personal and professional computing.

Additional Resources
Helpful Links
- You can refer to the official Microsoft documentation on CMD for in-depth knowledge on commands and usage.
- Explore recommended tutorials and courses online that focus on CMD education.
Suggested Reading
- Look for related articles on CMD commands and their applications to further enhance your understanding and skills.

Call to Action
Stay tuned for more insightful articles and tutorials on mastering CMD to harness its full potential. Sign up to receive the latest updates and course information designed to elevate your CMD skills!