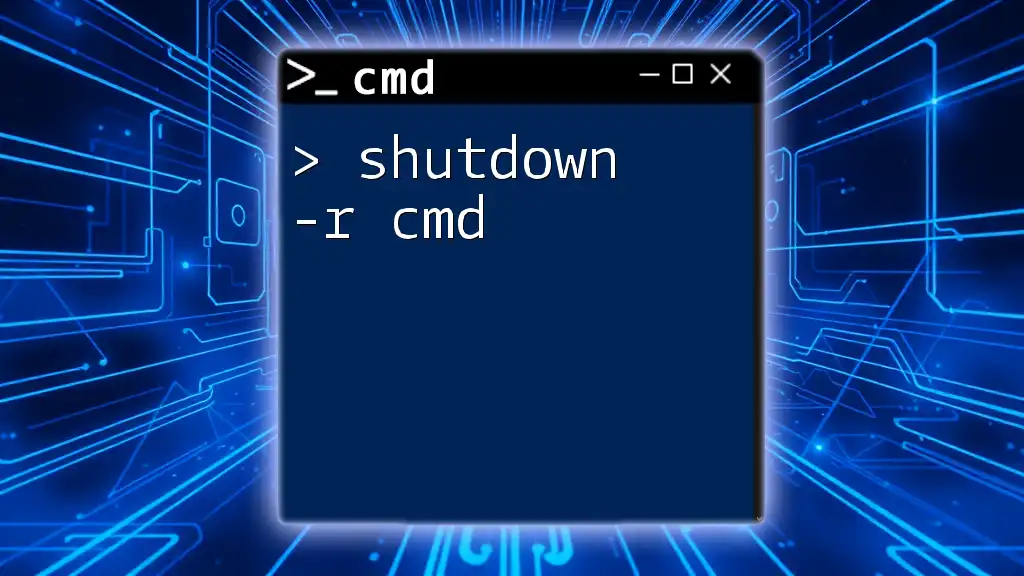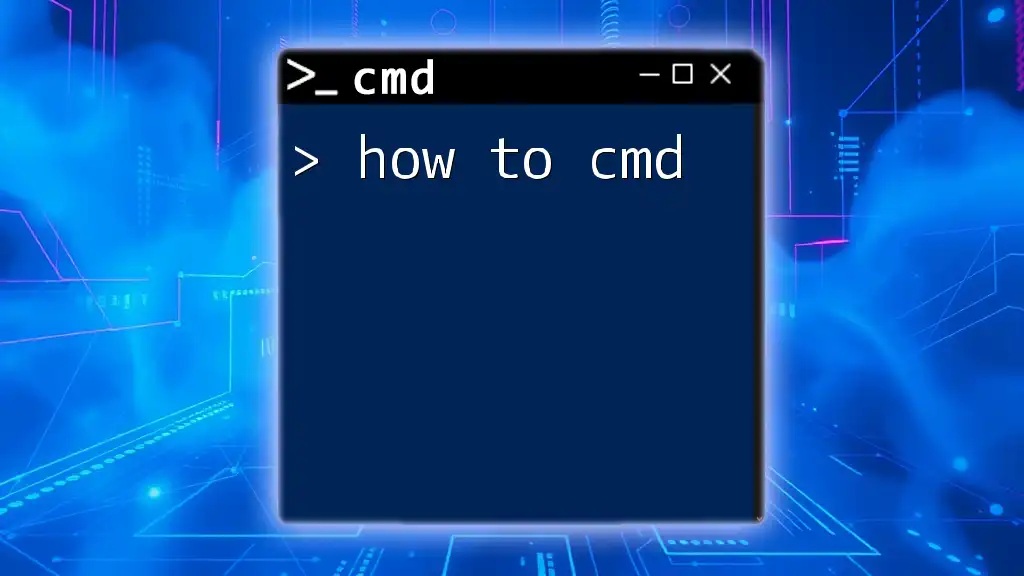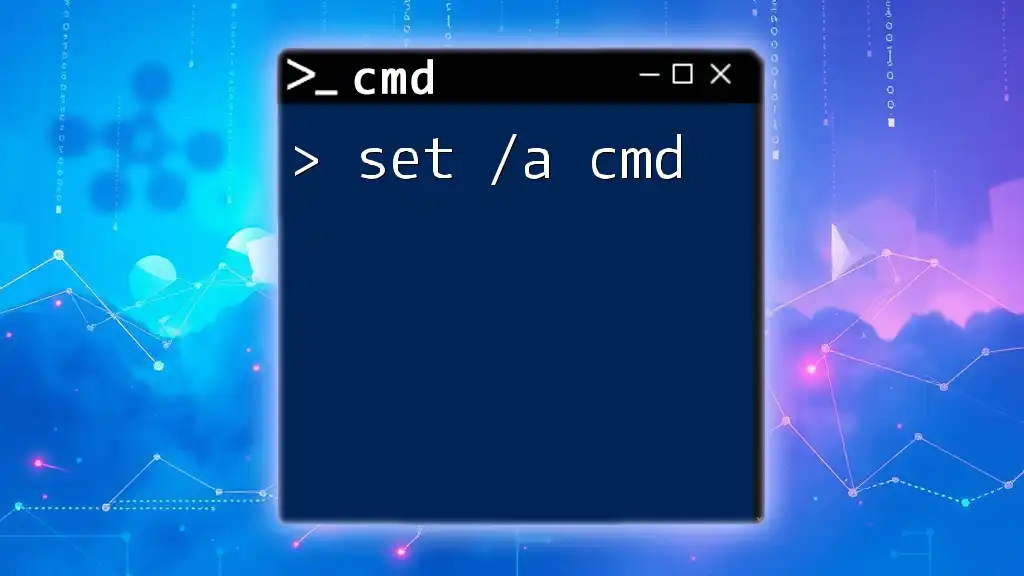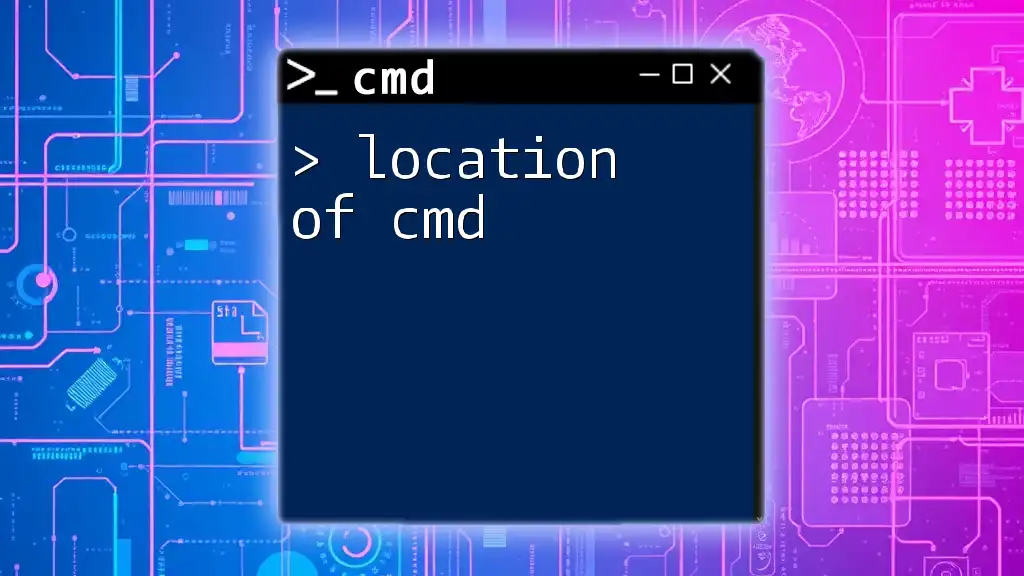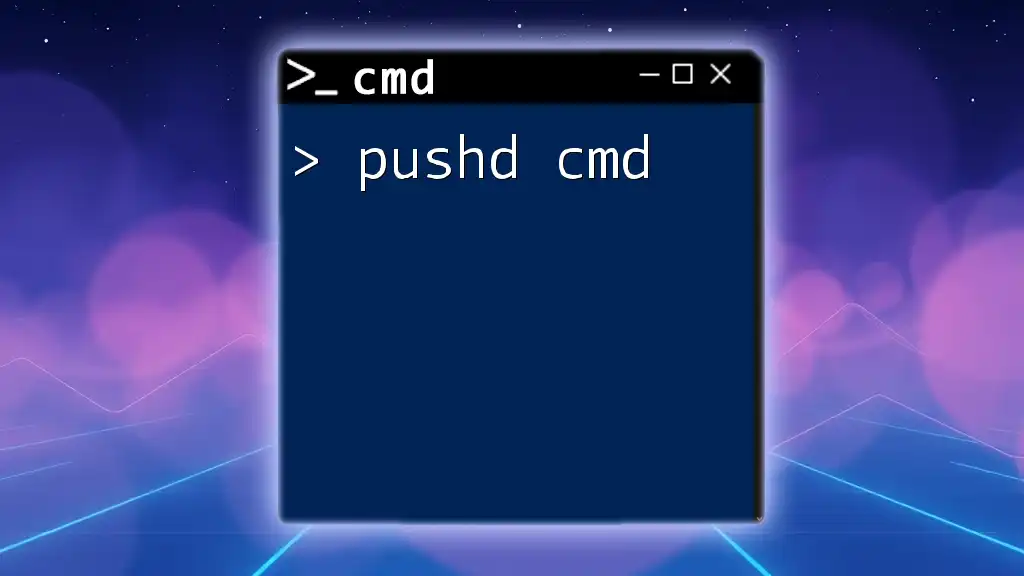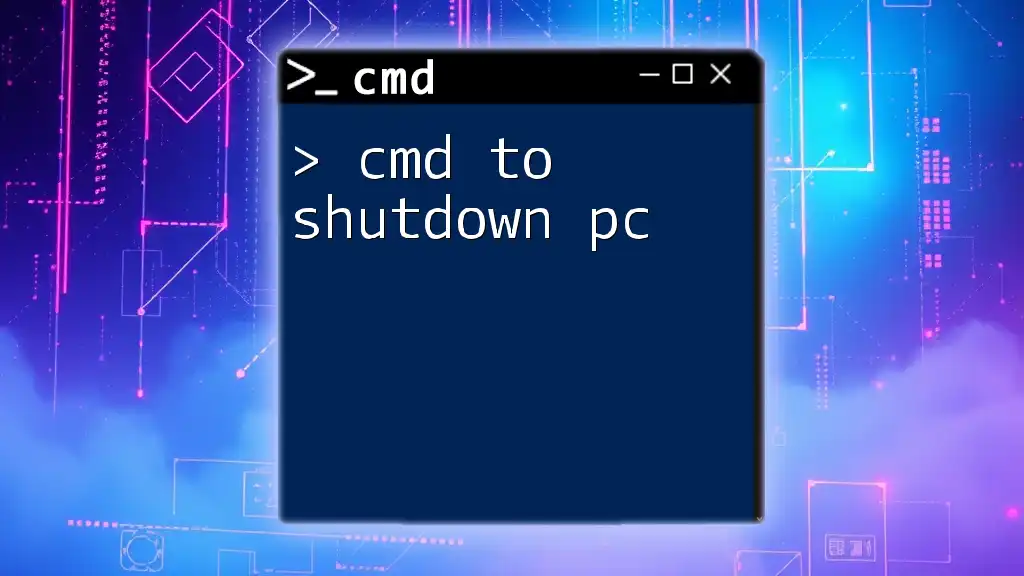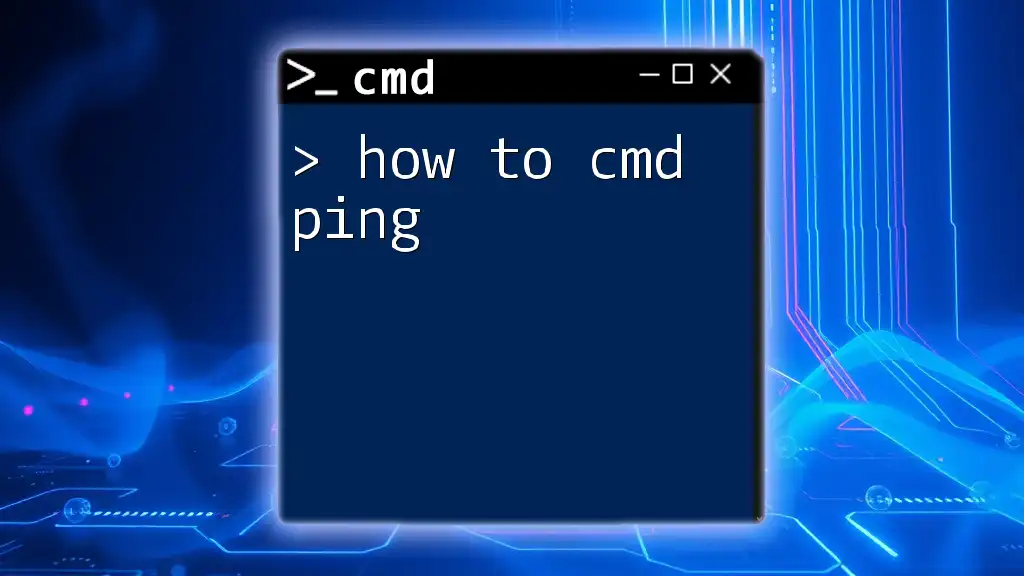The `shutdown /r` command in the Command Prompt is used to restart the computer with a specified delay, effectively allowing users to gracefully reboot their system.
shutdown /r
Understanding the Basics of CMD
Command Prompt, often referred to as CMD, is a powerful command-line interpreter included in Windows operating systems. It allows users to execute commands that can perform various tasks, such as managing files and system settings. Understanding how to navigate and utilize CMD is vital for effective system administration and troubleshooting.
To access Command Prompt, you can follow these steps:
- Windows 10/11: Type "cmd" in the Start menu search bar and hit Enter.
- Windows 7: Click on the Start button, select "All Programs," then "Accessories," and finally, "Command Prompt."

Detailed Breakdown of "shutdown" Command
The `shutdown` command is a built-in utility in Windows that allows users to shut down, restart, or log off their computer using a command-line interface. This command can help in performing management tasks quickly, especially in scenarios where the graphical interface is not responsive.
The "/r" Parameter Explained
When you use the `shutdown` command with the `/r` parameter, you are instructing the operating system to restart the computer. This option comes in handy in various situations, particularly when installing software updates or troubleshooting issues.
Using the command is straightforward. The syntax follows this model:
shutdown /r
This command initiates an immediate restart of your computer. In cases where you want to delay the restart, you can add the `/t` parameter followed by the number of seconds to wait. For instance, the following command will restart the computer after 60 seconds:
shutdown /r /t 60

How to Use "shutdown /r cmd"
To execute the `shutdown /r cmd` command effectively, you simply need to enter the command in the CMD window. Here’s how:
- Open Command Prompt with administrative privileges.
- Type the command `shutdown /r` and press Enter.
Example Use Cases
While there are numerous scenarios where a restart is beneficial, here are a couple of primary examples:
- Software Installation: After installing critical software or updates, a restart is often required for the changes to take effect. Using `shutdown /r` streamlines this process.
- Routine Troubleshooting: If your computer is experiencing slow performance, a restart can clear temporary files and refresh processes. A quick command like `shutdown /r` can save you time compared to navigating through the GUI.
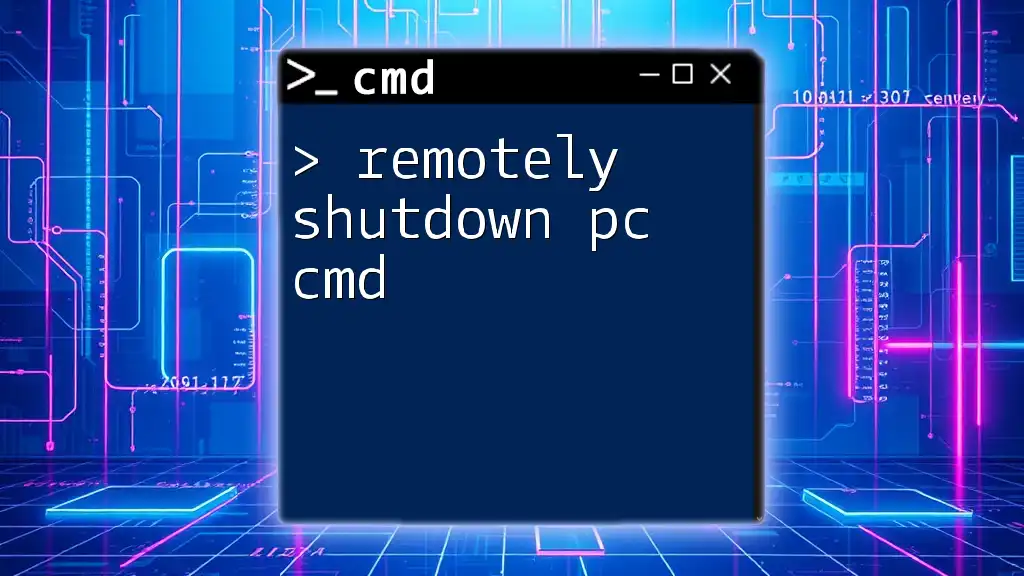
Additional CMD Shutdown Commands
There are several additional parameters that can be used with the `shutdown` command, each serving different functions.
Exploring Other Shutdown Options
- `/s`: This parameter shuts down the computer. Using `shutdown /s` will turn off your system without restarting.
- `/l`: This option logs off the current user.
- `/a`: Aborts a system shutdown that is in progress (which we will discuss more in-depth later).
- `/t`: Allows you to specify a timeout in seconds, allowing you to delay the shutdown or restart.
Combining parameters provides greater flexibility. For example, executing:
shutdown /r /t 60
sets the restart to occur in 60 seconds.
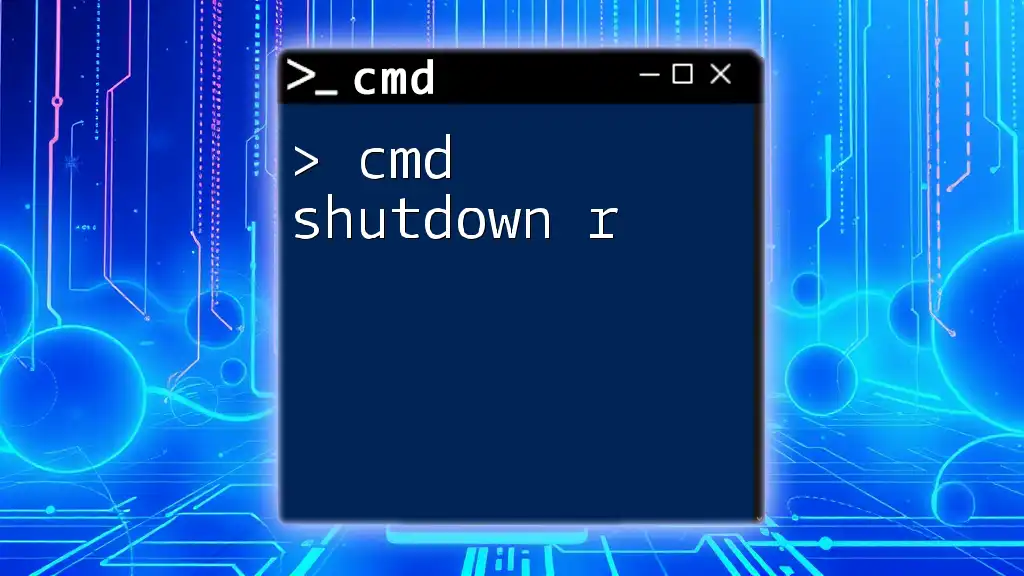
Handling Shutdown with "/a"
Sometimes, you may need to abort a scheduled shutdown or restart. In this case, the `/a` parameter is invaluable.
What Does the "/a" Command Do?
The command `shutdown /a` effectively cancels any ongoing shutdown or restart process initiated using the `shutdown` command. This is particularly useful if you realize you need more time before your computer reboots or you have changed your mind.
How to Use it
To abort a restart that was scheduled, simply type:
shutdown /a
This command must be executed before the timeout period expires (if a timer was set). It's a quick way to regain control over a situation that may arise unexpectedly.
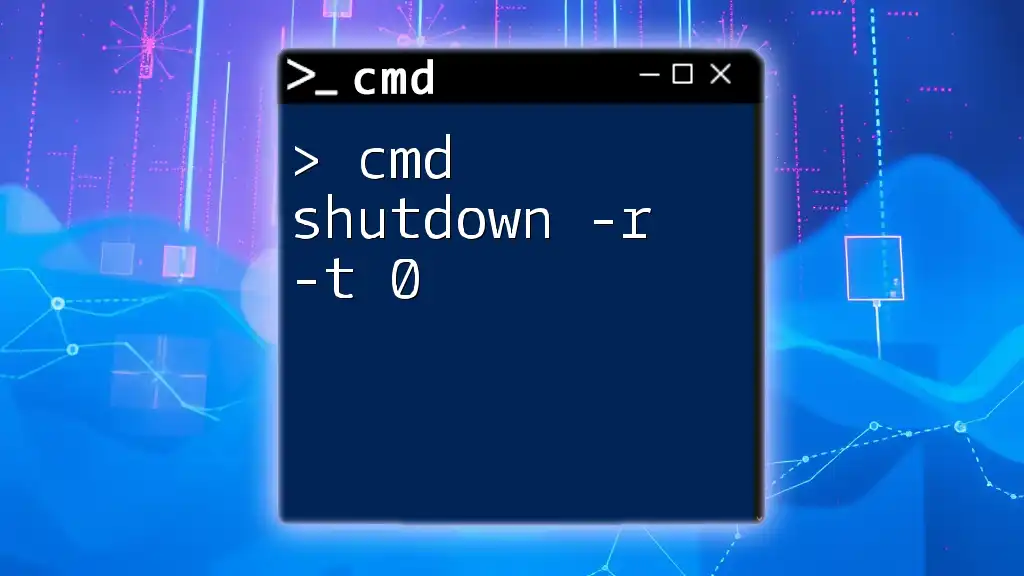
Practical Examples of CMD Commands for Shutdown
Creating a Shortcut for Shutdown Commands
To enhance accessibility, you can create shortcuts for common CMD shutdown commands. Right-click on your desktop, select New, then Shortcut, and enter your command preceded by `cmd /c`.
For instance, to create a quick restart shortcut, use:
cmd /c shutdown /r
Automating Shutdown Commands
Batch files can be a powerful tool for automating processes. By creating a simple batch file, you can schedule or execute your shutdown commands easily. Below is an example of a batch script that will restart your system after 30 seconds:
@echo off
shutdown /r /t 30
Save the script with a `.bat` extension and double-click it whenever you need to initiate a timed restart.

Troubleshooting CMD Shutdown Commands
Sometimes, even the simplest commands can run into issues. Below are some common troubleshooting tips:
Common Issues and Solutions
- Command Not Recognized: If you receive an error indicating that `shutdown` is not recognized, ensure you have typos corrected and that the CMD window is opened with the appropriate permissions.
- Permissions and CMD Issues: Certain shutdown commands may require administrative privileges. Right-click on the CMD icon and choose "Run as administrator."
By familiarizing yourself with these troubleshooting methods, you can quickly resolve issues and continue using CMD effectively.

Conclusion
Understanding how to use the `shutdown /r cmd` command, along with related shutdown options, is essential for efficient system management. With practice, you can leverage these commands to enhance your productivity, whether it’s for routine restarts after updates or for automated scripts during maintenance tasks. Embrace the CMD interface; it can significantly simplify how you interact with your operating system.