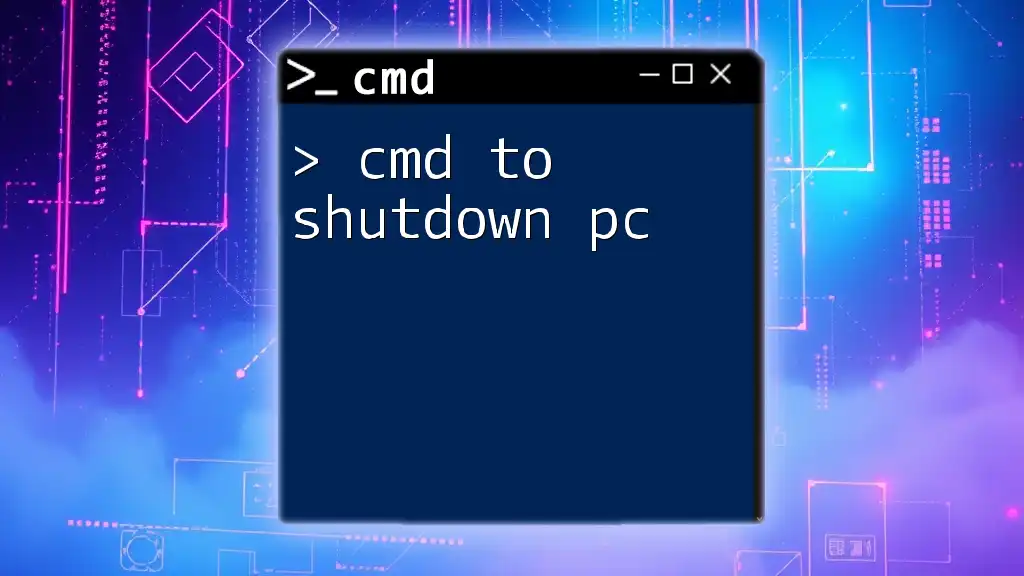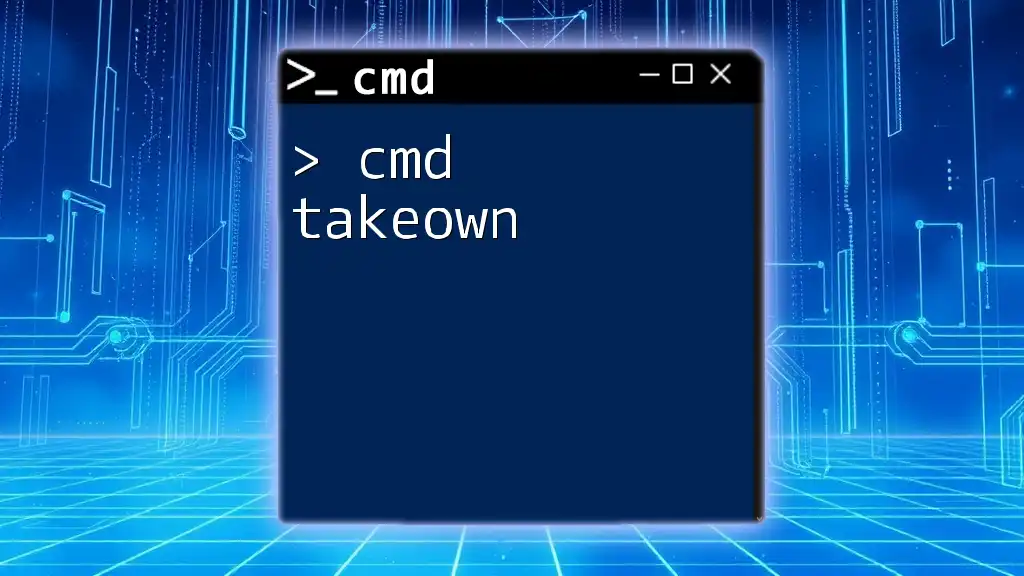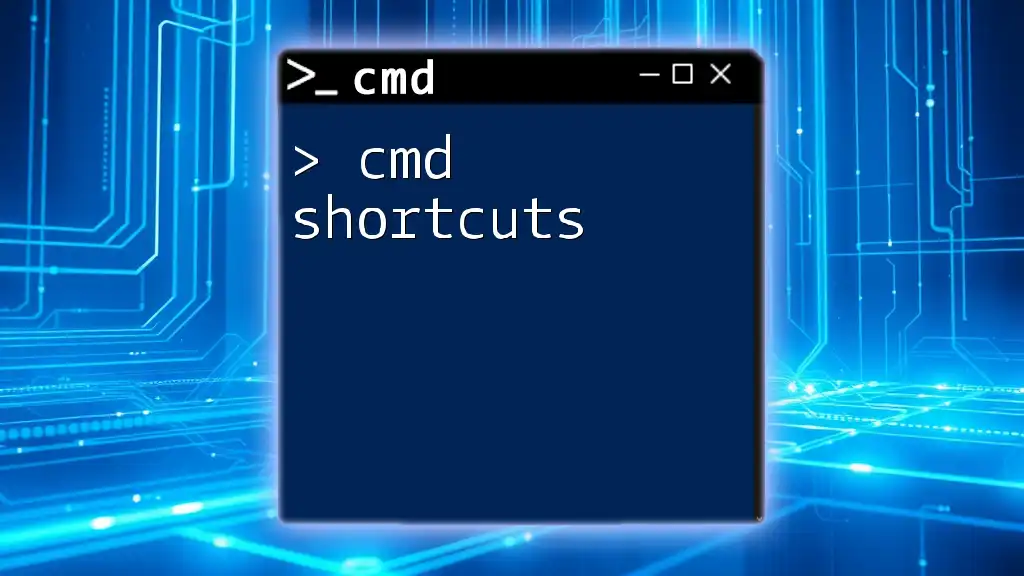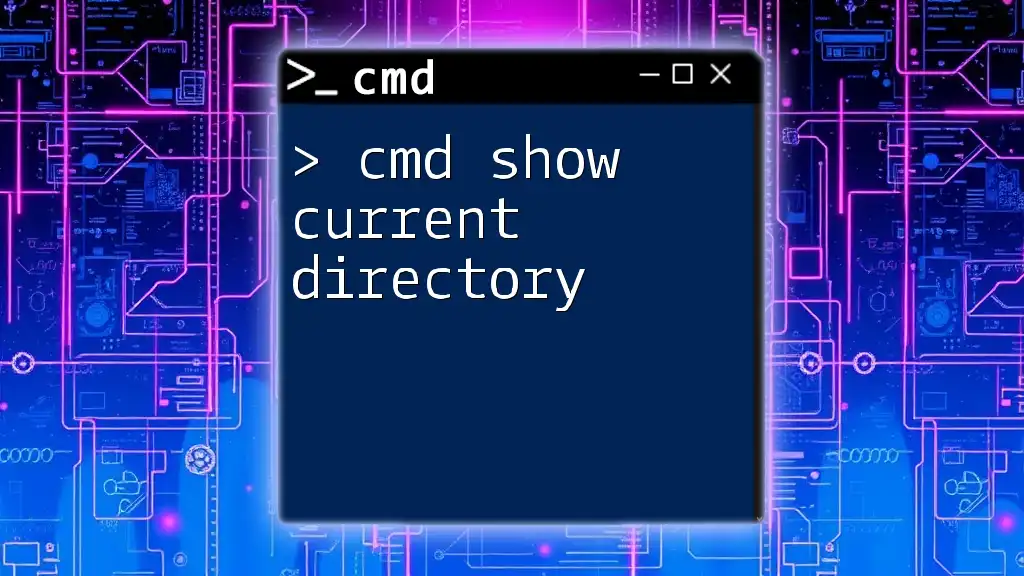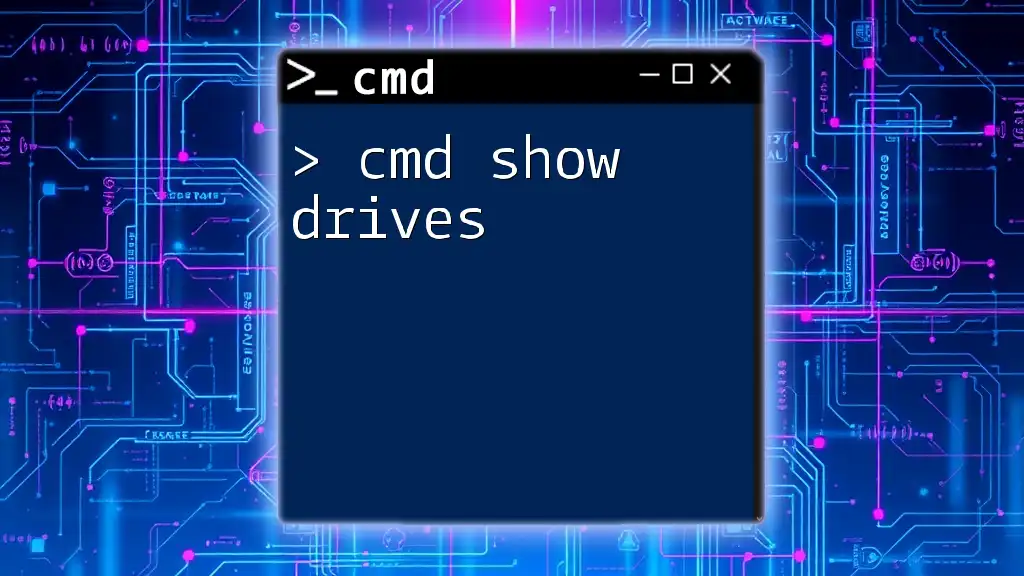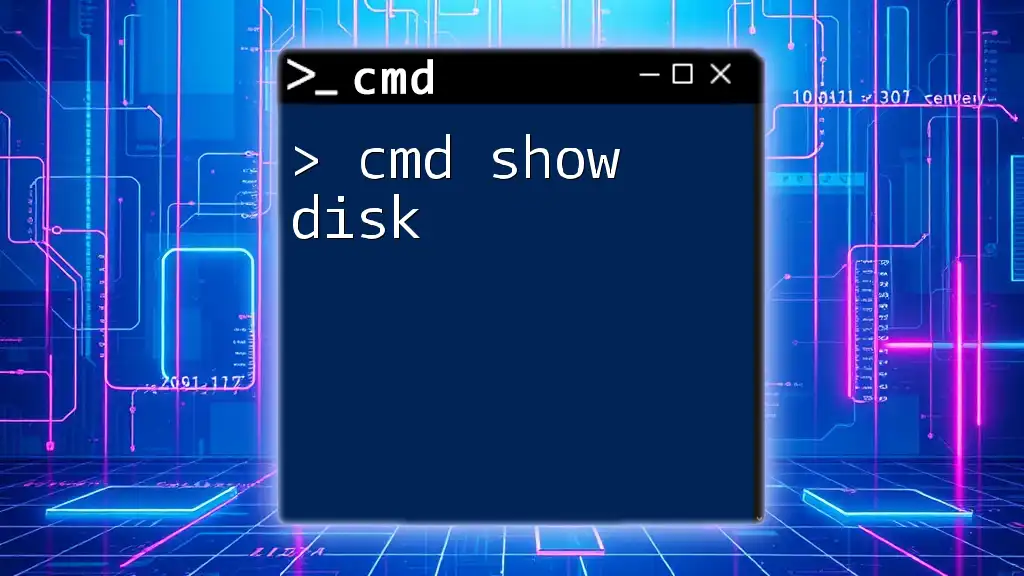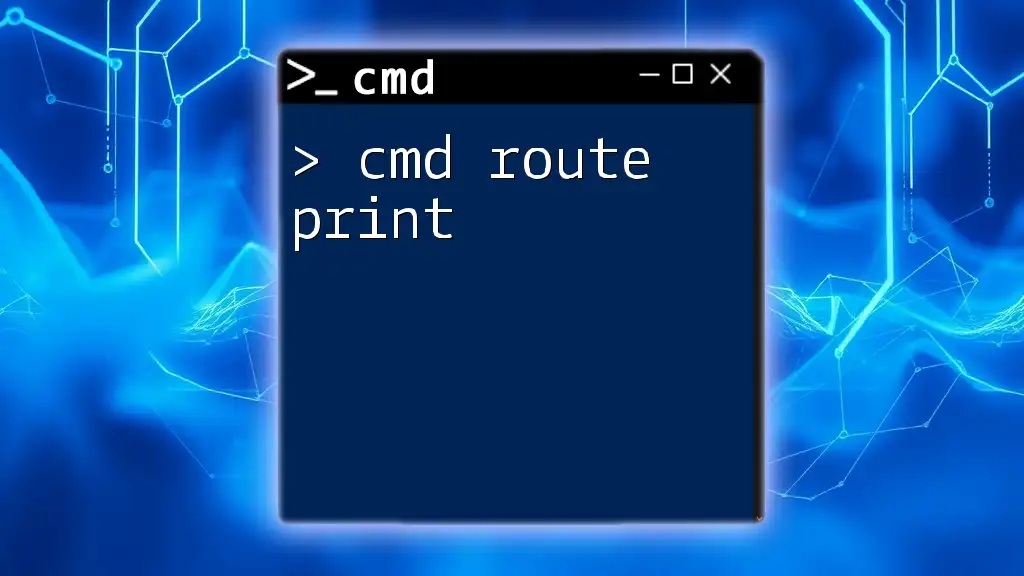To quickly shut down your PC using the Command Prompt, you can use the following command:
shutdown /s /t 0
This command initiates a shutdown immediately, without any delay.
Understanding the Basics of CMD
What is CMD?
Command Prompt, often referred to as CMD, is a powerful command-line interpreter in Windows. It allows users to execute various commands that enable them to perform advanced administrative functions and troubleshoot issues without relying solely on the graphical interface. CMD is particularly beneficial for performing tasks that may be repetitive or require multiple steps, as it allows users to streamline processes through command scripting.
Why Use CMD for Shutdown?
Using CMD to shut down your PC has several advantages over traditional methods such as clicking on the shutdown button in the Start menu. One primary benefit is the speed and efficiency with which commands can be executed. For example, you can quickly shut down, restart, or log off using a simple command without navigating through multiple menus. This method is especially useful for IT professionals or power users who manage multiple computers or need to perform administrative tasks rapidly. Additionally, CMD allows you to automate and schedule shutdowns, providing a level of flexibility not available through graphical interfaces.
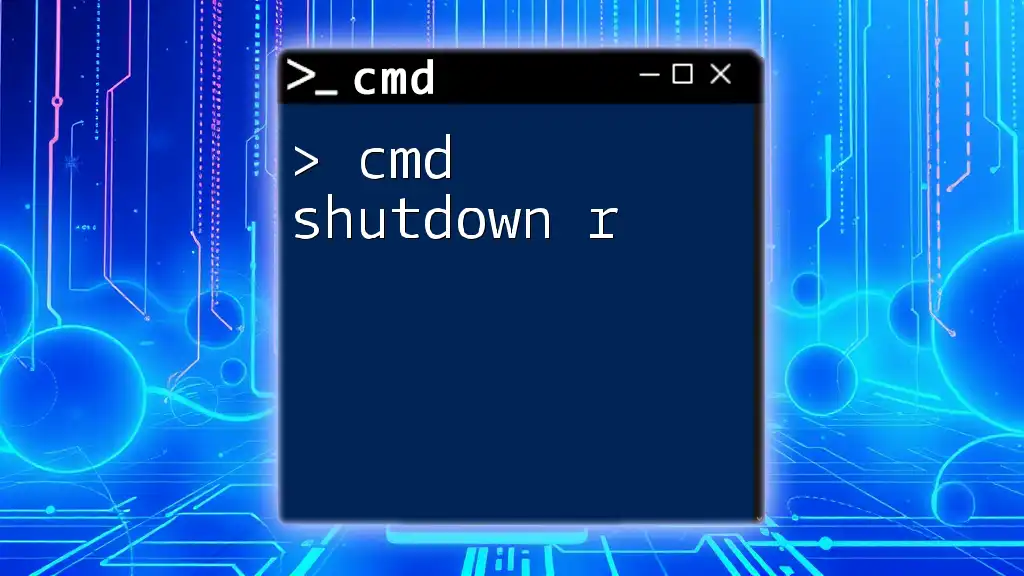
How to Shutdown a Computer Using CMD
The Basic Shutdown Command
The fundamental command for shutting down your computer using CMD is straightforward. The syntax is as follows:
shutdown /s
In this command, `/s` stands for "shutdown," and it instructs the computer to close all applications and power off the system. This command is ideal for situations where you need an immediate shutdown without any delays.
Additional Shutdown Parameters
To enhance your shutdown commands, CMD provides several parameters that you can use to modify how the shutdown occurs.
Delaying the Shutdown
To create a delay before the shutdown process begins, you can use the `/t` parameter:
shutdown /s /t 60
In this example, the computer will wait 60 seconds before shutting down. This feature allows you to save your work or notify other users that the system will be shutting down soon.
Forcing Applications to Close
Sometimes, you might encounter stubborn applications that don't close automatically. The `/f` parameter can force all running applications to close, like so:
shutdown /s /f
This command can be handy in situations where you need to shut down quickly and cannot afford to wait for certain programs to close naturally.
Canceling a Shutdown
If you’ve scheduled a shutdown and need to cancel it, the following command will help:
shutdown /a
The `/a` parameter stands for "abort," and it might be the most crucial command to remember in case you've initiated a shutdown but need to reverse it.
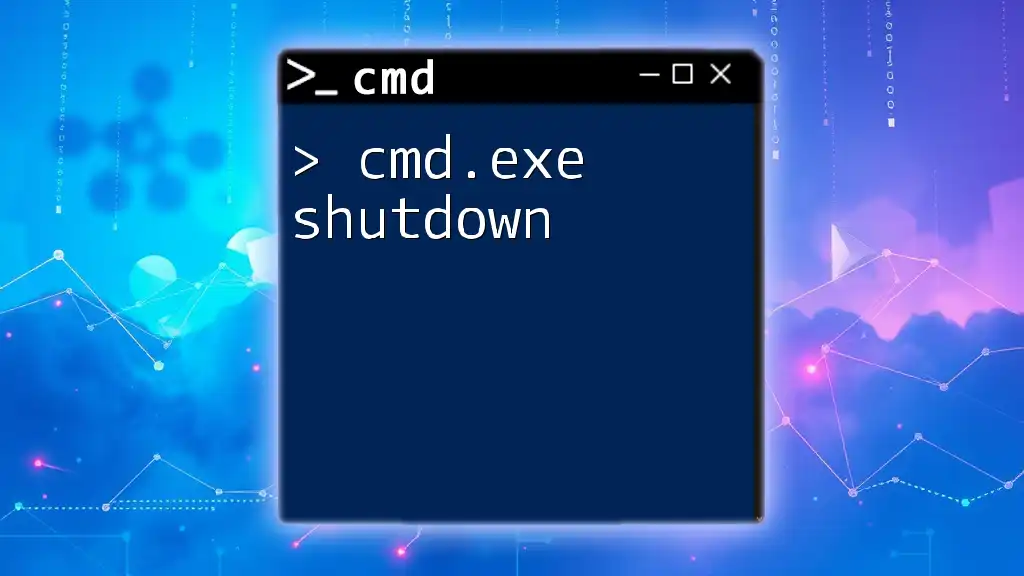
Advanced Shutdown Commands
Setting a Name for the Shutdown Process
For a more user-friendly experience, you can include a custom message with your shutdown command. This message will appear in a dialog box, informing other users of the impending shutdown:
shutdown /s /t 60 /c "Your custom message here."
This feature can be particularly useful in shared environments, ensuring everyone is aware of the scheduled shutdown.
Combining Commands for Greater Control
You can combine multiple commands to create more comprehensive scripts. For example, if you want to notify users and then shut down, you could use:
shutdown /s /t 60 & echo "Shutting down in 60 seconds."
Here, the ampersand `&` operator allows you to execute multiple commands in succession, showcasing the power of using CMD for enhanced control over system operations.
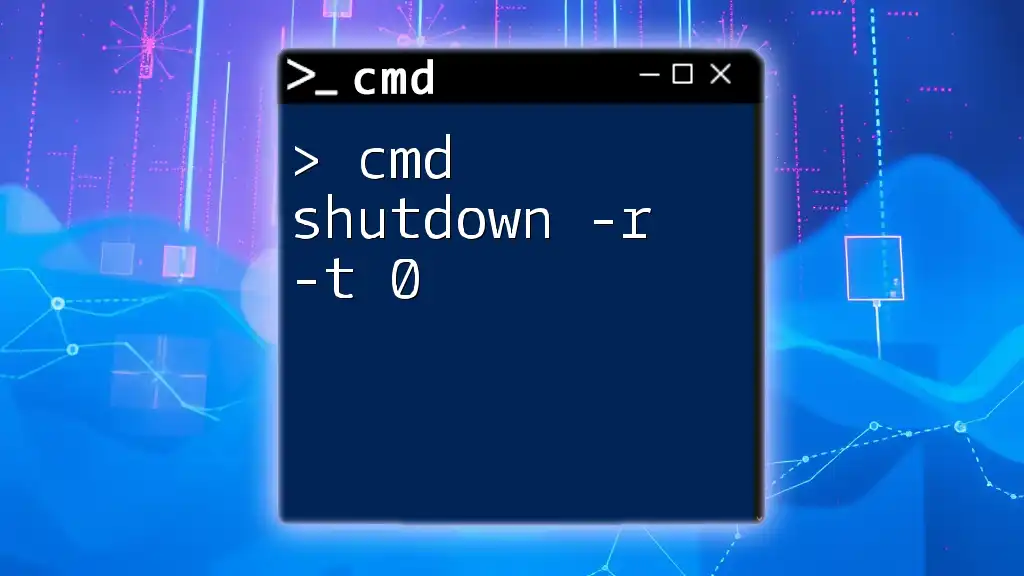
Practical Examples of CMD Shutdown Commands
Example 1: Immediate Shutdown
Perhaps the most common command, if you want your PC to shut down right away, you can simply use:
shutdown /s
This command is ideal when you are concluding your day and need the system to shut down without any delay.
Example 2: Shutdown with a Warning
If you prefer to give yourself (or others) a small heads-up before the shutdown, use the following command:
shutdown /s /t 30 /c "Your PC will shut down in 30 seconds."
This command allows a brief period for users to save work and prepares them for the shutdown.
Example 3: Scheduled Shutdown
If you anticipate needing your PC to shut down later, you can schedule it in advance like this:
shutdown /s /t 300
In this command, the computer will shut down in five minutes (300 seconds). This feature is particularly beneficial in a work environment where users must prepare for a scheduled shut down.
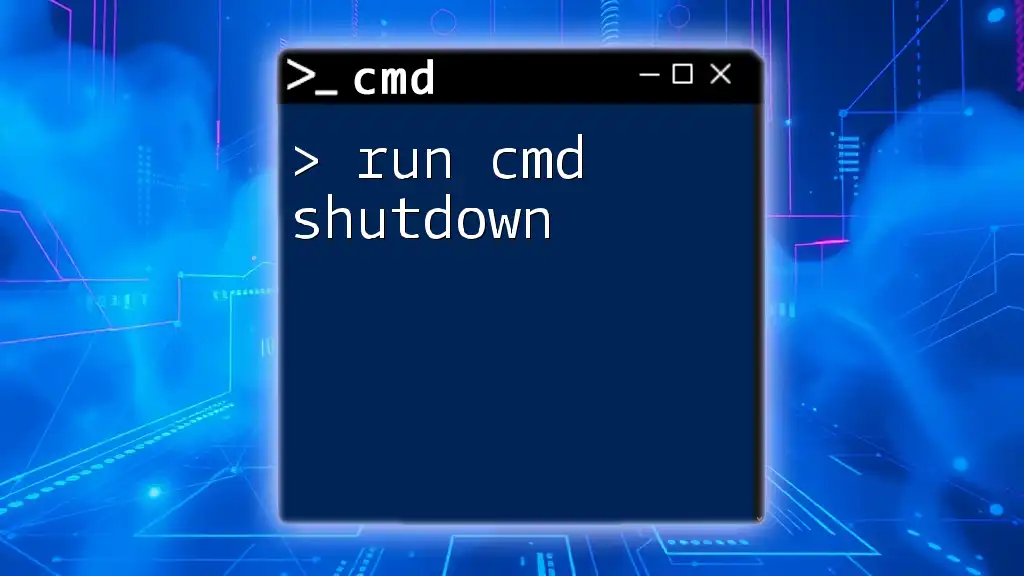
Troubleshooting Common Issues
CMD Not Recognizing Shutdown Commands
Sometimes you may find that CMD isn't recognizing your shutdown commands. This issue could arise if you have configured settings that restrict administrative privileges. Ensure you run CMD as an administrator by right-clicking the CMD icon and selecting "Run as administrator."
Wrong Parameters Leading to Errors
Another common pitfall is entering incorrect parameters. Refer to the built-in help guide by inputting:
shutdown /?
This command will display all available options and syntax instructions, helping you avoid mistakes.
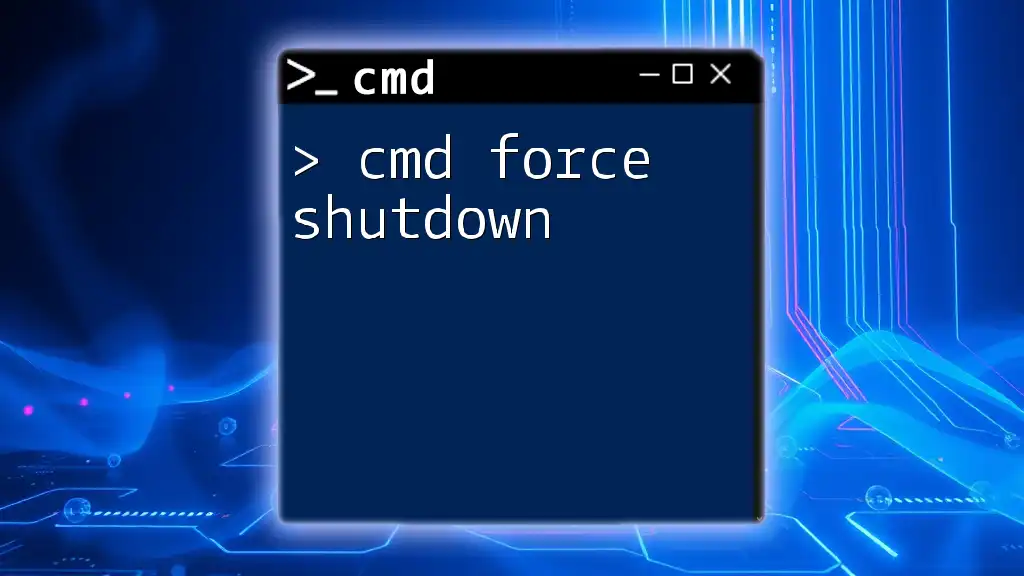
Conclusion
Using the cmd to shutdown PC not only enhances your command-line skills but also provides a fast and effective way to manage your computer’s operations. From immediate shutdowns to scheduled power offs, mastering these commands can streamline your computer management tasks. So, whether you're looking to force a shutdown or provide users with a timely warning, CMD offers a command for every scenario.
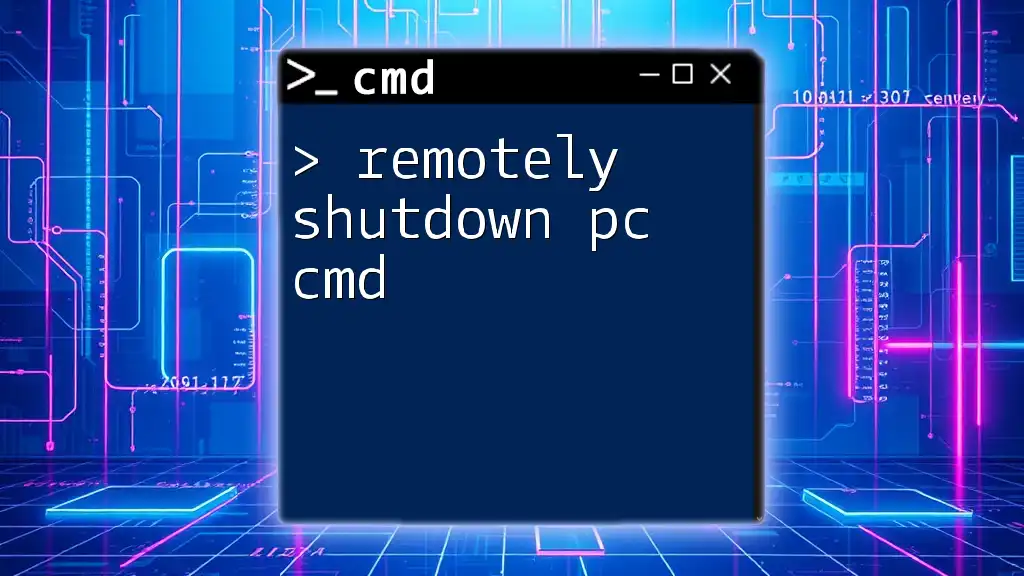
Additional Resources
Links to CMD Reference Guides
To deepen your understanding and expand your CMD capabilities, consider checking out resources such as Microsoft's official documentation on Windows commands or forums dedicated to CMD scripting.

Call to Action
Share your experiences using CMD commands in the comments below! Whether you have tips, scripts, or common troubles to discuss, your input could help others become proficient in using CMD for system management. Don't forget to subscribe for more insightful tips and tutorials on CMD usage.