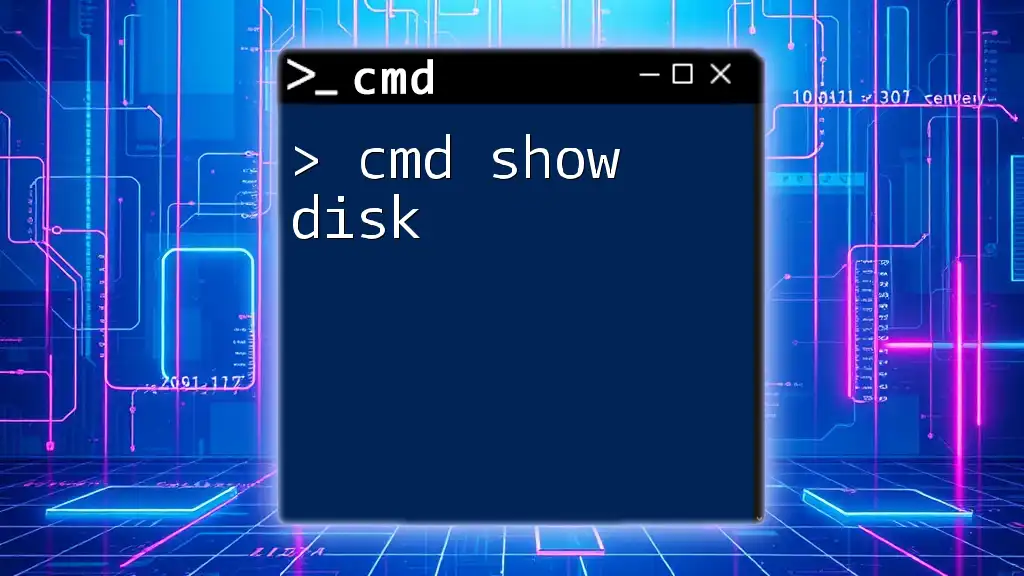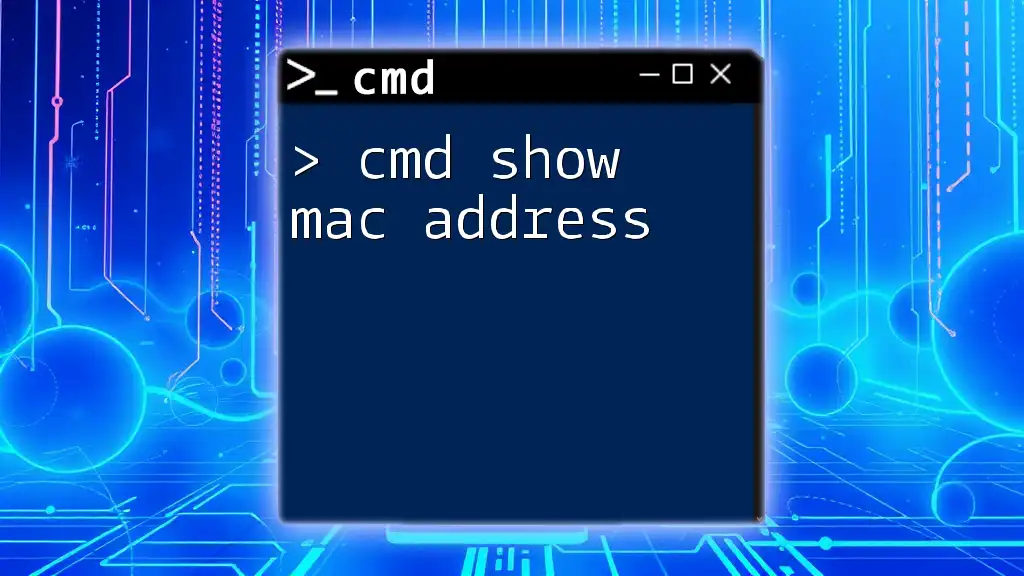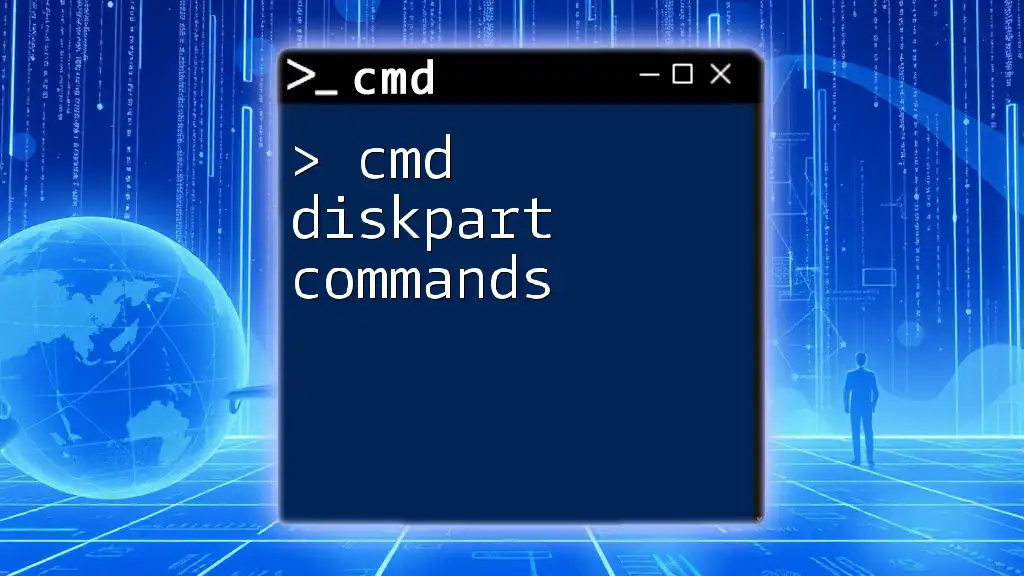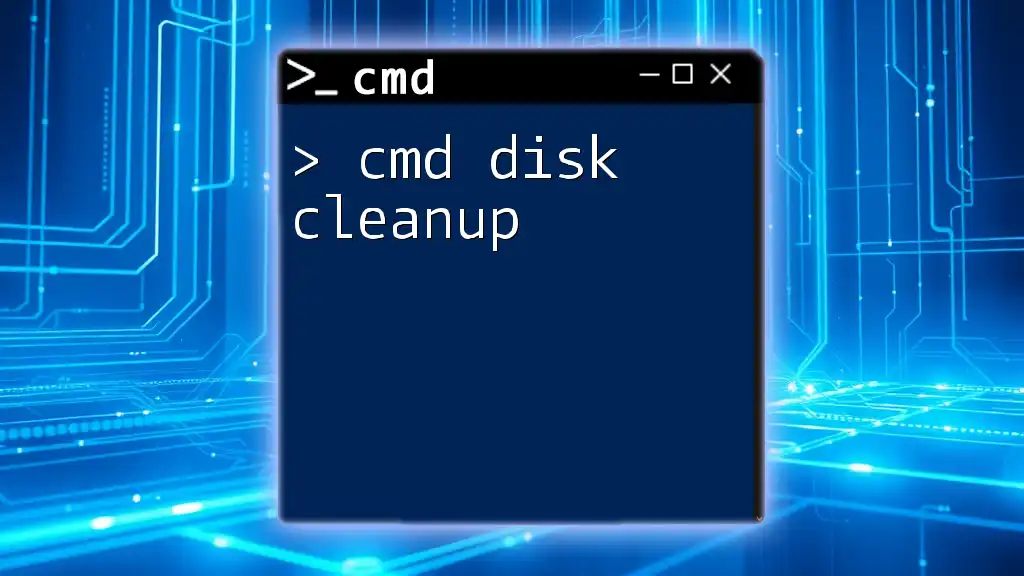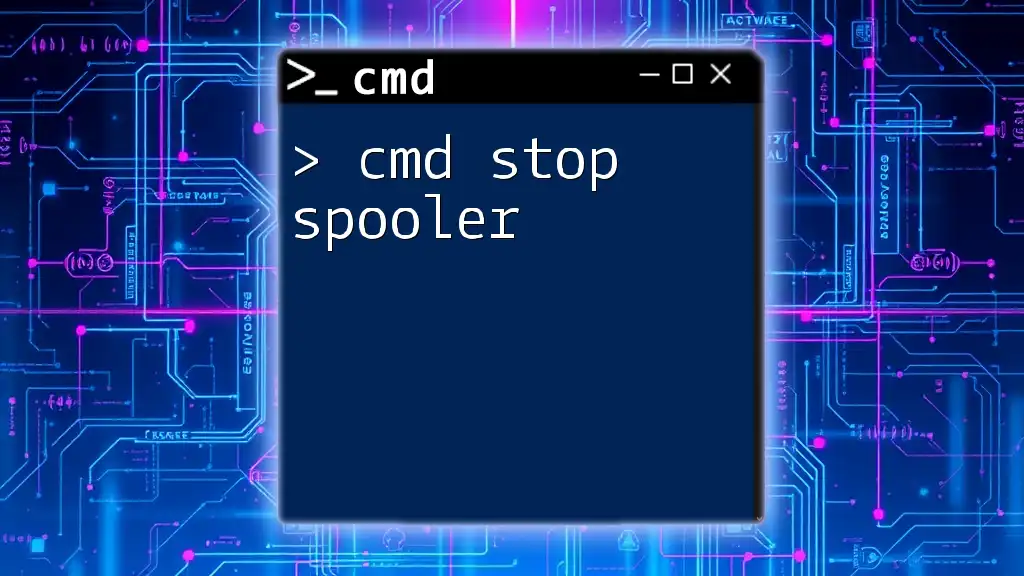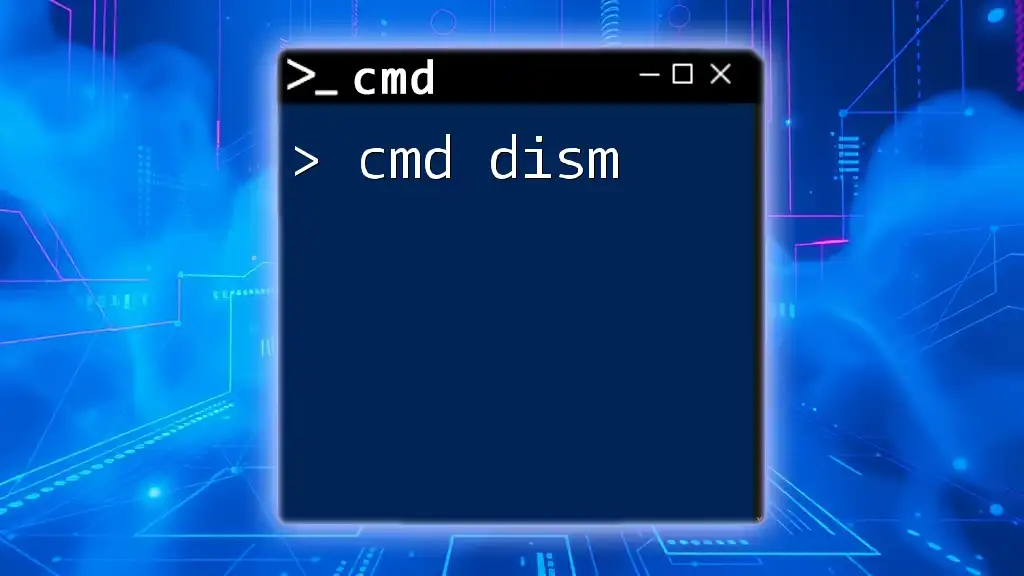The "cmd show disk" command allows you to view detailed information about the disk drives and their usage on your system by using the `wmic` utility in the command prompt.
Here's a code snippet to display disk information:
wmic logicaldisk get name, size, freespace
Understanding CMD Basics
What is CMD?
The Command Prompt (CMD) is a command-line interface that allows users to execute commands to perform various system-related tasks, from file navigation to disk management. It provides an alternative way to interact with your Windows operating system. Understanding how to use CMD effectively can greatly enhance your ability to manage your system efficiently and resolve issues that may arise.
Overview of CMD and Disk Management
Managing disks via CMD is important because it allows for more precise control over disk-related functions compared to graphical user interfaces. Using CMD can streamline processes, especially for advanced users who need to perform tasks rapidly. It is particularly useful in scenarios like system recovery, automation scripts, or even in situations where the GUI is not accessible.
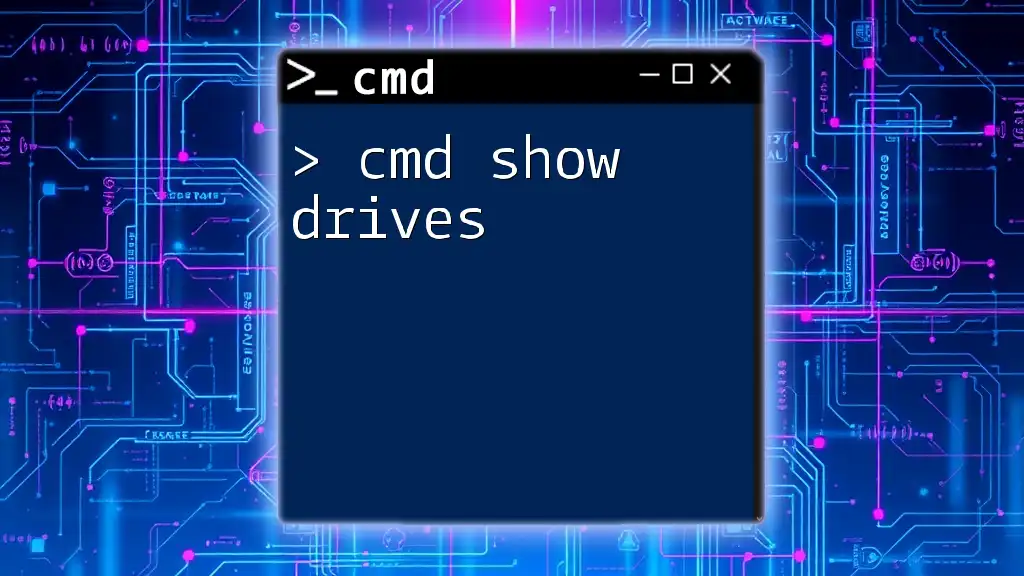
Getting Started with CMD
Accessing Command Prompt
To begin using CMD, you first need to access it. Here’s how to do that on Windows:
- Windows Search: Simply type “cmd” or “Command Prompt” in the search bar and press Enter.
- Run Dialog: Press `Win + R`, type `cmd`, and hit Enter to open the Command Prompt window.
Command Prompt Navigation Basics
Before diving into disk management commands, familiarize yourself with basic navigation commands in CMD:
- cd: Change directory allows you to navigate through directories.
- dir: Displays a list of files and folders in your current directory.
Using these basic commands will help you navigate to relevant directories where you might want to execute disk management commands.

CMD Commands to Show Disk Information
Using Disk Management Commands
To manage disks effectively, you'll need to utilize specific commands. The `diskpart` command is a powerful tool that allows you to manage disks, partitions, and volumes directly from CMD.
Displaying Disk Information with `diskpart`
To access `diskpart`, follow these steps:
- Open CMD with administrator privileges.
- Type the command `diskpart` and press Enter.
Once inside `diskpart`, you can see a list of the available disks:
list disk
The output will show several columns including the disk number, status, size, free space, and partition style. Understanding what each column represents helps in determining the status and properties of your disks.
Using the `wmic` Command
The Windows Management Instrumentation Command-line (WMIC) is another useful tool for accessing disk information:
wmic diskdrive list brief
This command provides a summary of your disk drives, displaying information such as device ID, model, status, and size in bytes. The concise output makes it easy to quickly assess the information without navigating through detailed menus.
Using the `fsutil` Command
The `fsutil` command is quite versatile and can be used to list volumes:
fsutil volume list
This command will output information regarding all the volumes on your system, showing both logical and physical drive details.

Detailed Breakdown of Disk Information Displayed
Understanding Disk Partitions and Space
In CMD, understanding disk partitions is critical. Partitions are divisions made on a hard drive allowing multiple file systems or operating systems to coexist. Using the commands mentioned, you can determine how much free space is available versus how much space is currently used. This knowledge is vital for optimally maintaining your system and ensuring you don't run low on storage.
Logical vs. Physical Disk Information
CMD can distinguish between logical drives (partitions visible to the operating system) and physical disks (actual hardware). For instance, `diskpart` will show all physical disks, while WMIC provides logical drive information, which is particularly useful for verifying configurations of drives that may have been partitioned.

Advanced CMD Commands for Disk Management
Formatting Drives Using CMD
If you need to format a drive, it’s essential to proceed with caution since this action will erase all data on the drive. The command for formatting a specific drive (let's say drive Z) to NTFS format looks like:
format Z: /FS:NTFS
In this command:
- `Z:` denotes the target drive letter.
- `/FS:NTFS` specifies the file system you wish to format the drive with. Always double-check the target drive to avoid accidental data loss.
Checking Disk Health Using CMD
To ensure that your disks are functioning correctly, use the `chkdsk` command. This command checks the file system integrity of a specified drive:
chkdsk C:
This will result in an overview of the disk's health, reporting errors, and offering solutions if files are corrupted. Regularly checking your disk health can proactively prevent larger issues in your system.
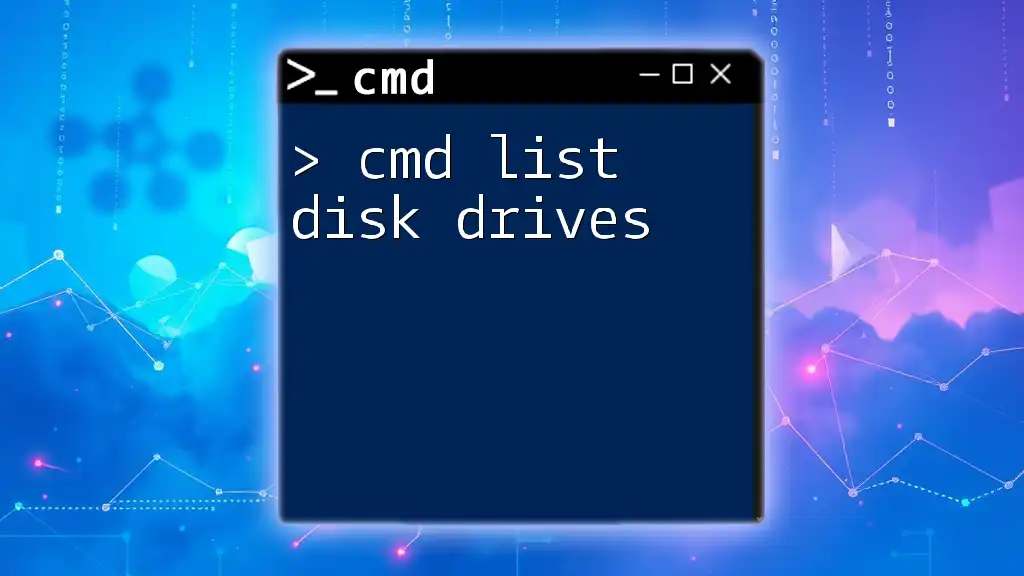
Common Issues and Troubleshooting
CMD Errors While Showing Disk Information
While using CMD, you might encounter errors such as access denied or unrecognized commands. Common solutions include:
- Ensure you run CMD as an administrator when required.
- Double-check your command syntax for errors.
- Verify that the drives you are trying to access exist.
When to Use Disk Management GUI Instead
While CMD provides powerful tools, there are times when the graphical interface is more user-friendly, such as when visualizing disk layouts. For users less comfortable with command lines, the GUI offers ease of navigation through multiple disk management options without needing detailed command syntax knowledge.
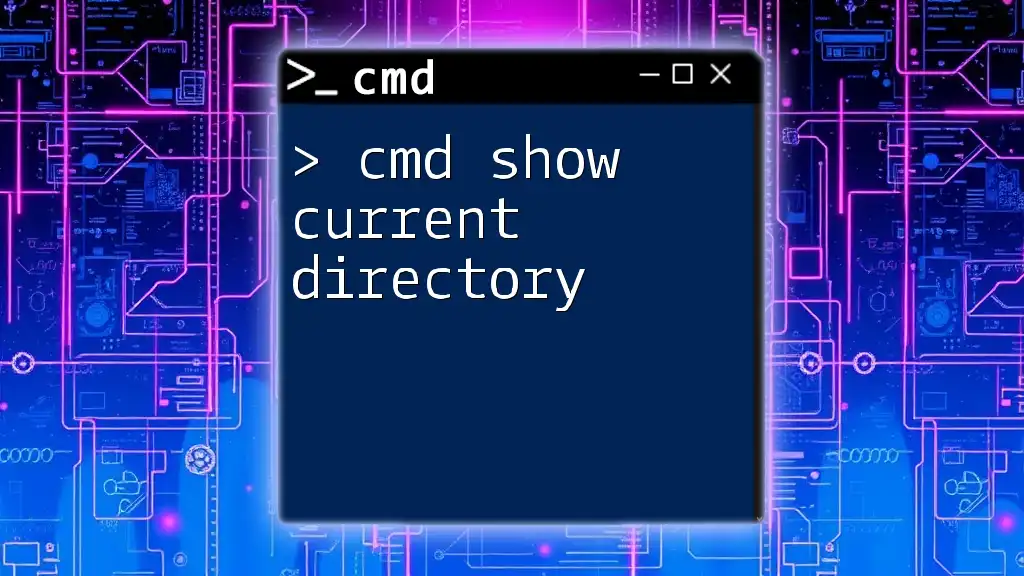
Best Practices for Using CMD to Manage Disks
Keeping Your Data Safe
Before performing any disk-related commands, especially formatting or checks, always ensure you create backups of your critical data. Being proactive will save you from potential data loss due to unexpected errors.
Staying Informed About CMD Updates
To effectively use CMD for disk management, keeping your knowledge up-to-date is crucial. Microsoft regularly updates CMD, and enhancements such as newer commands or improved functionality can be instrumental for advanced users.
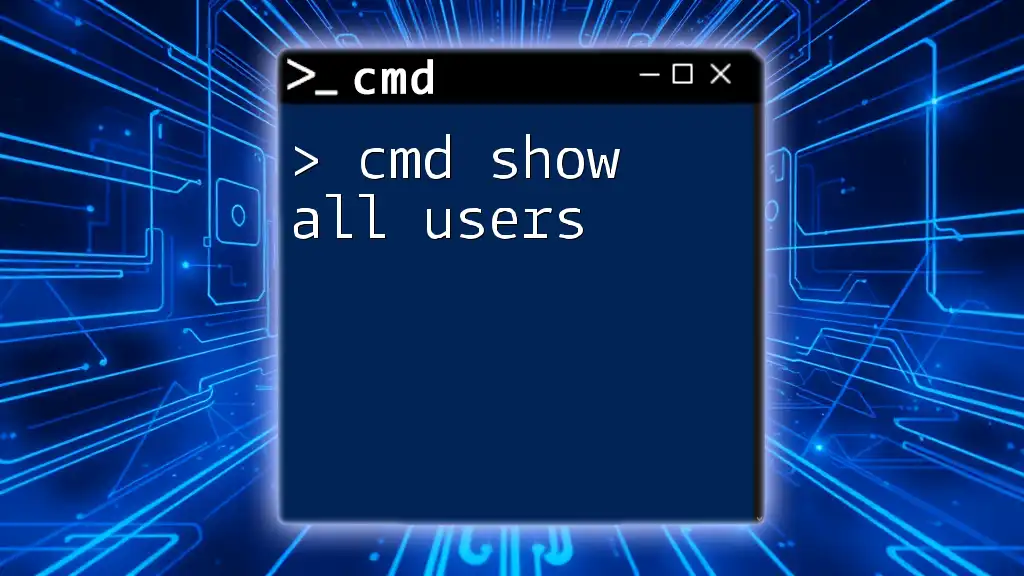
Conclusion
Key Takeaways
Using the cmd show disk command offers a comprehensive set of tools for managing and obtaining information about disks on your Windows system. The ability to quickly access disk information, check health, and manage drives through CMD not only increases efficiency but also equips you with essential system management skills.
Call to Action
Try executing these commands yourself and see how CMD enhances your understanding of disk management. Consider sharing your experiences or any innovative solutions you discover while using these commands.
Additional Resources
For further learning, you may want to check out the official Microsoft documentation on CMD, browse online forums for additional tips, and participate in communities that discuss CMD usage and best practices.