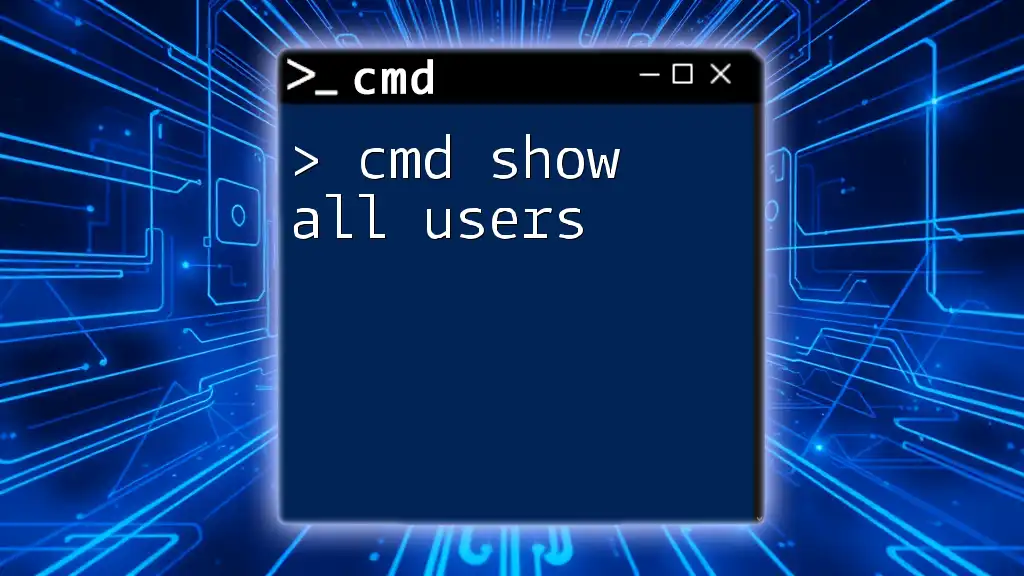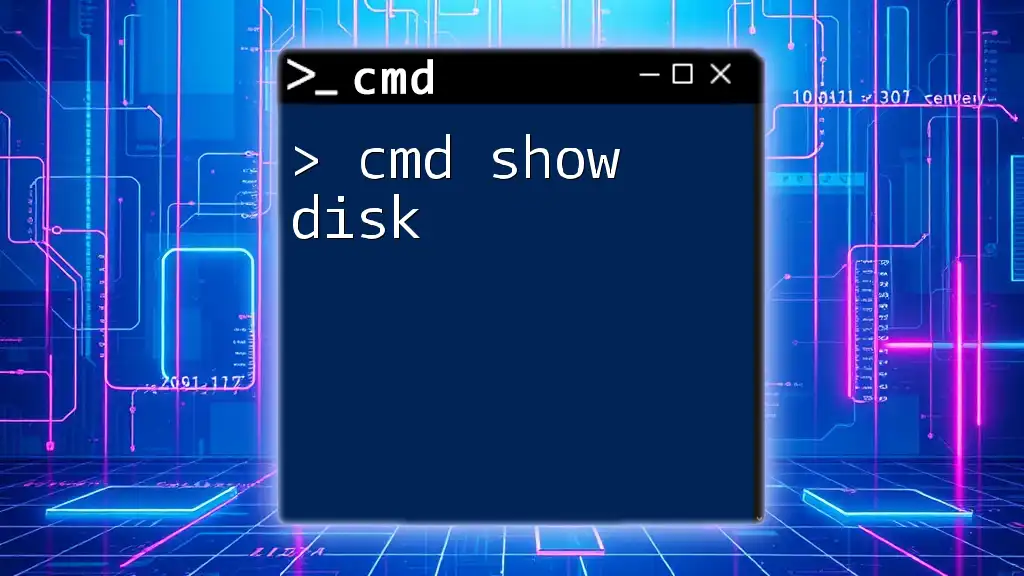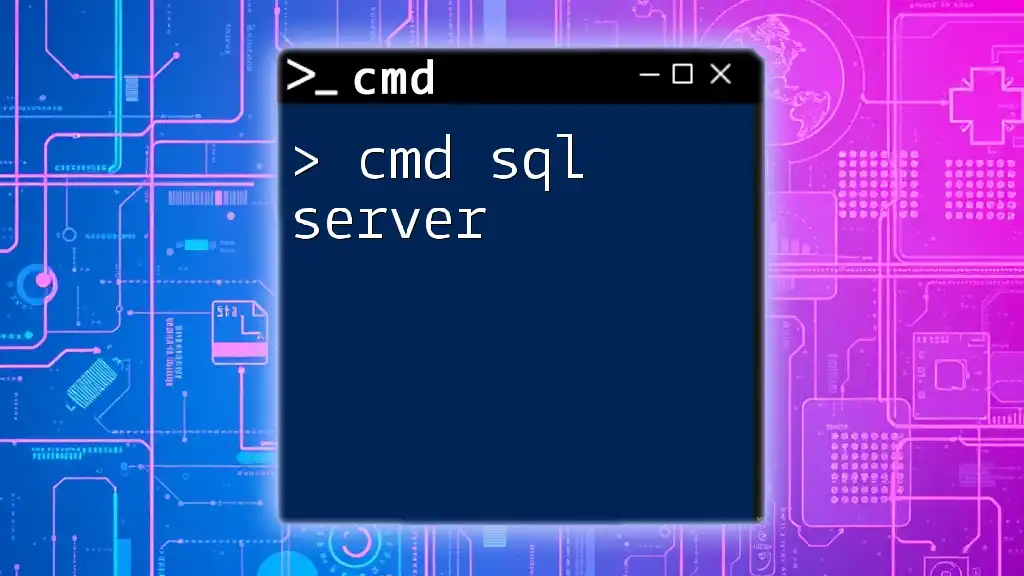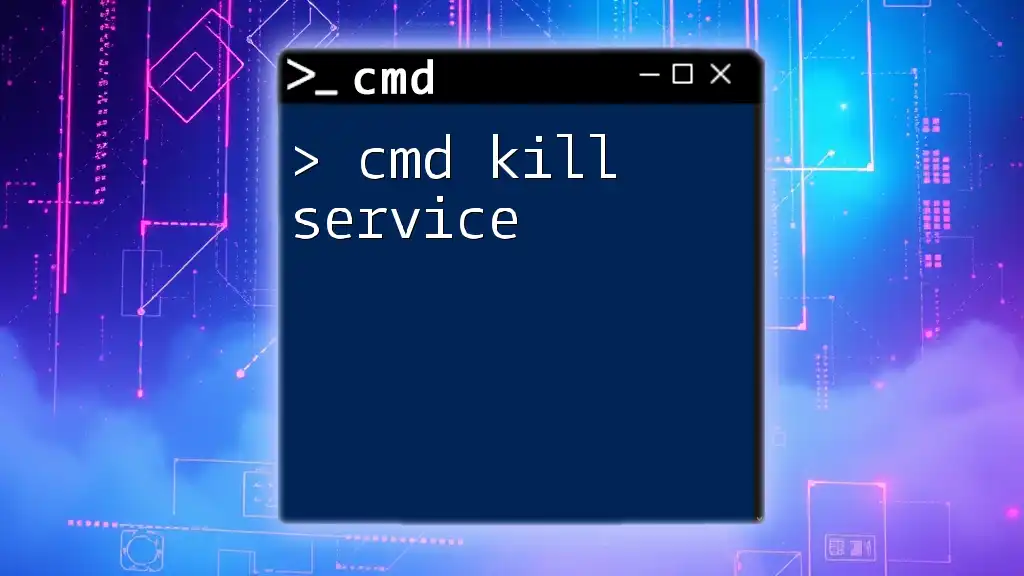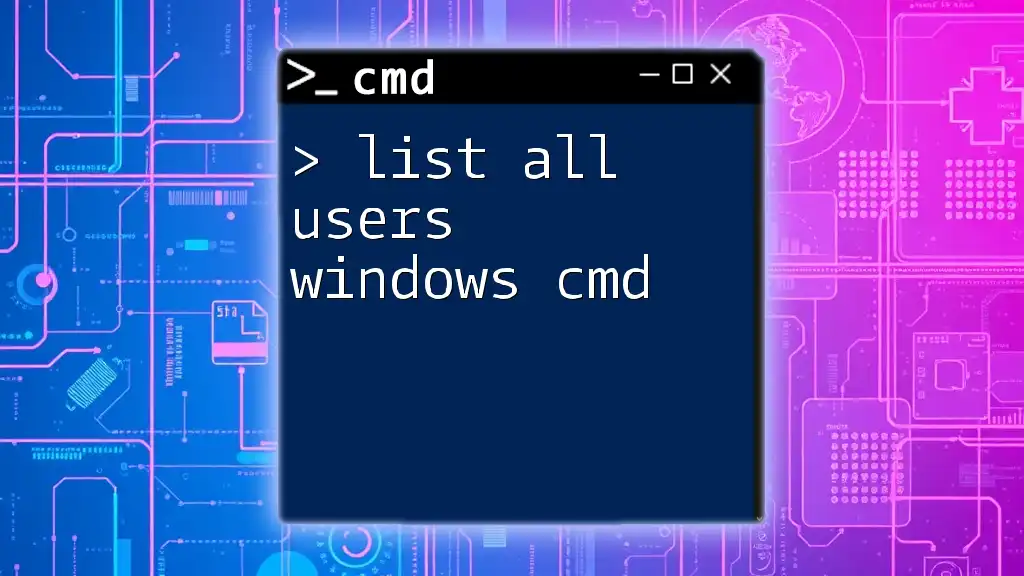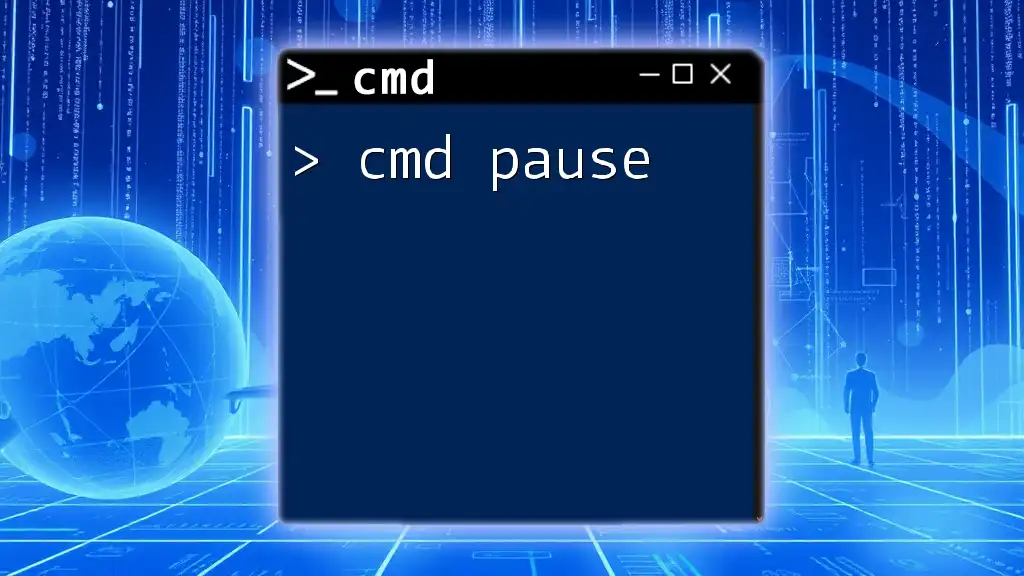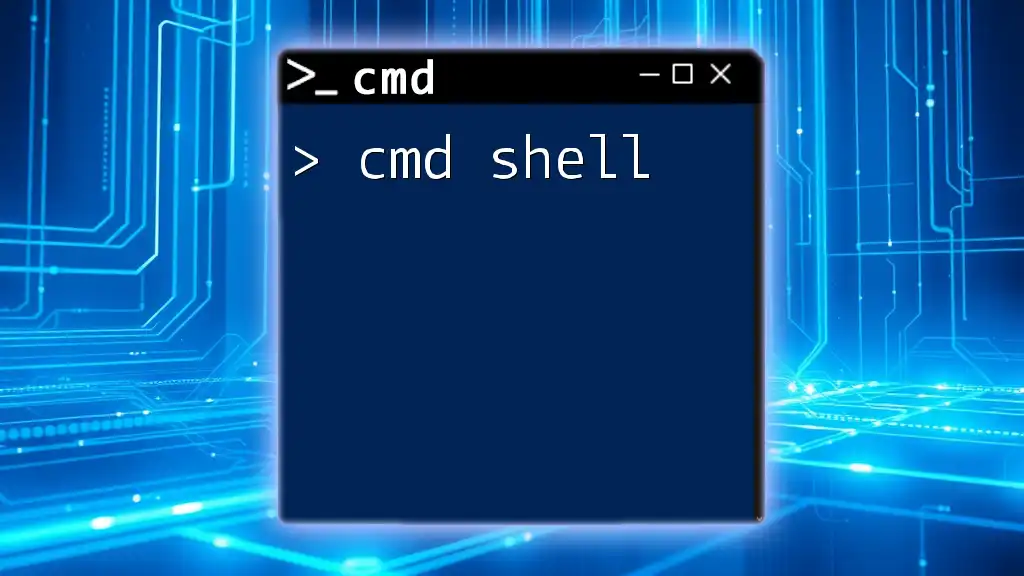To display all user accounts on a Windows system using the command prompt, you can use the following command:
net user
Understanding User Accounts in Windows
When managing a Windows system, it's essential to know the types of user accounts that exist. Windows generally has three types:
- Local User Accounts: These accounts exist solely on the machine and are not linked to online Microsoft accounts.
- Microsoft Accounts: These integrate directly with Microsoft services, allowing users access to files and information across multiple devices.
- Administrator vs. Standard Users: Administrators possess full access to system settings and user management. In contrast, standard users have limited privileges to ensure system integrity.
Understanding the types of accounts helps clarify why you might want to list all users on a system. Listing users is crucial for system management and security audits, allowing administrators to identify potential access issues or unauthorized accounts.
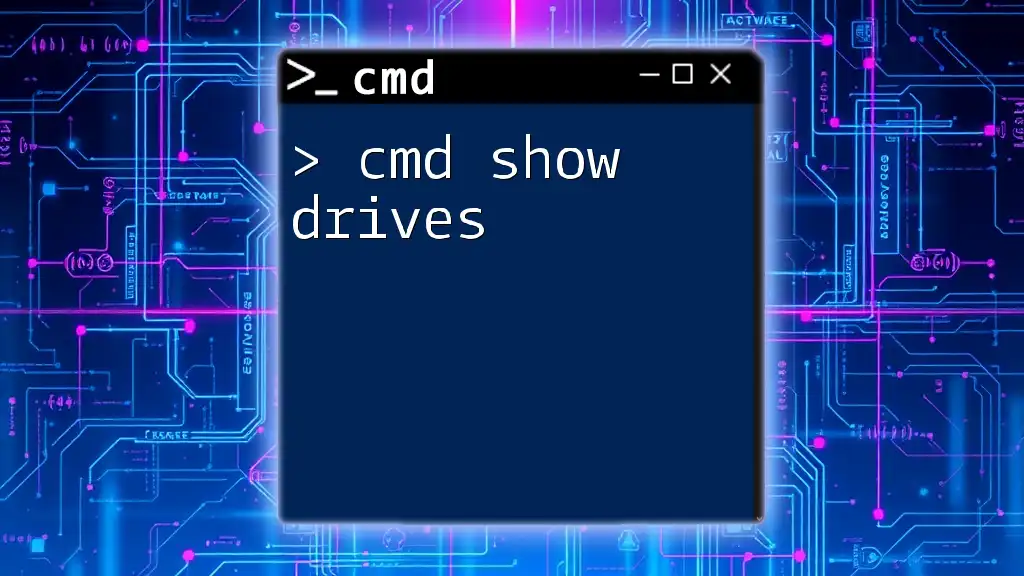
Using CMD to Show All Users
The simplest way to show all users in CMD is by using the `net user` command. This command provides a comprehensive overview of all local user accounts present on the machine.
To execute this command, open Command Prompt and type:
net user
Upon execution, you'll see a list of usernames for all accounts configured on that particular machine. The output will include details like the user account names and status (active, expired, etc.).
Breaking Down the Command Output
The output of the `net user` command typically provides the following information:
- Usernames: The list of accounts available on the system.
- Account Status: Whether the account is active, inactive, or locked out.
Example output might look like this:
User accounts for \\COMPUTERNAME
-------------------------------------------------------------------------------
Administrator Guest
StandardUser1 Useraccount2
The command completed successfully.
This gives a quick glimpse into the account setup, helping you understand who has access to the machine.
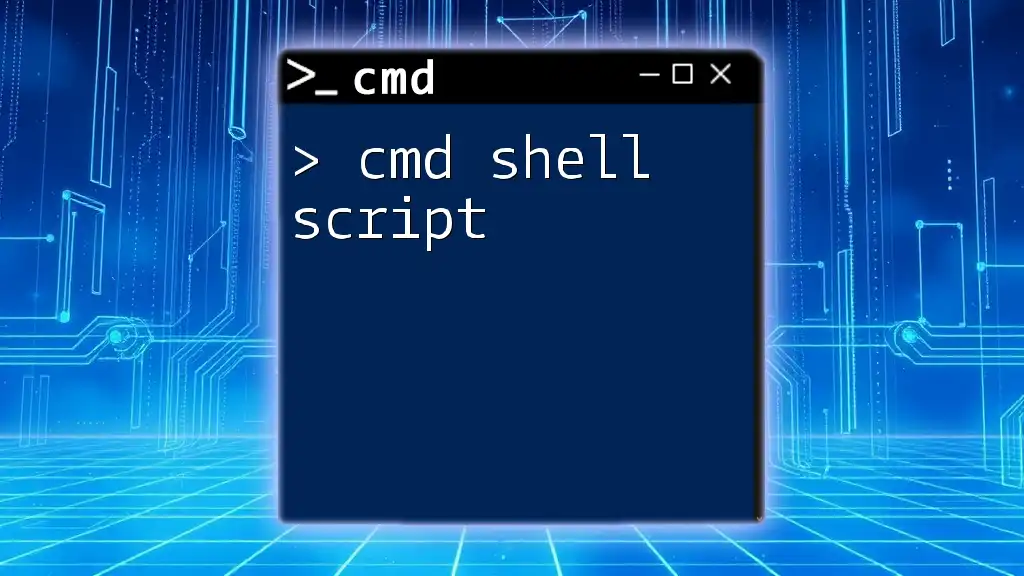
Advanced Methods to List Users
Besides the `net user` command, other methods can provide detailed user information. One such command is WMIC (Windows Management Instrumentation Command-line).
Using WMIC to Get User Details
WMIC offers a more structured output than `net user`. To list users with their Security Identifier (SID), use the following command:
wmic useraccount get name,sid
This command not only displays the account names but also provides the associated SIDs, which helps in identifying accounts more securely, particularly in networks where multiple accounts might share similar names.
Using PowerShell for Enhanced User Listing
For users familiar with PowerShell, this can be a powerful alternative for managing users. To show local users, utilize:
Get-LocalUser
This command outputs a neatly formatted list of local accounts, including additional details like account descriptions and enabled status. While `cmd` commands like `net user` and `wmic` provide vital information, PowerShell expands on this capability, allowing more complex scripting and automated management tasks.

Filtering User Listings
If you're searching for a specific user or group of users, you might want to filter your output. This can be easily accomplished using the FIND command.
For instance, if you're interested in all users with "Admin" in their username, you can run:
net user | find "Admin"
This command pipes the output of `net user` through the `find` utility, narrowing down results to only those that match your search term. Filtering is a useful way to manage and audit accounts without getting overwhelmed by the full list of usernames.

Additional User Management Commands
Deepening your knowledge of user management in CMD, you may also be interested in creating or deleting user accounts.
Creating a New User
To add a new user account, you can execute the following command:
net user NewUserName Password /add
This simple command creates a new user with the specified username and password. Best practice dictates that you choose strong passwords to ensure account security. Always remember to replace `NewUserName` and `Password` with actual values.
Deleting a User Account
If you need to remove a user account, the command is straightforward:
net user UserName /delete
Replace `UserName` with the actual name of the user you want to delete. Exercise caution when using this command, especially on systems with multiple users. Confirm that you are deleting the correct account to avoid unintentional data loss or disruption.
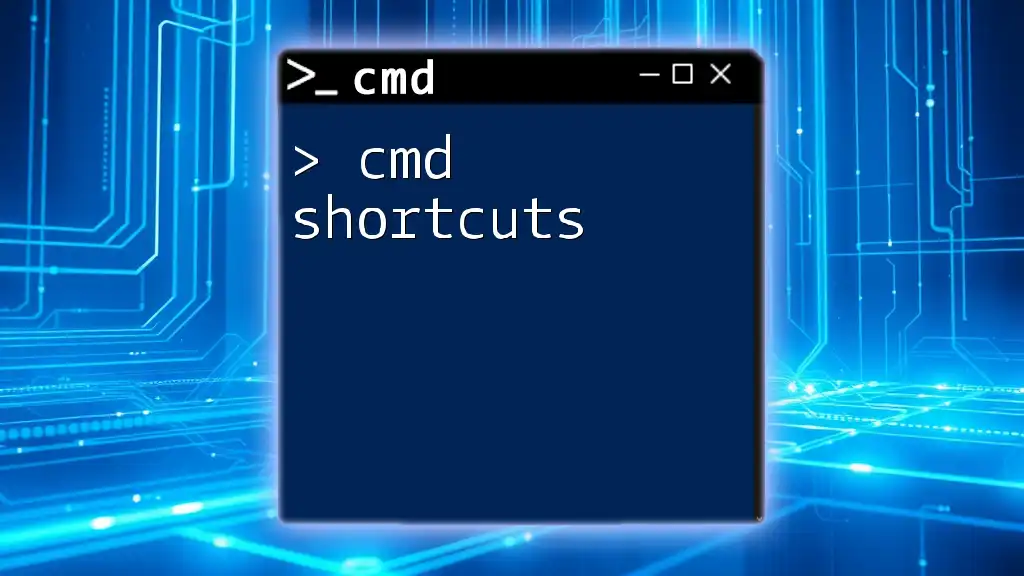
Troubleshooting Common Issues
When listing users with CMD, users may encounter several common issues:
Common Errors When Listing Users
You might receive errors like "Access Denied" or "No User Accounts Found." These messages typically indicate permissions issues or that the command was executed incorrectly.
Permissions and User Access
To execute user management commands, particularly those that alter user accounts, ensure you are running CMD as an administrator. Right-click on the Command Prompt icon and select "Run as Administrator" to gain necessary privileges.
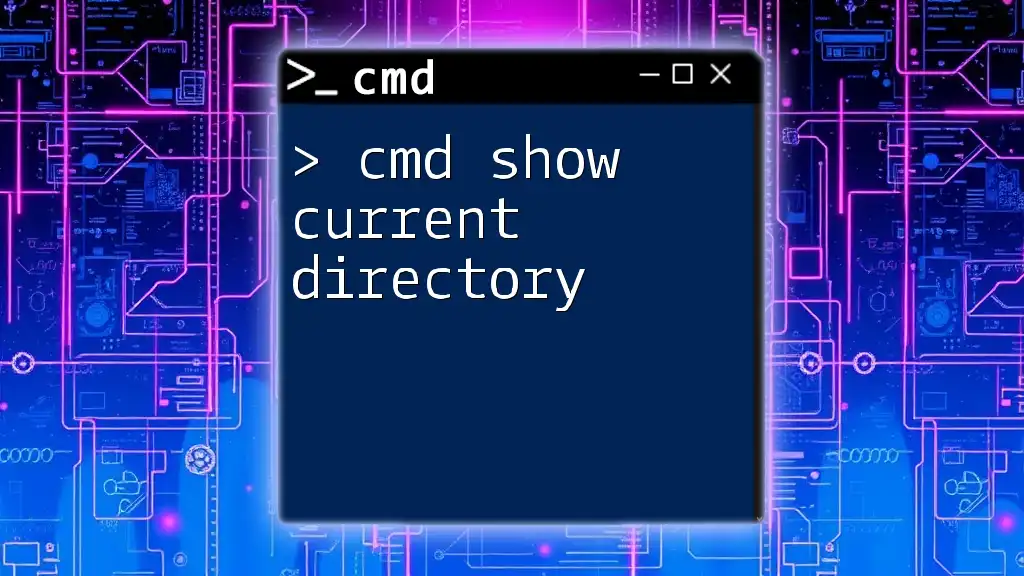
Conclusion
In this guide, we covered various methods for managing users on your Windows system using CMD, specifically focusing on how to cmd show all users. By understanding and utilizing commands like `net user`, `wmic`, and PowerShell, you're well-equipped to manage user accounts effectively.
Continuing your exploration beyond this guide will help you refine your skills in CMD usage and overall system management. Take the time to experiment with additional user commands to further enhance your understanding of Windows administration.
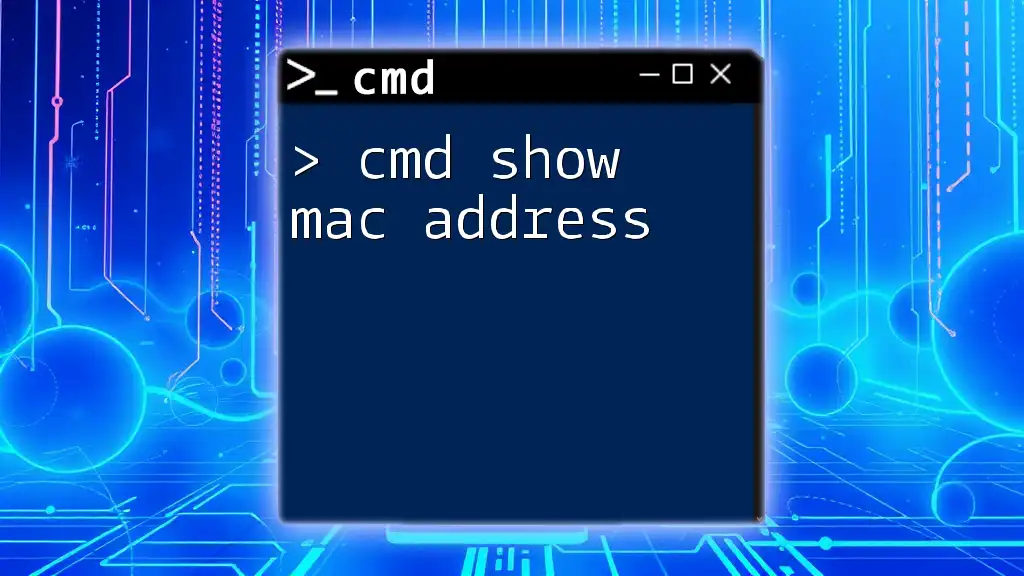
Call to Action
We invite you to follow our blog for more comprehensive tutorials and tips on mastering CMD commands. Share your experiences or thoughts in the comments section below—we'd love to hear from you!
Additional Resources
For further reading, check out Microsoft’s official CMD documentation, and consider exploring third-party tools that can simplify user management and enhance your skills further.