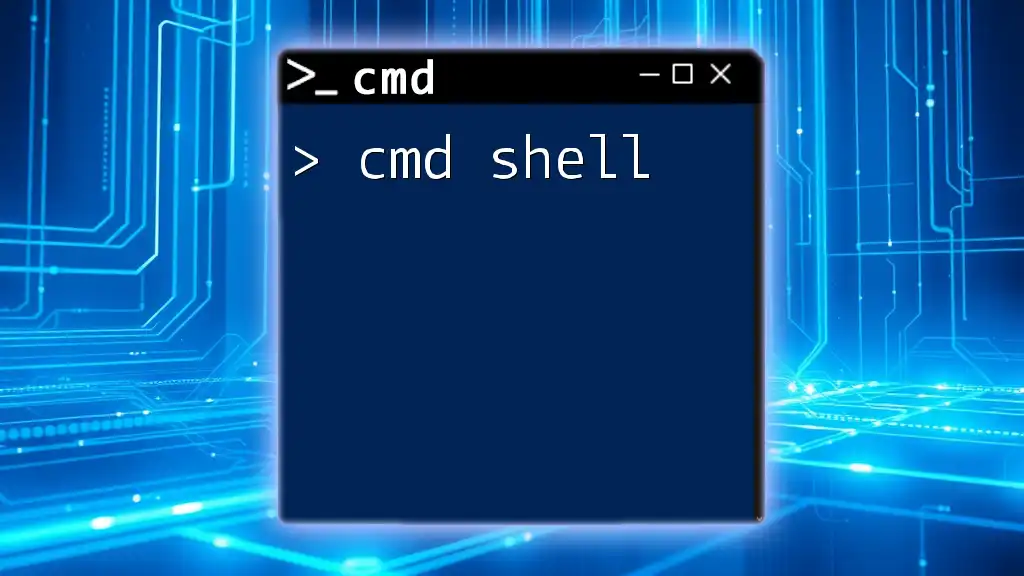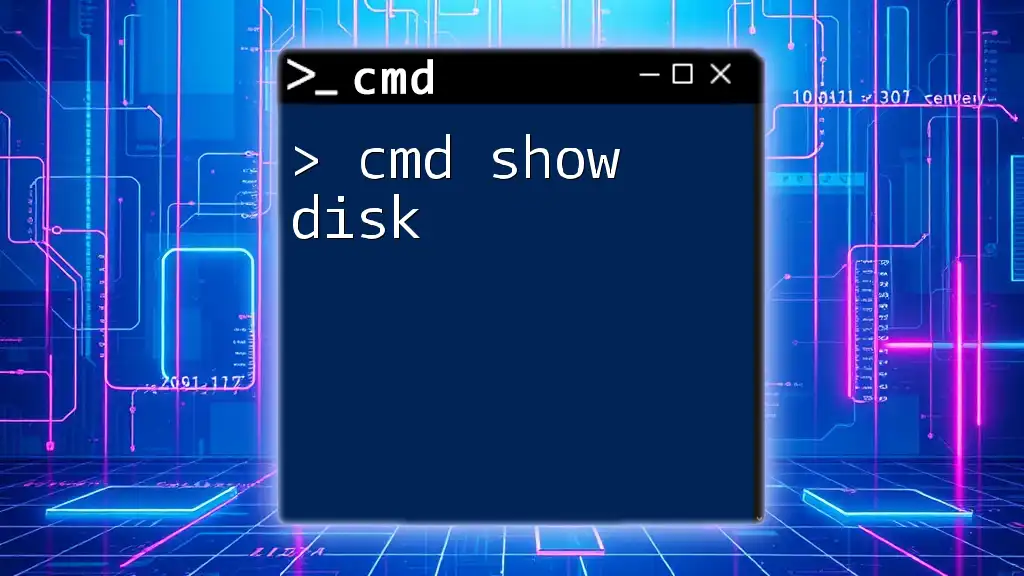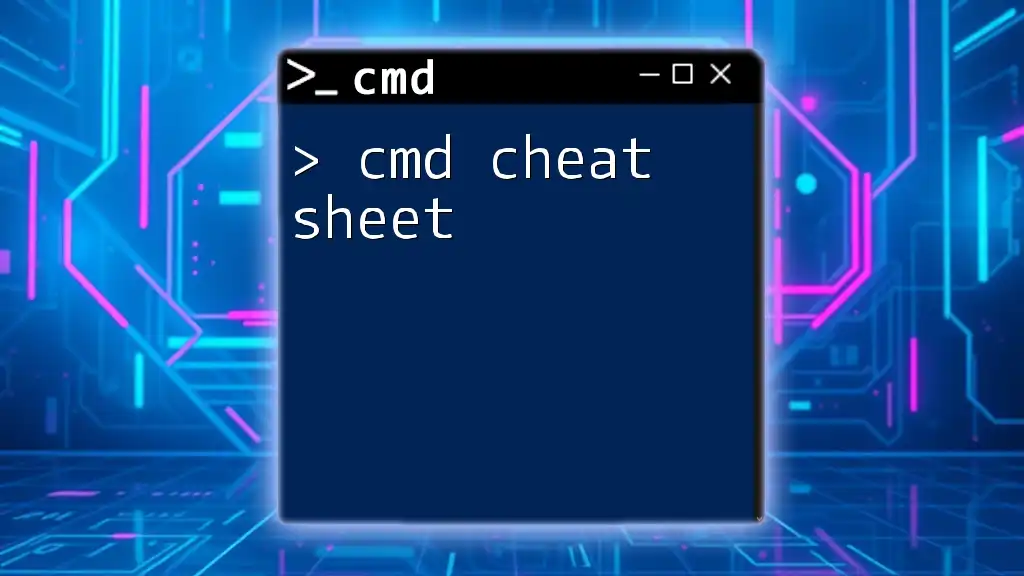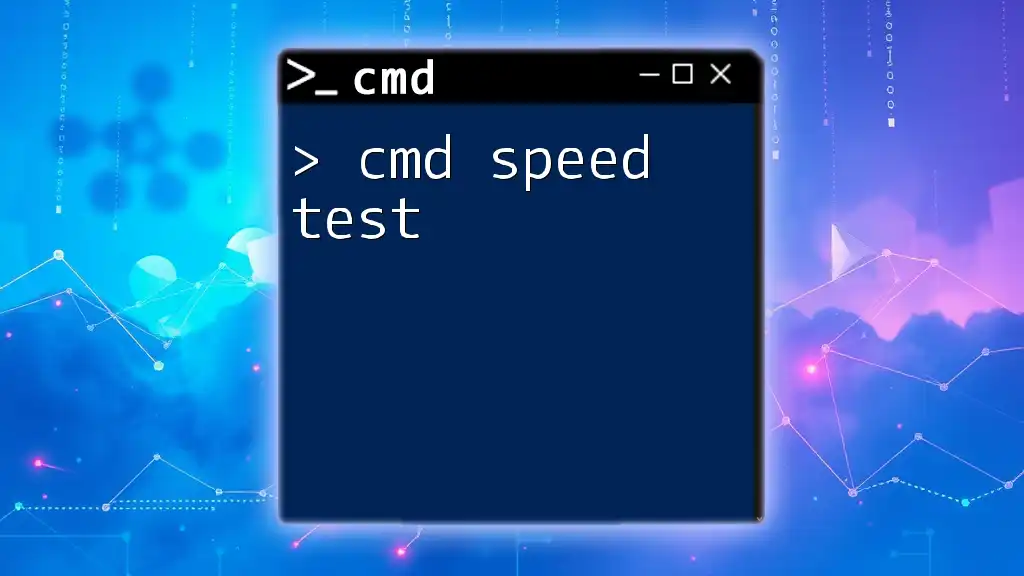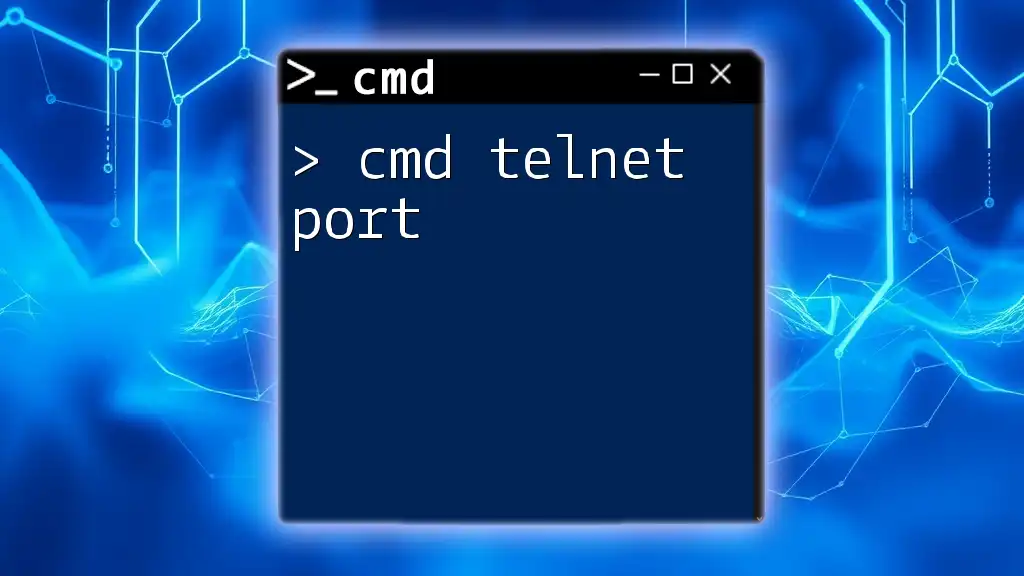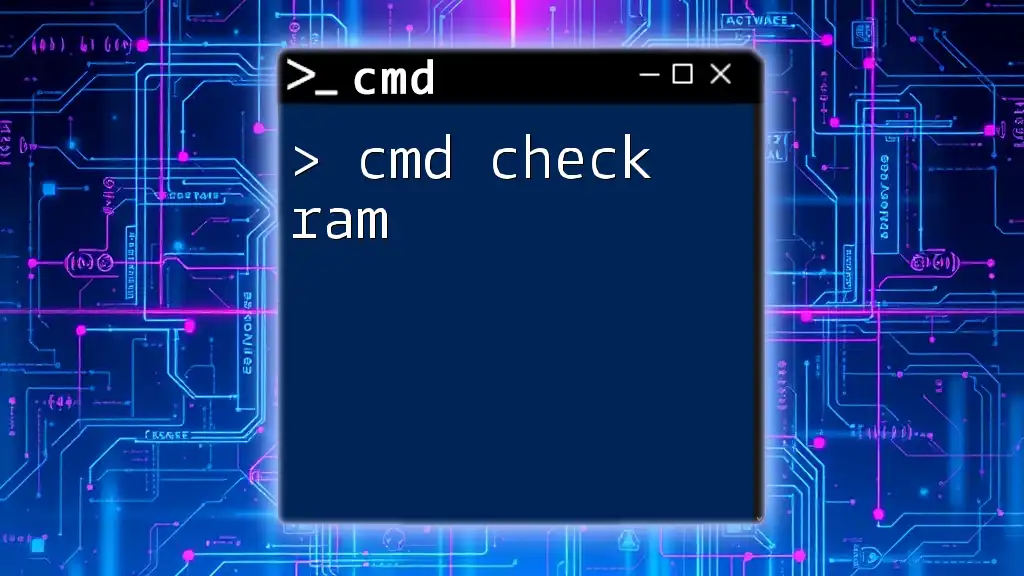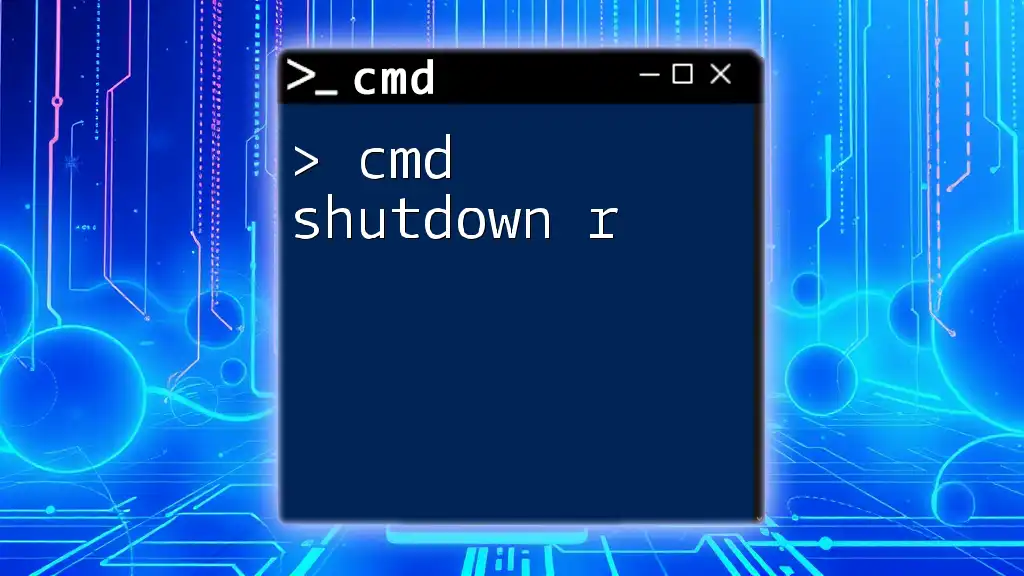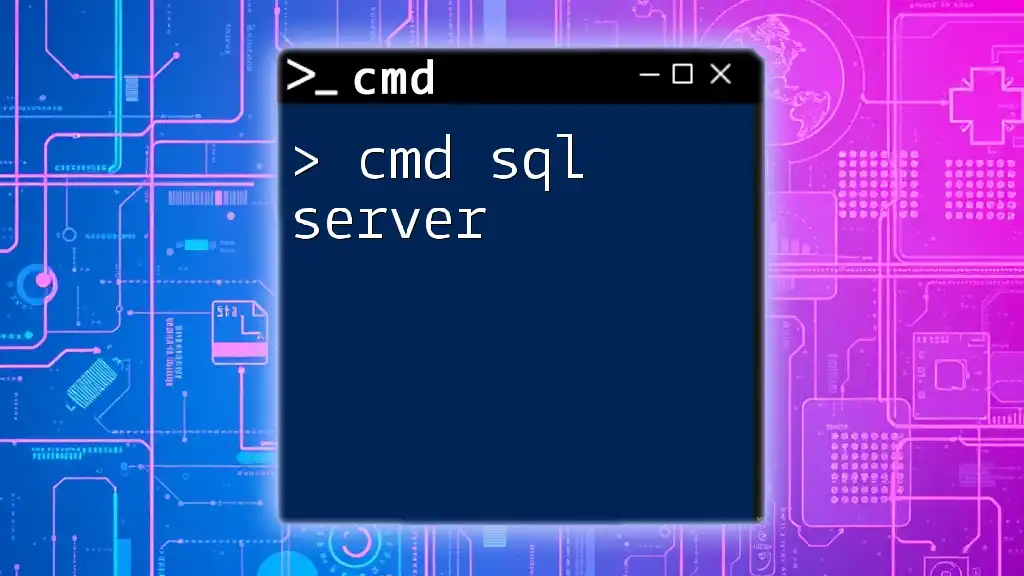The CMD shell, also known as the Command Prompt, is a command-line interface in Windows that allows users to execute commands and scripts for system management and automation.
echo Hello, World!
What is CMD Shell?
CMD Shell, also known as Command Prompt, is a command-line interpreter or shell that provides users the ability to execute commands and run scripts on Windows operating systems. It serves as a powerful tool for system administrators and advanced users, allowing operations that may be difficult or impossible to accomplish through the graphical user interface (GUI).
The importance of the CMD Shell lies in its ability to perform complex administrative tasks quickly and efficiently. It can be used for navigating the file system, managing files and directories, troubleshooting network issues, and executing batch scripts.
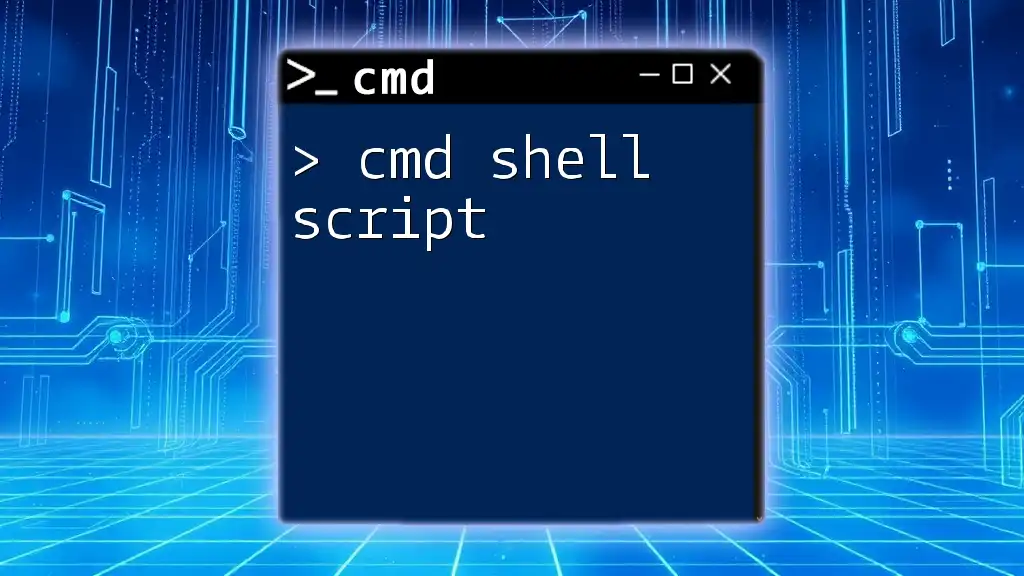
Overview of Command-Line Interface (CLI)
The Command-Line Interface (CLI) is a crucial aspect of many operating systems. Unlike the GUI, which is visually oriented and relies on clicks and menus, the CLI uses text-based commands entered through a keyboard. This provides distinct advantages, such as speed, versatility, and the ability to automate repetitive tasks. Users familiar with CMD Shell can manipulate their systems more efficiently and troubleshoot many issues without the need for additional software.
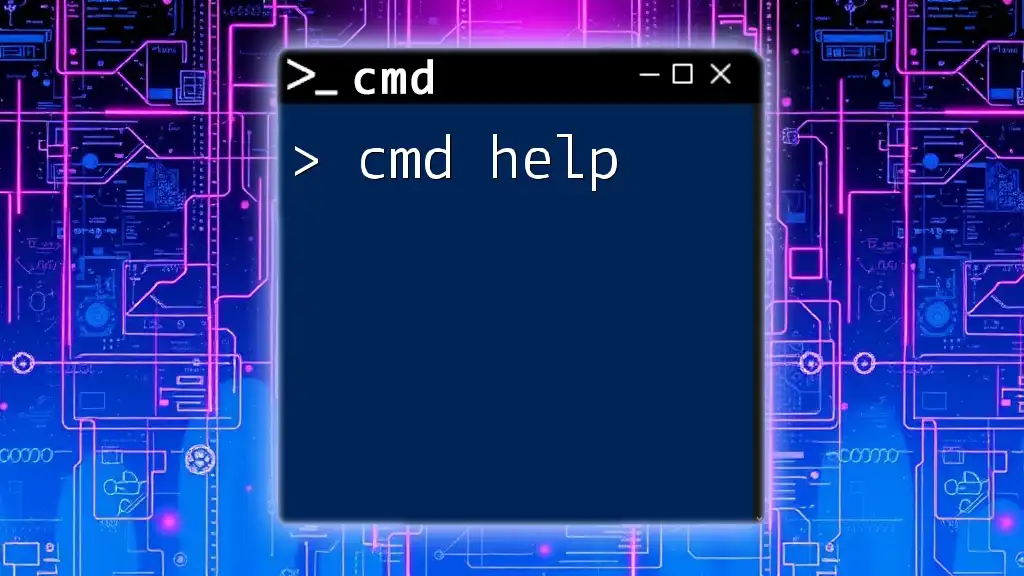
Starting CMD Shell
Opening CMD Shell can be done in several ways, each convenient for different users.
-
Using Windows Start Menu: Type "cmd" or "Command Prompt" in the Start menu search box and press Enter.
-
Using Run Dialog: Press `Windows + R`, type "cmd," and hit Enter.
-
Using Windows Power User Menu: Right-click on the Start button (or press `Windows + X`) and select "Command Prompt" or "Windows Terminal."

Basic CMD Commands
When navigating the CMD Shell, a grasp of basic commands is essential.
`cd` (Change Directory)
The `cd` command is used to change the current working directory.
cd C:\Users\YourUsername\Documents
This command takes you to the Documents folder directly.
`dir` (Display Directory Contents)
The `dir` command displays a list of files and directories within the current directory.
dir
Executing this command will list all files and folders in the current directory, aiding in navigation.
Understanding Command Syntax
CMD commands generally follow a common syntax structure, often with switches and parameters to customize their behavior. For example, a command may include options prefixed with a slash `/` to modify how it operates.

Working with Files and Directories
CMD Shell provides a myriad of commands for file and directory management.
Creating and Deleting Files
`echo` Command
The `echo` command outputs text and can be used to create new files.
echo This is a test file > testfile.txt
This command creates a file named `testfile.txt` with the specified text inside it.
`del` Command
To delete a file, the `del` command is utilized.
del testfile.txt
Executing this command eliminates `testfile.txt` from the system.
Copying and Moving Files
`copy` Command
To duplicate files, users can employ the `copy` command.
copy source.txt destination.txt
This command copies `source.txt` content to `destination.txt`.
`move` Command
The `move` command is essential for relocating files.
move file.txt D:\Backup\
This move `file.txt` to the `Backup` folder on the D drive.
Renaming Files and Directories
Renaming tasks can be quickly executed using the `ren` command.
ren oldname.txt newname.txt
This renames `oldname.txt` to `newname.txt`.
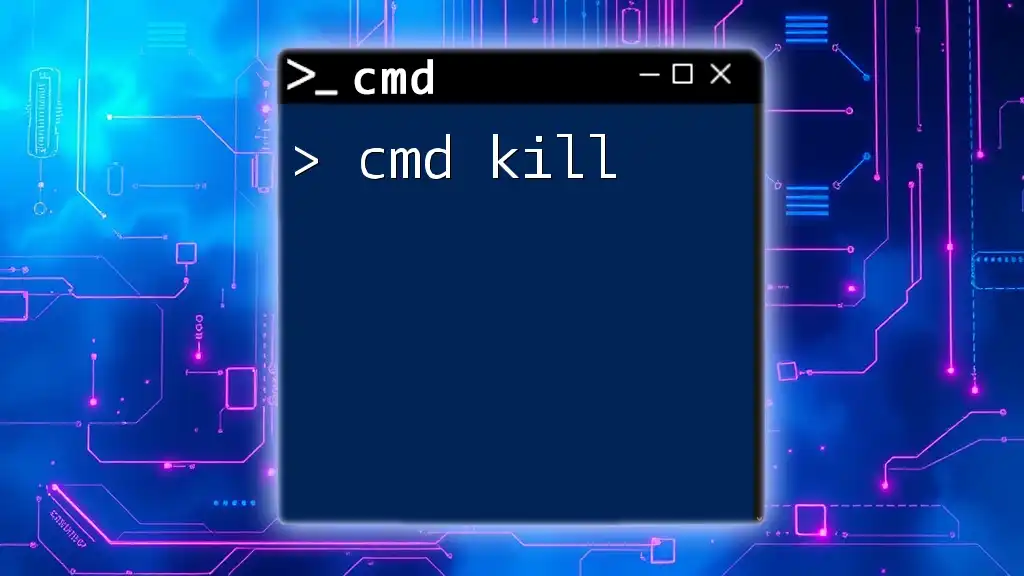
Managing Network Activities
CMD Shell is invaluable for managing network configurations and troubleshooting.
Common Networking Commands
`ping` Command
The `ping` command checks the availability of a network host.
ping www.example.com
This tests the network connectivity to `www.example.com`.
`ipconfig` Command
The `ipconfig` command reveals the current IP configuration.
ipconfig
This displays information such as IPv4 address, subnet mask, and default gateway.
Advanced Networking Commands
`tracert` Command
To trace the route to a network, `tracert` is used.
tracert www.example.com
This command helps identify the path taken by packets to reach the destination.
`netstat` Command
The `netstat` command provides details of active network connections.
netstat -ano
This shows all active connections alongside the associated process IDs.

System Administration Commands
CMD Shell is equipped with commands vital for system administration.
User Management
The `net user` command allows for user account management.
net user username password /add
This command creates a new user with specified credentials.
Disk Management
To assess disk integrity, the `chkdsk` command is employed.
chkdsk C:
This checks the `C:` drive for errors and offers repair options.
Task Management
`tasklist` Command
For viewing all running processes, `tasklist` is incredibly useful.
tasklist
Executing this gives a list of active processes along with their PID (Process ID).
`taskkill` Command
To terminate a specific process, the `taskkill` command comes into play.
taskkill /PID 1234
This command ends the process with the ID of `1234`.
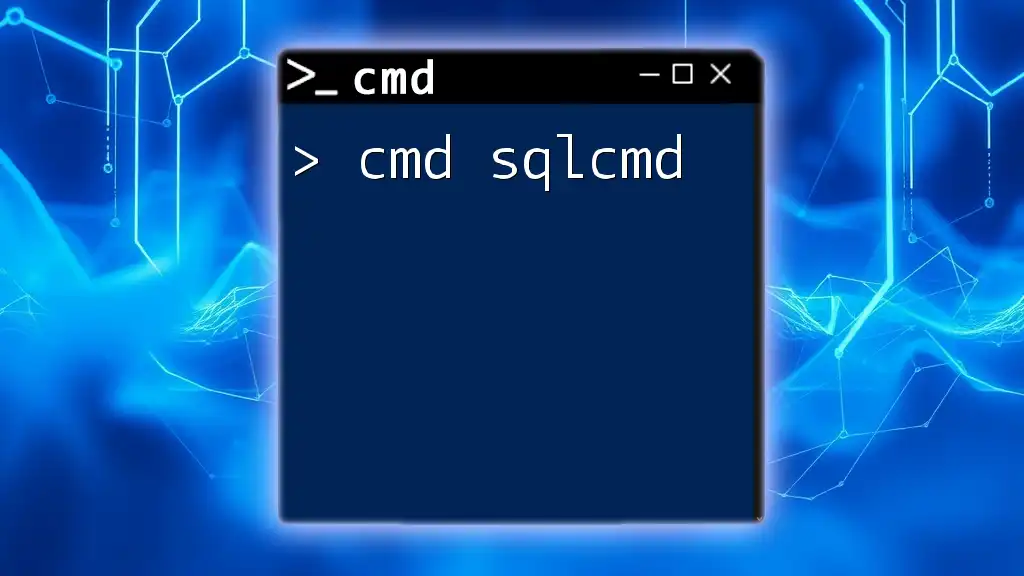
Customizing CMD Shell
Users can modify the CMD Shell appearance for better usability.
Changing Command Prompt Appearance
Users can change the text color and background using the `color` command.
color 0A
This command switches the text color to green on a black background.
Creating Batch Files
Batch files are simple scripts that can automate repetitive tasks in CMD Shell.
A basic batch file might look like this:
@echo off
echo This is a batch file example.
pause
This file, once executed, will display a message and wait for user input.
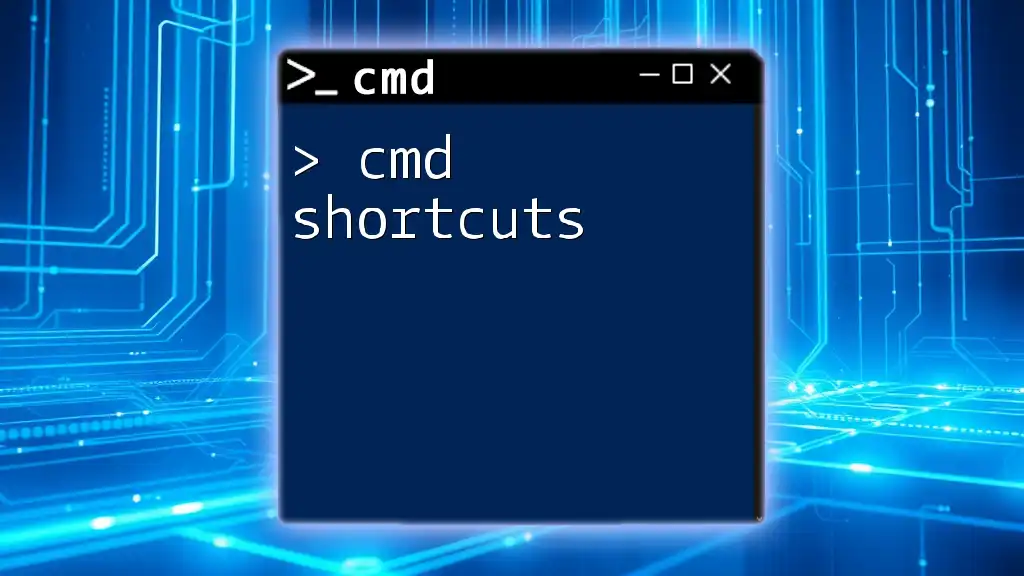
Troubleshooting Common CMD Issues
Even experienced users can encounter errors in CMD Shell.
Common Errors and Solutions
Common issues include syntax errors and permission problems. The key is to carefully check the entered commands and their syntax. One can often resolve a permission issue by running CMD Shell as an Administrator.
Best Practices for CMD Usage
Practicing caution is crucial, especially with commands that modify or delete files, such as `del`. Always double-check your commands to avoid unintended data loss.
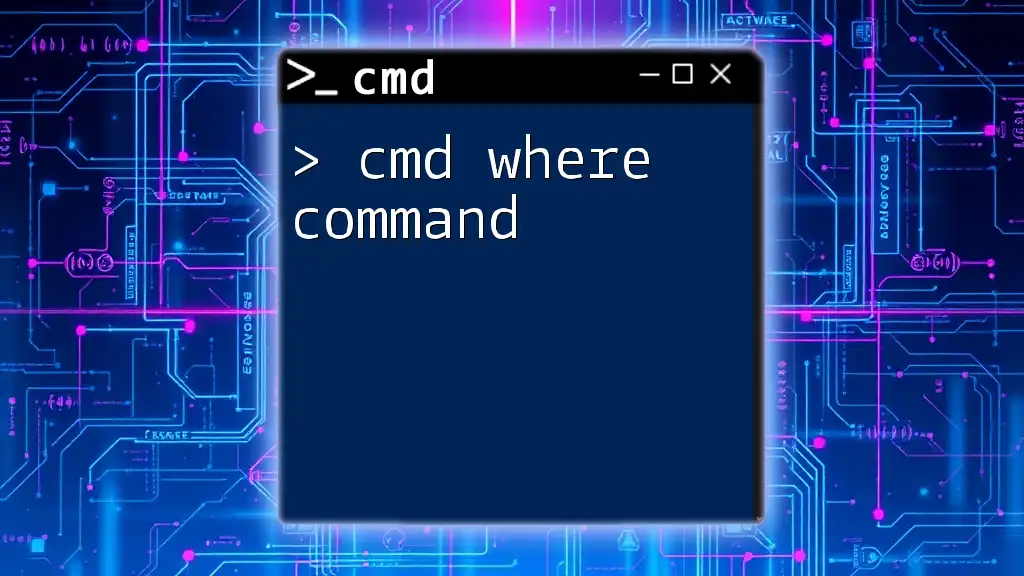
Conclusion
Mastering CMD Shell can significantly enhance productivity and system management capability. Whether you are a budding enthusiast or a seasoned professional, familiarity with CMD commands can streamline your operating system interactions. Taking the initiative to explore and practice CMD Shell leads to greater efficiency and opens doors to advanced topics in system administration and scripting.
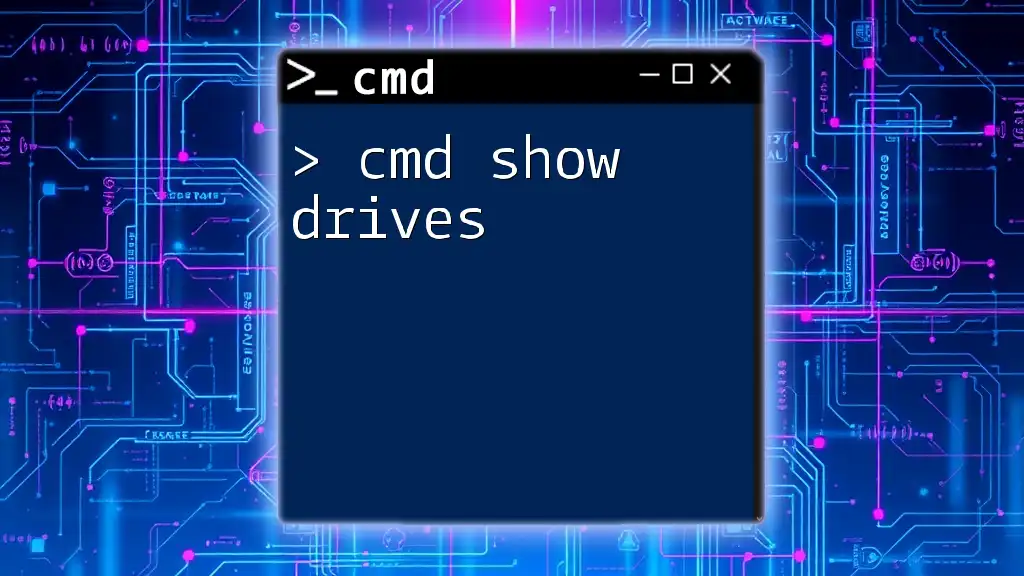
Additional Resources
For those looking to deepen their knowledge further, there are various online tutorials, courses, and books available that cover CMD Shell in depth. Exploring these resources will certainly expand your command-line skills and enhance your overall computing experience.