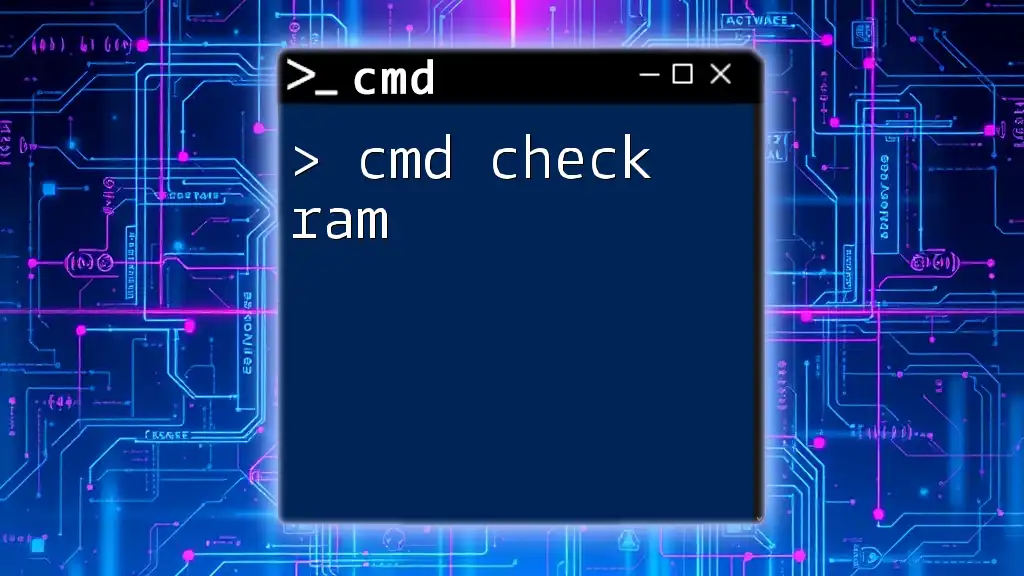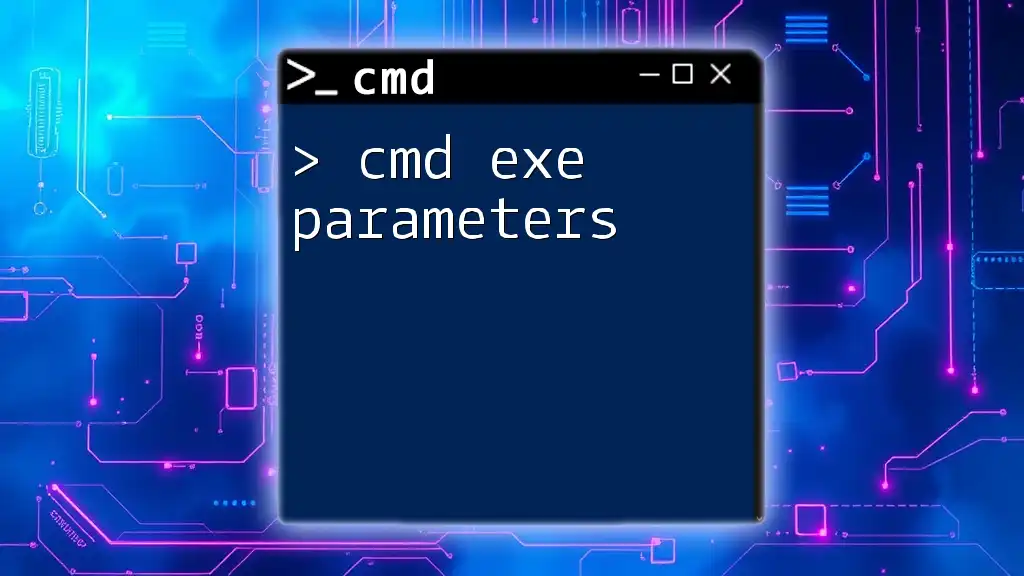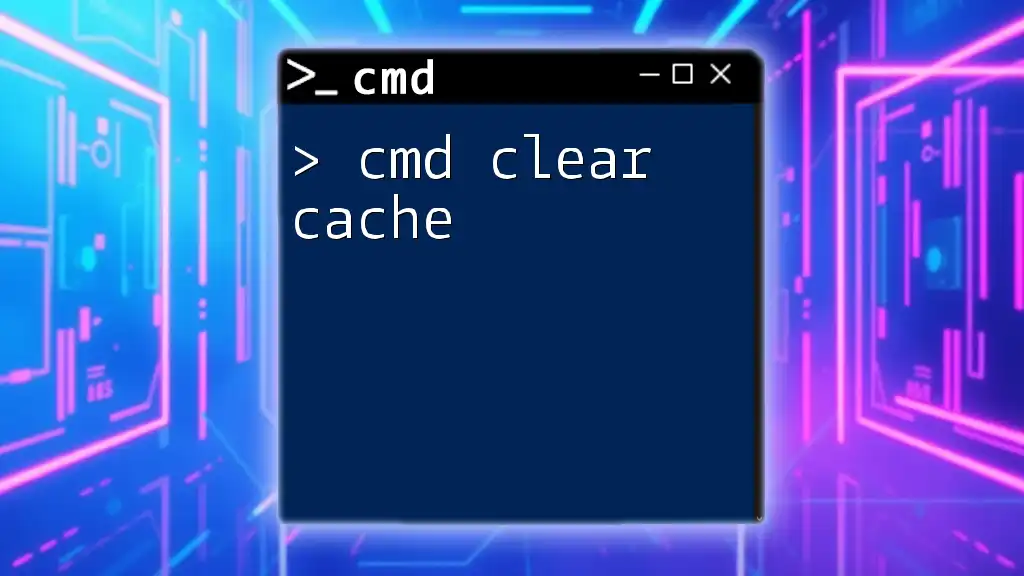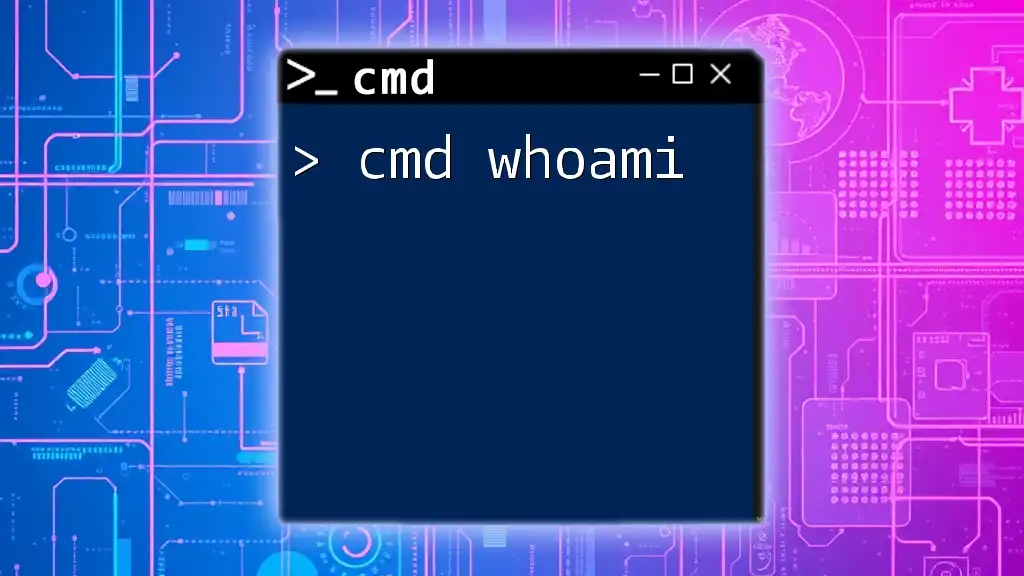To check the amount of RAM installed on your Windows machine using the command prompt, you can use the following command:
wmic MEMORYCHIP get BankLabel, Capacity, Speed
Understanding RAM
What is RAM?
RAM (Random Access Memory) is a critical component of a computer that temporarily stores data and instructions needed by the CPU. It allows for quick access to data, which significantly boosts system performance during active tasks. Unlike storage media like HDDs or SSDs, which store data permanently, RAM is volatile. This means all data is lost when the computer is turned off.
Why Check RAM?
Monitoring your RAM usage is essential for several reasons:
-
Performance Optimization: If your RAM is running close to full capacity, it can slow down your system. This is particularly noticeable during resource-heavy activities like gaming or video editing.
-
Troubleshooting: If you encounter issues like system freezes or application crashes, checking RAM can help identify whether insufficient memory is the cause.
-
Upgrading Decisions: If you frequently run out of RAM, it may be time to consider an upgrade for improved performance.
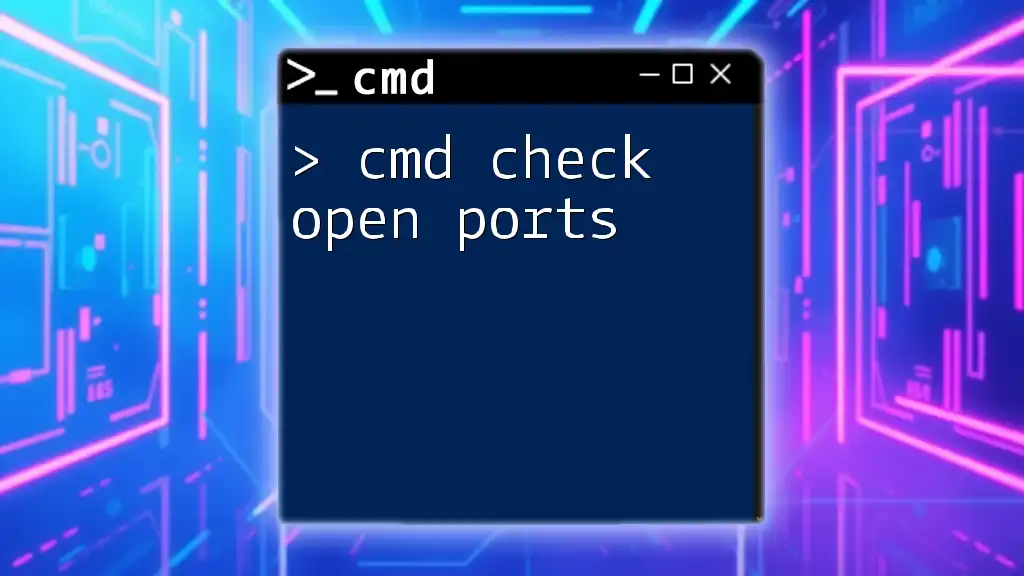
Getting Started with CMD
Introduction to Command Prompt
Command Prompt (CMD) is a powerful command-line interpreter in Windows that allows users to execute commands to perform various tasks, including system checks. To open CMD, you can:
- Press Win + R, type `cmd`, and hit Enter.
- Search for "Command Prompt" in the Windows Start menu.
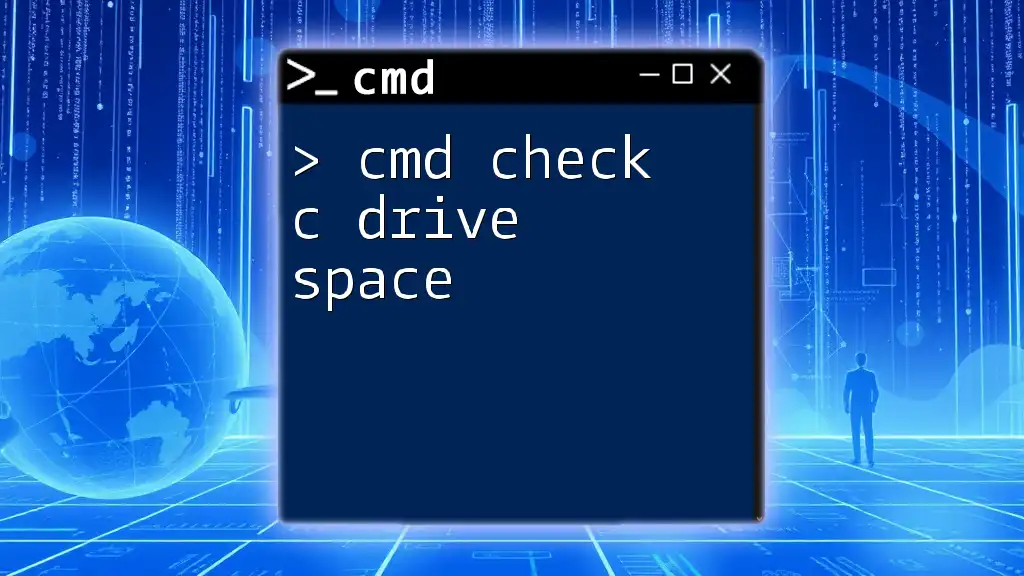
How to Check RAM Using CMD
Basic Command Line for RAM Check
One of the simplest ways to check your RAM using CMD is by utilizing the `systeminfo` command. This command provides comprehensive system information, including RAM details.
To check the total physical memory, you can enter the following command:
systeminfo | findstr /C:"Total Physical Memory"
What this does:
- `systeminfo` gathers system information.
- The `findstr` command filters the output to display only the line containing "Total Physical Memory".
With this command, you will see output similar to:
Total Physical Memory: 16,384 MB
This indicates that your system has 16 GB of RAM installed.
Detailed Command Outputs
Understanding the Output
The output you receive from the command gives insight into your system's memory:
-
Total Physical Memory: This is the total RAM installed in your computer.
-
Available Physical Memory: This indicates how much RAM is currently free. If this number is consistently low, it may be causing performance issues.
-
Virtual Memory: This is the part of your hard drive that is used to emulate additional RAM, which slows down performance versus physical RAM.
Having a good grasp on these figures aids in diagnosing performance bottlenecks in your system.
Alternative Commands to Check RAM
Using WMIC
Another effective method to check RAM is through the Windows Management Instrumentation Command-line (WMIC). To determine the capacity of each RAM chip installed in your system, you can use the following command:
wmic memorychip get capacity
Explanation of the command:
- This command queries the memory chips installed on your system and presents their capacities. The output will display each chip's capacity in bytes, and you can convert these to gigabytes for a clearer understanding.
Using PowerShell as an Alternative
While CMD is powerful, PowerShell provides an even richer set of commands for system management.
To check RAM using PowerShell, the following command can be executed:
Get-CimInstance -ClassName Win32_PhysicalMemory | Select-Object Capacity
This command retrieves detailed information about each physical memory module, providing more nuanced details than CMD's basic commands.
Analyzing RAM Performance
Interpreting Your RAM Statistics
Once you acquire RAM statistics, evaluating them becomes vital for understanding system performance. Here are some considerations:
-
Total RAM vs. Available RAM: If your available RAM is consistently low (less than 10% of total), this might suggest that you need to close some applications or consider adding more RAM.
-
RAM Usage Patterns: Track RAM usage over time—it can reveal usage spikes associated with specific applications or processes.
Complementing CMD with RAM monitoring tools like Task Manager or Resource Monitor can provide deeper insights into how your RAM is being utilized.
Common RAM Issues
Several common issues can manifest as symptoms of RAM problems:
-
Frequent Freezes or Crashes: If your system regularly becomes unresponsive, low available memory can often be the culprit.
-
Slow Performance During Multitasking: If opening multiple applications leads to sluggishness, your RAM may not be adequate for your tasks.
If you encounter these issues, a good first step is to use the CMD commands discussed to check your RAM status. Follow this with a closer examination of running applications and possible upgrades.
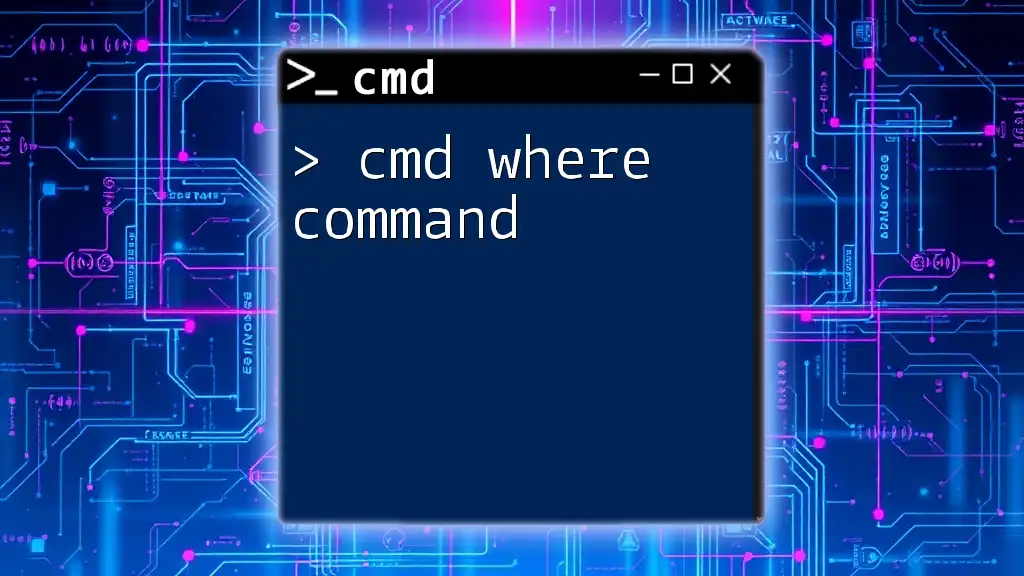
Conclusion
Recap of CMD Usage for RAM Check
In this guide, we've explored various ways to cmd check ram effectively. By utilizing `systeminfo` and WMIC commands, you can easily ascertain your system's RAM capabilities, helping you make informed decisions regarding performance optimization and potential upgrades.

Call to Action
Ready to take control of your memory management? Try these CMD commands today, and reach out to our company for more in-depth CMD training resources tailored to your needs.
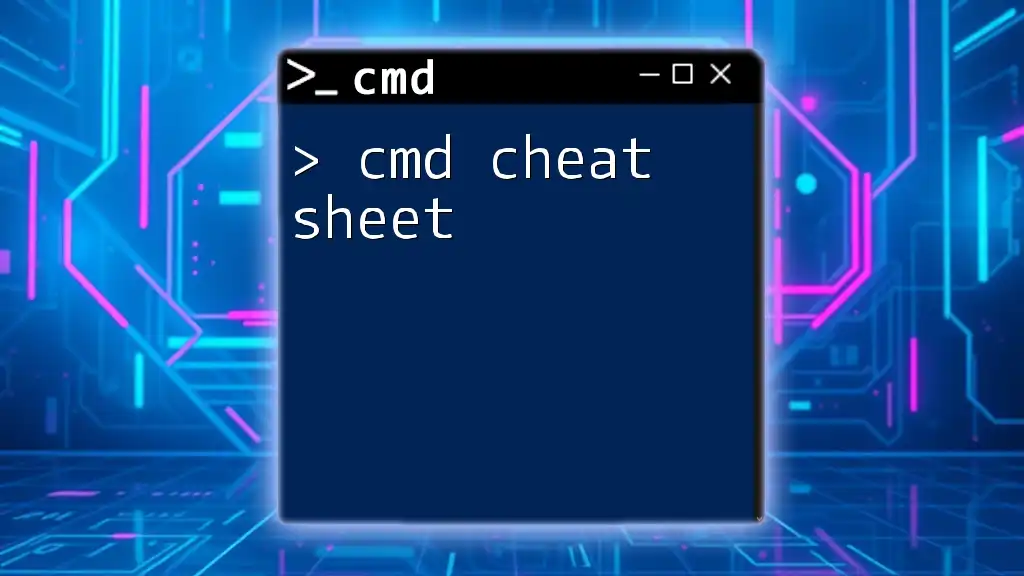
Additional Resources
- Explore additional articles on advanced CMD commands.
- Links to RAM optimization tools and software recommendations for system performance monitoring.