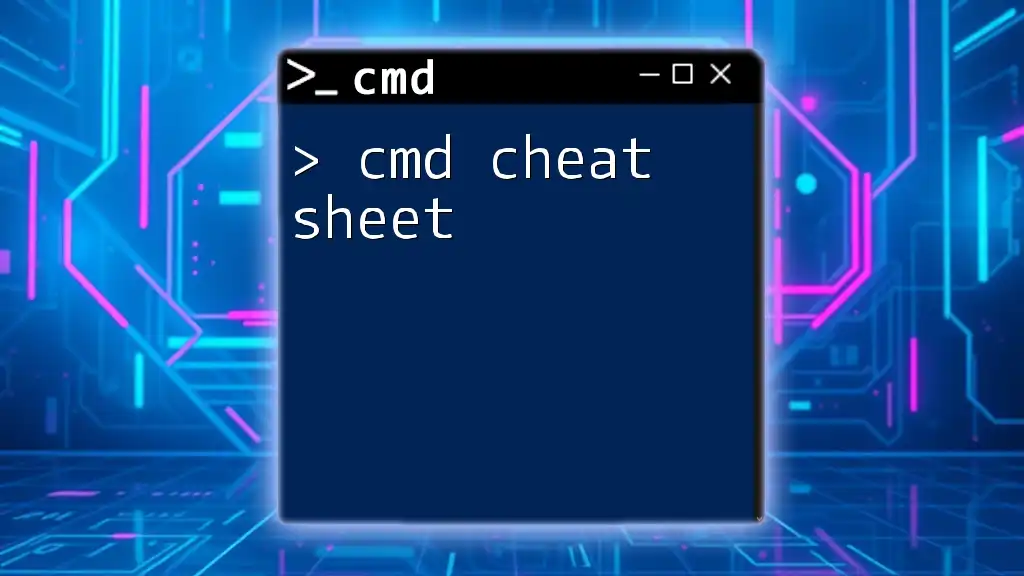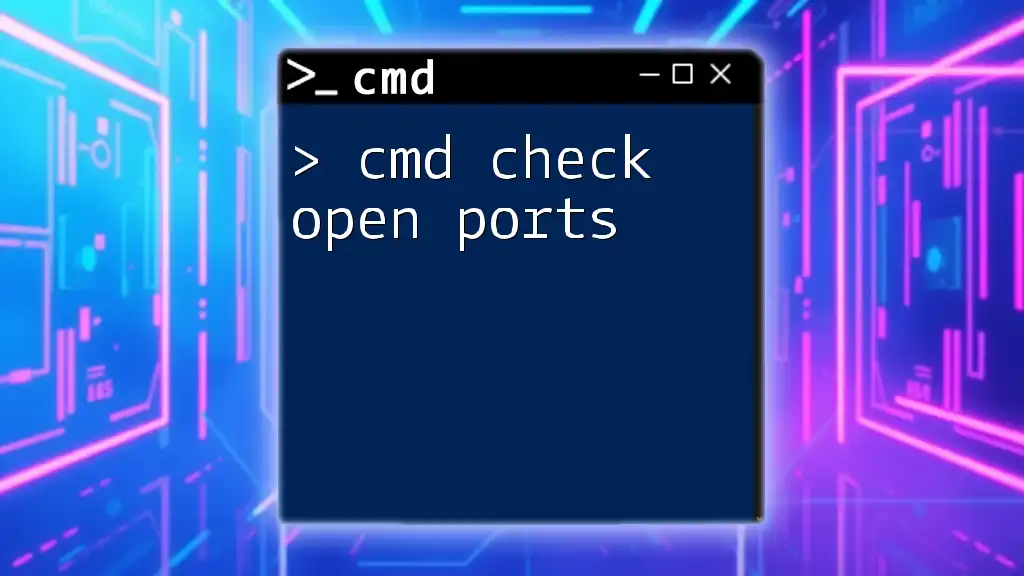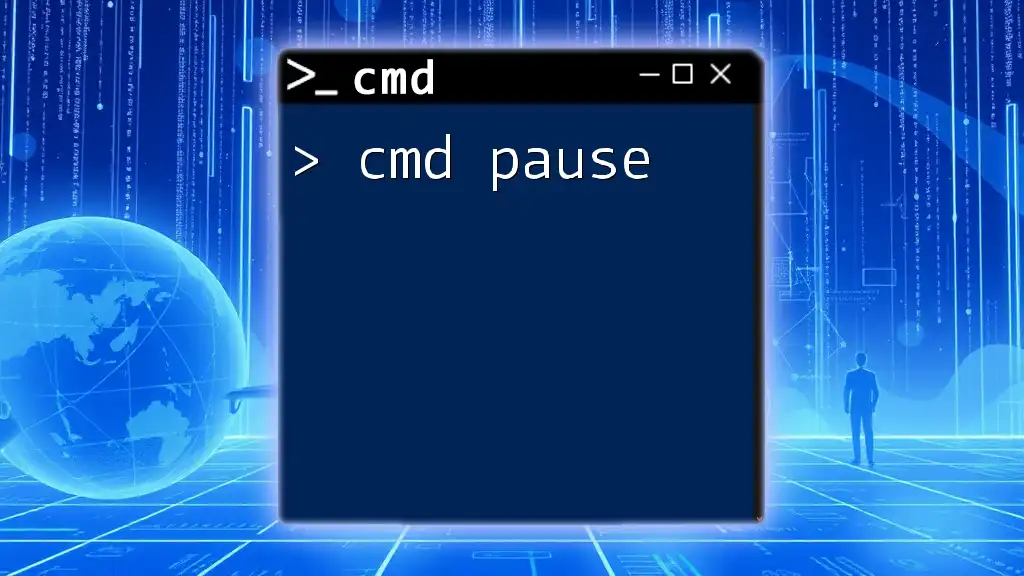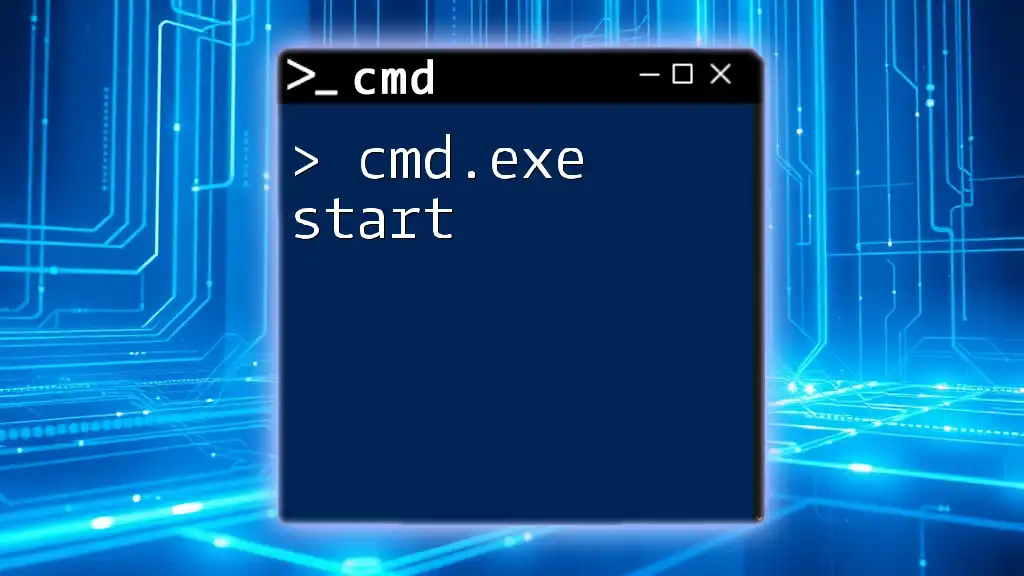A "cmd cheat sheet" is a quick reference guide that highlights essential command prompt commands for efficient use of the Windows command line.
Here’s a code snippet example:
dir
This command lists all files and directories in the current folder.
Getting Started with CMD
What is CMD?
CMD, short for Command Prompt, is a command-line interpreter available in Windows operating systems. It allows users to interact directly with the operating system through a series of text-based commands instead of the traditional graphical interface. Mastering CMD can significantly enhance your efficiency, enabling you to automate tasks and troubleshoot issues effectively.
How to Access CMD
Accessing CMD is straightforward. Here are a few methods you can use:
- Using Search: Click on the Windows Start menu, type "cmd" or "Command Prompt," and hit Enter.
- Using Run Dialog: Press `Windows + R` to open the Run dialog, then type `cmd` and click OK.
- From Task Manager: If you find yourself in Task Manager, go to File > Run new task, type `cmd`, and press Enter.
Basic CMD Navigation Commands
Before diving into more complex commands, familiarize yourself with some basic navigation commands:
-
`cd` (Change Directory): This command allows you to change your current working directory. For instance, if you want to navigate to your Documents folder, type:
cd Documents -
`dir` (Directory List): This command displays the contents of the directory you are currently in. For a wide format, use:
dir /w -
`cls` (Clear Screen): To clear the command prompt window and improve readability, simply type:
cls
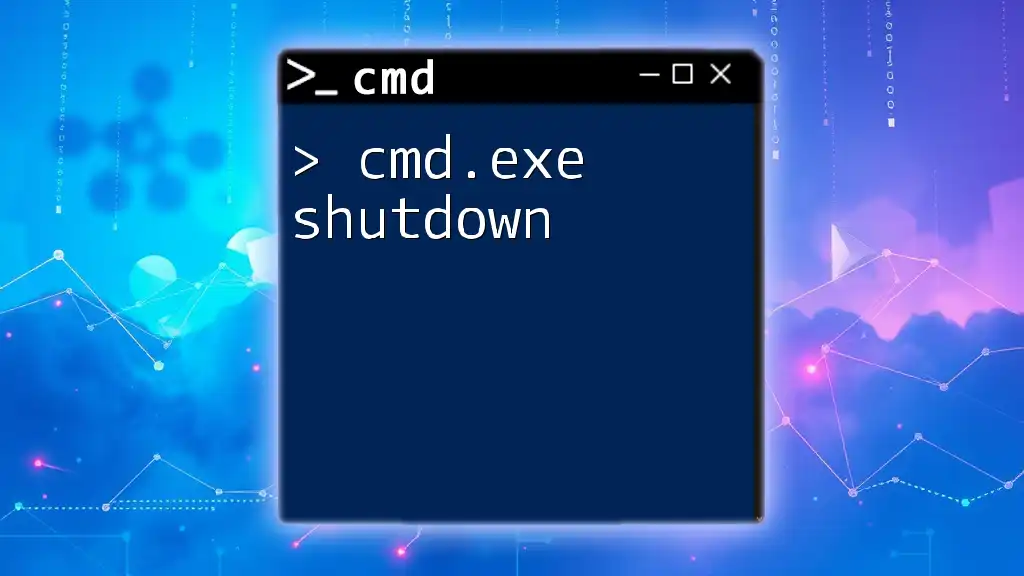
Essential Windows CMD Commands Cheat Sheet
File and Directory Management Commands
Effective file and directory management is crucial when using the command line. Here are some essential commands:
Creating and Deleting Files
-
`echo` (Create a file): The `echo` command can be used to create a simple text file. For example, if you'd like to create a file named "hello.txt" with the content "Hello, World!", your command would be:
echo Hello, World! > hello.txt -
`del` (Delete a file): To remove a file from your system, use the `del` command. For instance, to delete "hello.txt":
del hello.txt
Managing Directories
-
`mkdir` (Make Directory): You can create a new directory with this command. Here's how to create a new folder named "NewFolder":
mkdir NewFolder -
`rmdir` (Remove Directory): To delete a directory, the command is simple. Assuming "NewFolder" is empty:
rmdir NewFolder
System Information Commands
Understanding your system's configuration can help with troubleshooting and optimization.
-
`systeminfo`: This command retrieves and displays detailed information about your system configuration. Just type:
systeminfo -
`tasklist`: This command shows all currently running processes on your system. Simply type:
tasklist
Network Commands
Networking commands are essential for diagnosing connection issues and configuring network settings.
-
`ipconfig`: Display your network configuration in detail:
ipconfig /all -
`ping`: This command checks the connectivity to a network device or website. For example:
ping google.com
Disk Management Commands
For managing your hard drive and partitions, these commands are invaluable.
-
`chkdsk`: This command checks your disk for errors. To inspect the C: drive for issues, you would enter:
chkdsk C: -
`diskpart`: This command opens a disk partition management tool. To launch it, simply type:
diskpart
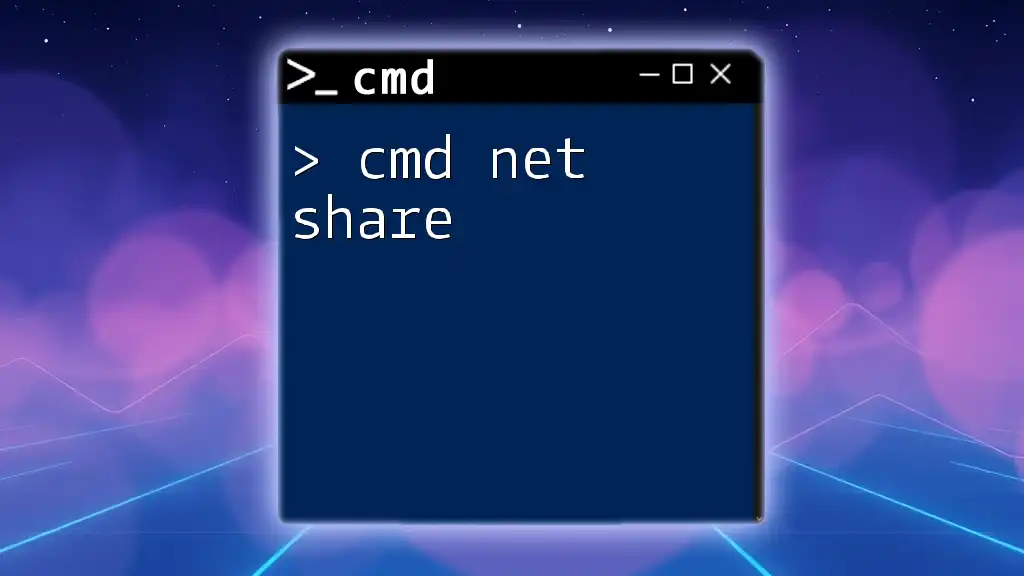
Advanced CMD Techniques
Batch Files
Creating batch files helps you automate routine tasks. A simple example of a batch file is as follows:
@echo off
echo This is a simple batch file
pause
This script will display a message and pause until you press a key.
Command Redirection
You can use command redirection to manipulate outputs effectively. The symbols `>` and `>>` are used for this purpose.
-
Creating a new file:
dir > output.txtThis command creates (or overwrites) "output.txt" with the output of the `dir` command.
-
Appending to a file:
dir >> output.txtThis appends the results of the `dir` command to the existing "output.txt" file.
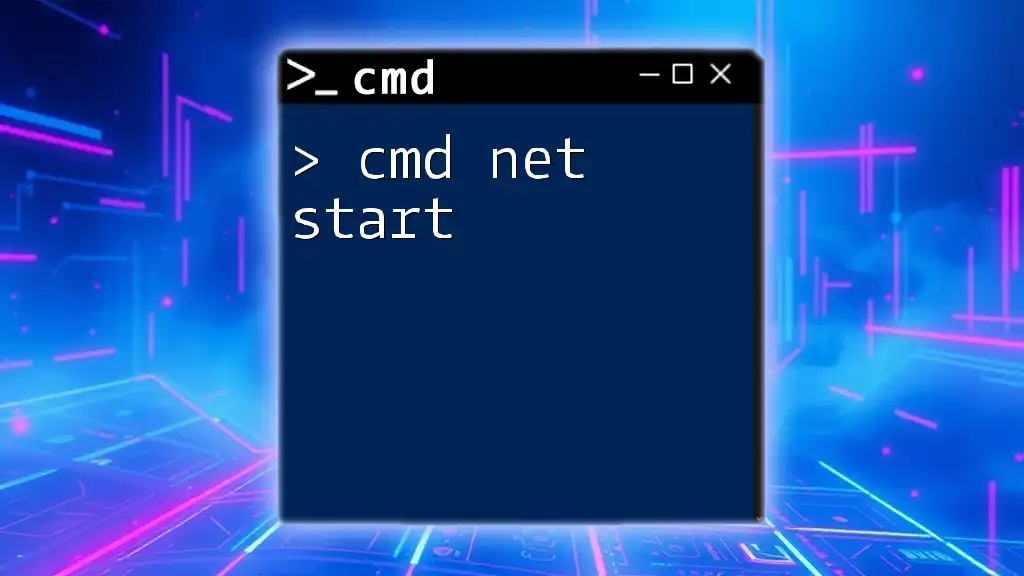
Tips for Using CMD Efficiently
Command History Navigation
Navigating your command history can save you time. Simply use the Up/Down Arrow keys to cycle through your previously executed commands. Use F7 to display a list of all past commands for easy access.
Using Help Commands
To get help specific to any command, you can use the `/` parameter. For example, if you need guidance on using the `copy` command, you simply type:
copy /?
This will provide you with a detailed explanation of the command's usage and options.
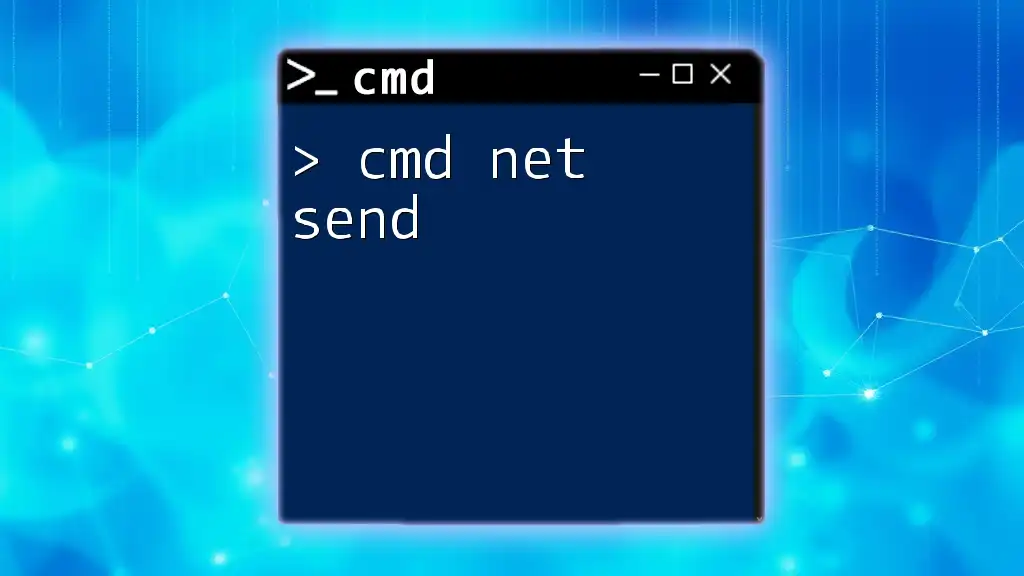
Conclusion
Incorporating CMD into your daily routine can elevate your productivity and problem-solving skills on Windows. This cmd cheat sheet serves as a quick reference guide, but the true mastery comes from consistent practice. Explore the commands listed in this cheat sheet, experiment with them, and feel free to dive deeper into their functionalities.
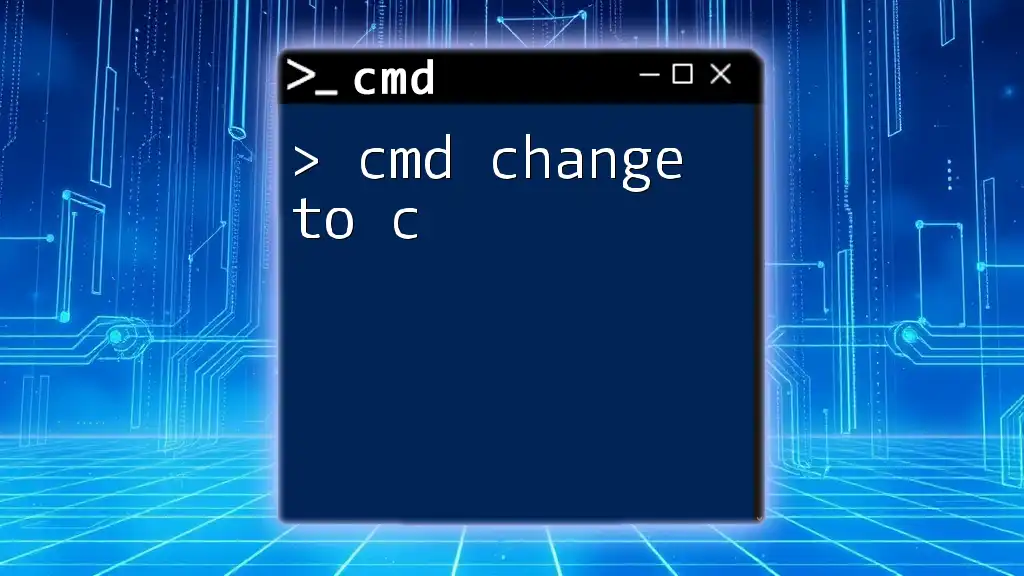
Additional Resources
Consider exploring further tutorials and forums dedicated to CMD for continuous learning and community support. You can find downloadable CMD cheat sheets and reference guides online, which makes it easier to keep this valuable resource at your fingertips.
Call to Action
As you embark on your journey to mastering CMD, don't hesitate to share your feedback or personal experiences with these commands in the comments section. Join our community for more tips and tricks to maximize your CMD knowledge!