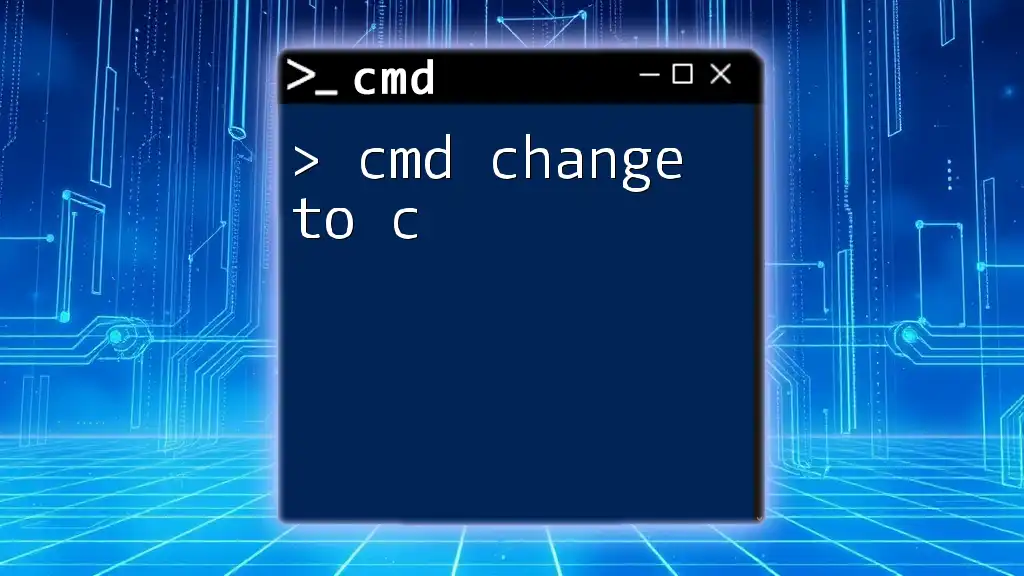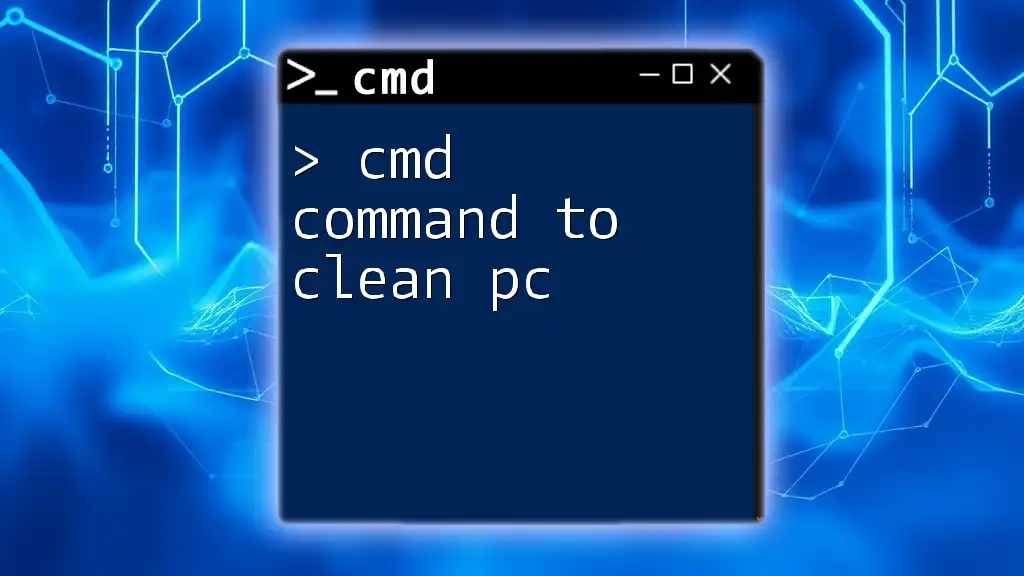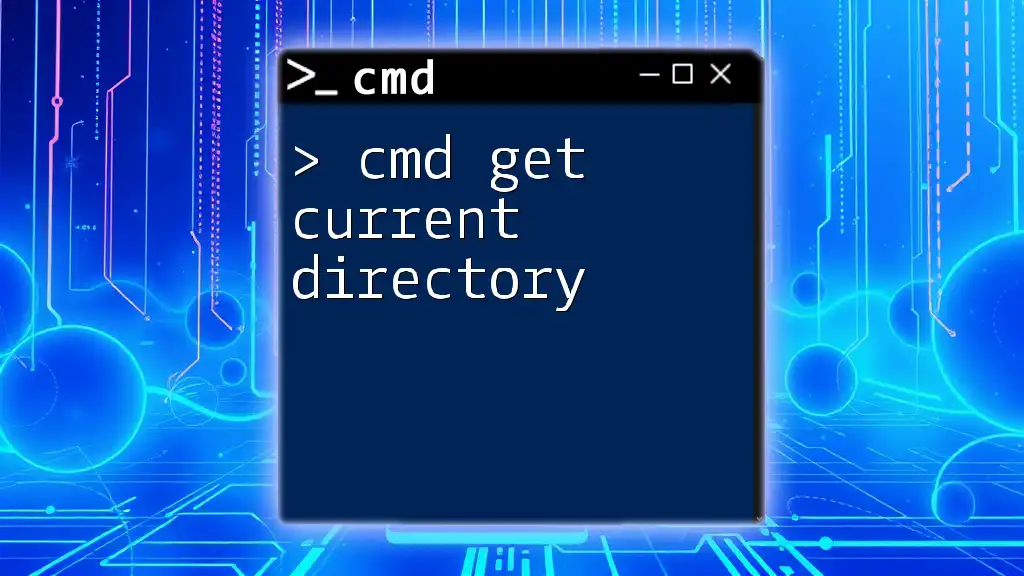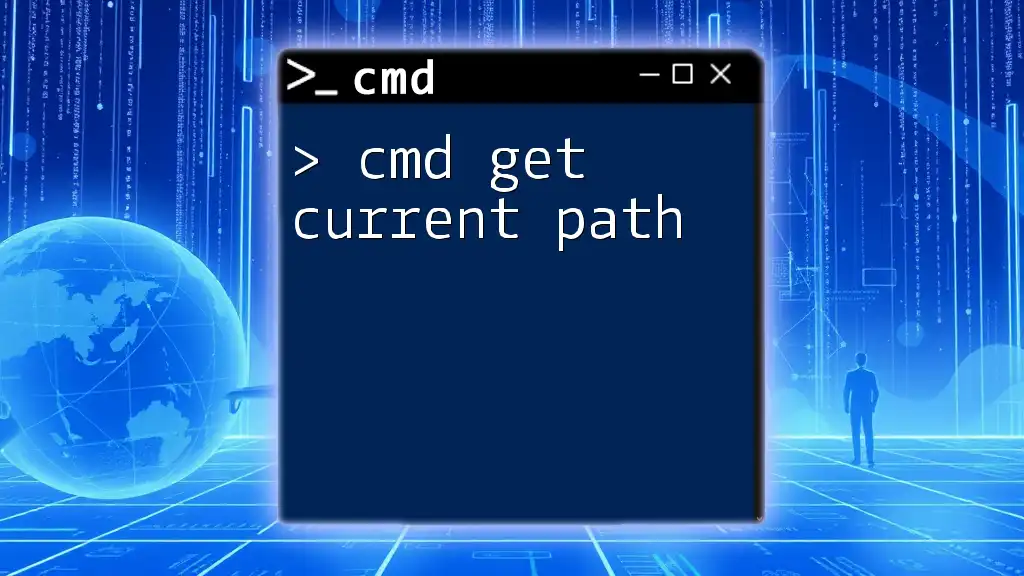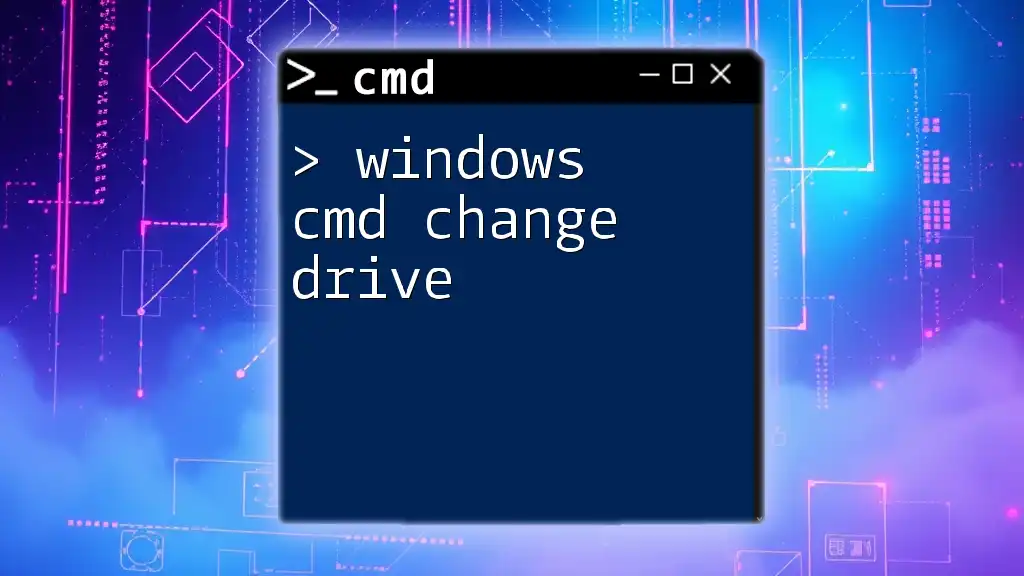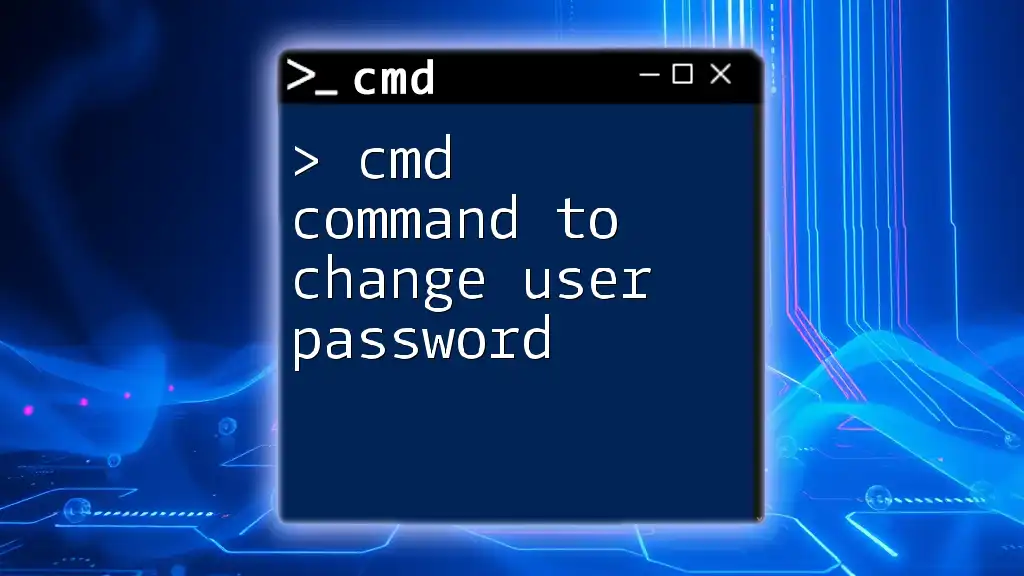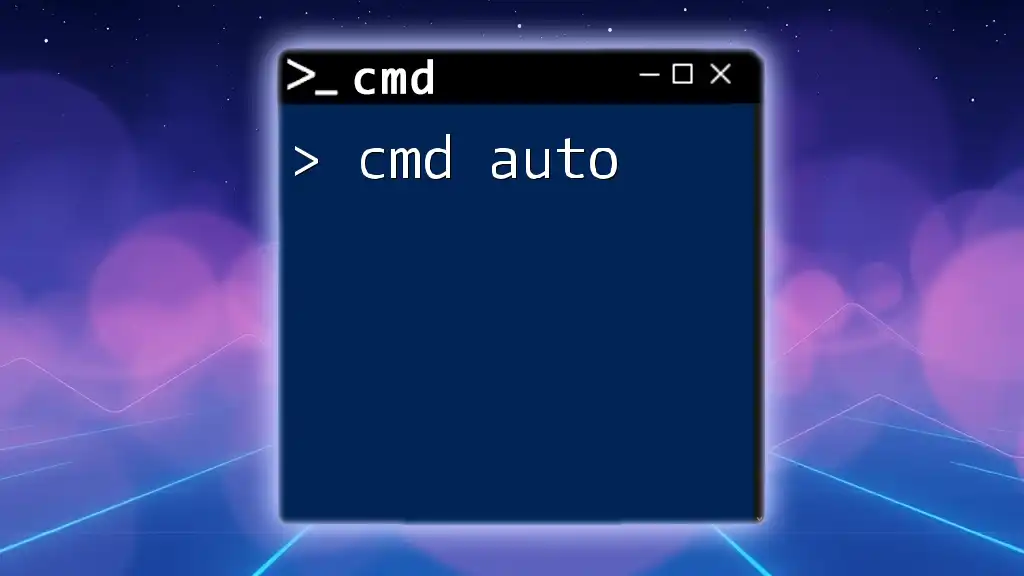To change the current directory to the C drive in the Command Prompt, you can use the following command:
C:
Understanding the CMD Environment
What is CMD?
Command Prompt, commonly referred to as CMD, is a command line interpreter in Windows operating systems. It's a powerful tool that allows users to execute commands and perform a variety of tasks, from file management to system configuration. It provides a text-based interface for interacting with the operating system, enabling advanced users to leverage its functionality for more efficient computing.
Basic CMD Navigation Commands
Before diving into how to cmd change to C, it's helpful to understand basic navigation commands in CMD, as they lay the groundwork for more complex operations.
-
cd (Change Directory): The `cd` command is vital for moving between directories. The basic syntax is `cd <path>`. This command allows you to navigate from one folder to another, facilitating easy access to files.
-
dir (Display Directory): The `dir` command displays a list of files and directories within the current location. This command can be incredibly useful to verify the contents of a directory before attempting to change to it.
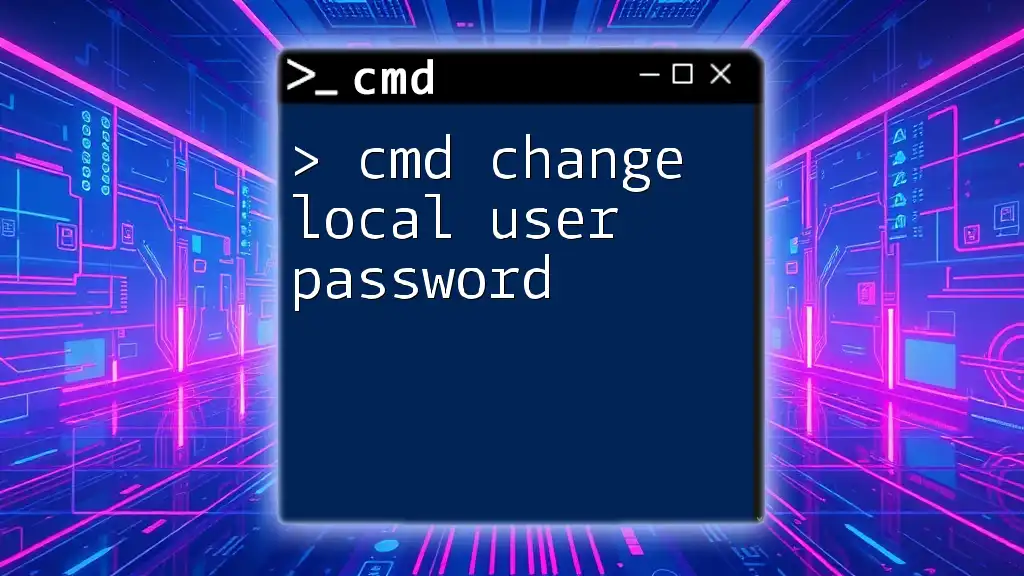
Changing to the C Drive Using CMD
Using the `cd` Command
To navigate to the C drive, you generally start by using the `cd` command. Understanding how it operates plays a significant role in mastering CMD commands.
- Syntax: The basic syntax to change to the root directory of the C drive is:
Executing this command will change your current working directory to the root of the C drive. You will be positioned at the starting point of the C drive, opening a path for further directory navigation.cd C:\
Switching Drives in CMD
Understanding how to switch between drives is crucial for efficient navigation. Each drive on your system is identified by a letter.
- Drive Letters: Drives such as C, D, or E represent different storage locations. To switch to the C drive, simply type:
This command does not require the `cd` directive because you are fundamentally telling CMD to change the working drive rather than the current directory.C:
Combining Commands
You can also navigate to a specific folder directly on the C drive using a more complex command structure. Combining the `cd` command with a complete file path allows for efficient movement throughout your file system.
- Example: Let's say you want to navigate to your Documents folder:
By breaking this down, `C:\` signifies the drive, followed by the complete path through the directory structure to reach the intended folder. This method saves time as you can skip levels of navigation.cd C:\Users\YourUsername\Documents
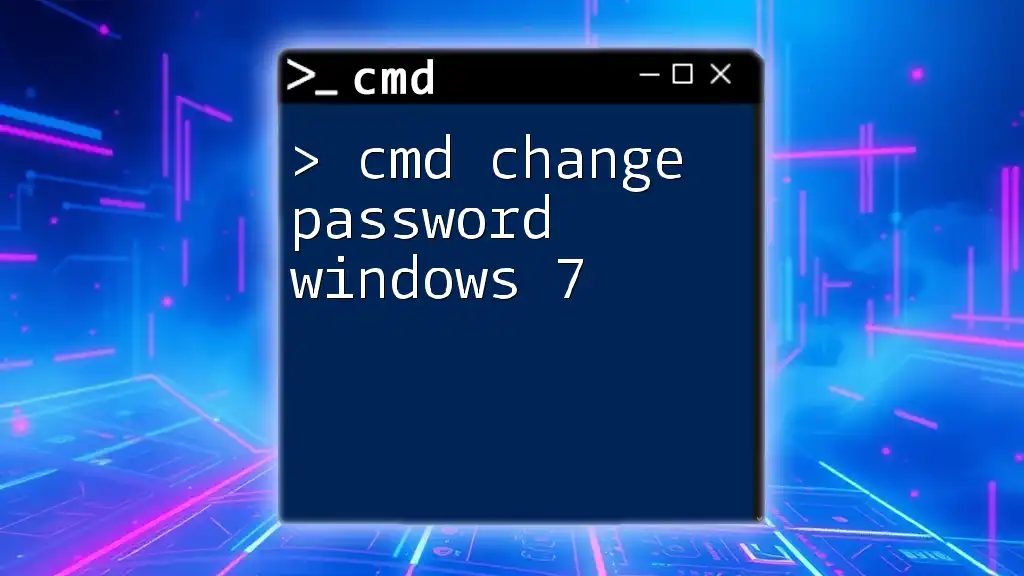
Common Errors and Troubleshooting
Error Messages
While using CMD, you might encounter various error messages, and knowing how to troubleshoot them can save you time.
- 'The system cannot find the path specified.' This typically occurs when the path you entered does not exist in the current directory. Make sure your path is typed correctly and double-check for spelling errors.
Tips for Successful Navigation
-
Check Current Directory: To confirm your current working directory, you can simply use:
cdThis command will display your current directory, allowing you to verify your location within the file system.
-
Path Verification: Always use the `dir` command before changing directories to ensure that your target directory exists:
dir C:\This will list all contents in the root of the C drive, so you can find folders you want to navigate to.
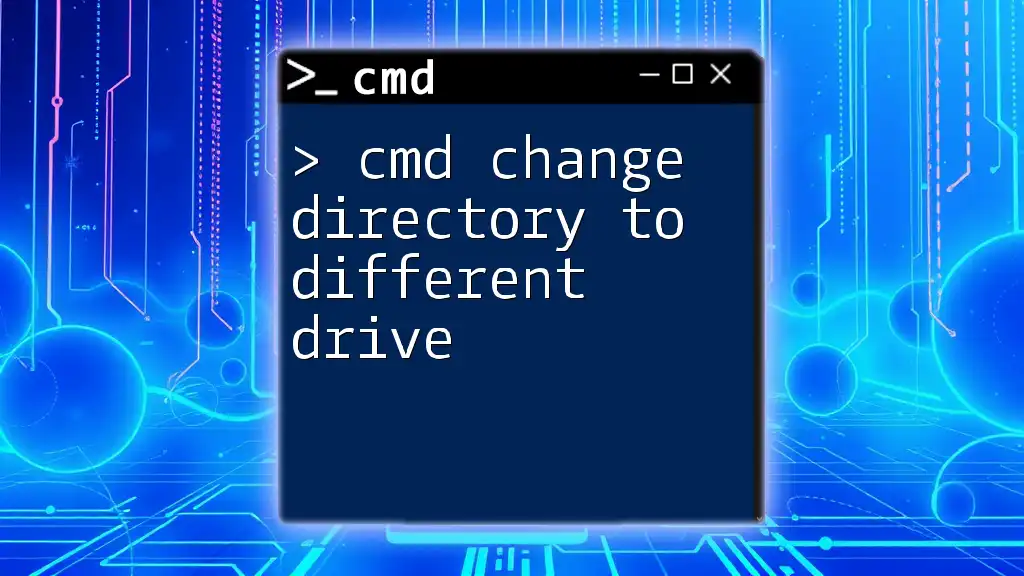
Advanced Navigation Techniques
Using Absolute vs. Relative Paths
Understanding the difference between absolute and relative paths can enhance your navigation efficiency.
-
Absolute Paths: An absolute path provides the complete pathway to a folder or file, such as `C:\Users\YourUsername\Documents`. This is a direct route, regardless of your current location in CMD.
-
Relative Paths: Conversely, a relative path is based on your current directory. For example, if you are already in `C:\Users\YourUsername`, typing `cd Documents` would take you to your Documents folder without needing to specify the entire path.
Creating Shortcuts in CMD
For more advanced users, mastering commands that manage directory stacks can streamline your workflow.
- The `pushd` and `popd` commands allow you to create a stack of directories. For instance, if you want to change to a directory but may need to return, you can do the following:
By executing this command, the current directory is saved in a stack. To return to it later, simply type:pushd C:\Users\YourUsername
This commands CMD to revert back to the last directory stored in the stack, making subsequent navigation more efficient.popd
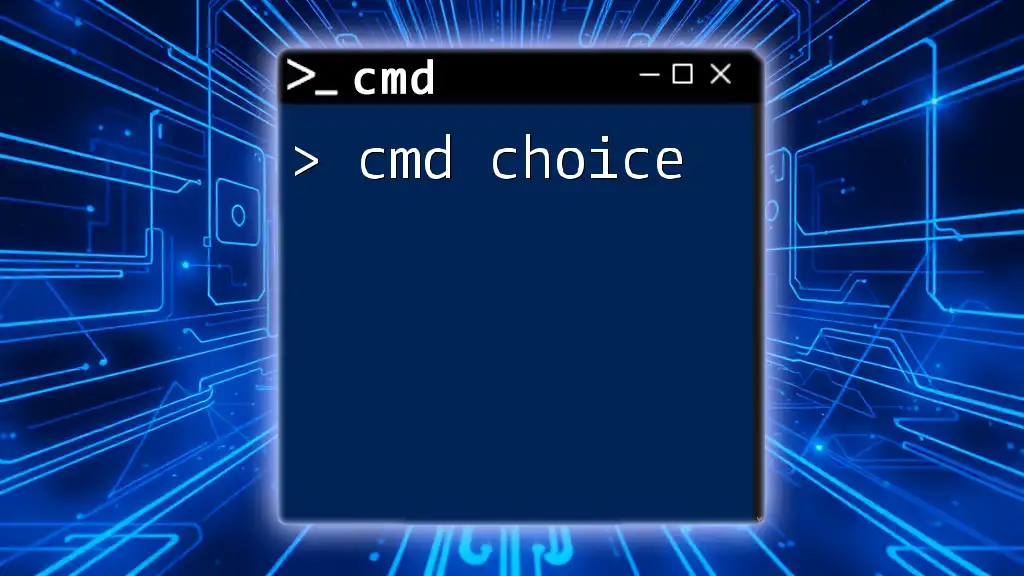
Conclusion
Mastering the command to cmd change to C is fundamental for anyone wishing to utilize the Command Prompt effectively. By understanding the nuances of directory navigation, potential errors, and advanced techniques like directory stacking, you can greatly enhance your command line proficiency.
To truly excel, practice these commands and experiment with various file paths to see how they work in real time. The more you use these commands, the more intuitive they will become, ultimately leading to a more efficient computing experience.
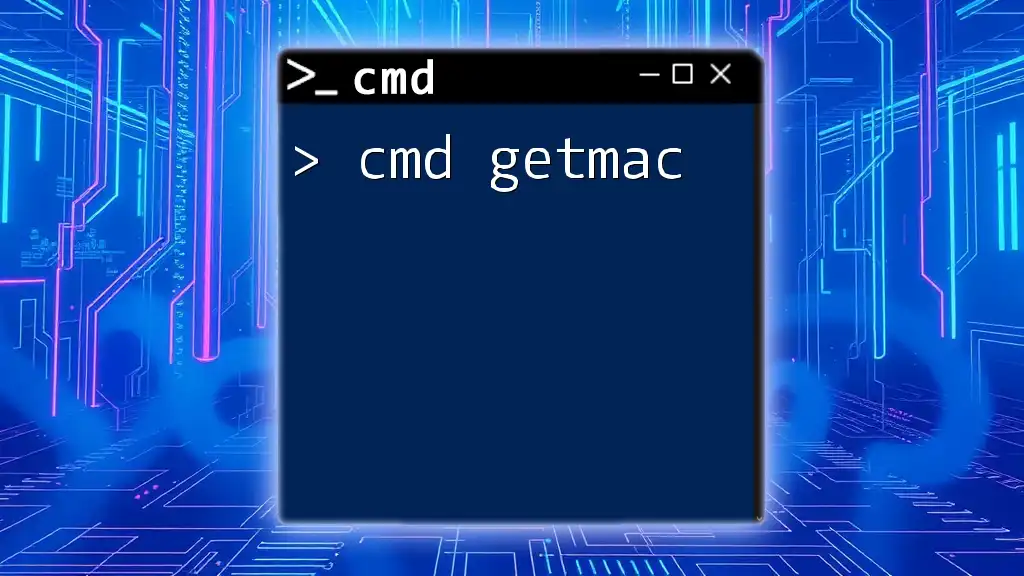
Additional Resources
For further reading about CMD commands, there are numerous tutorials and resources online that delve into various aspects of command line usage. Consider checking official Microsoft documentation or community forums for answers to specific queries.
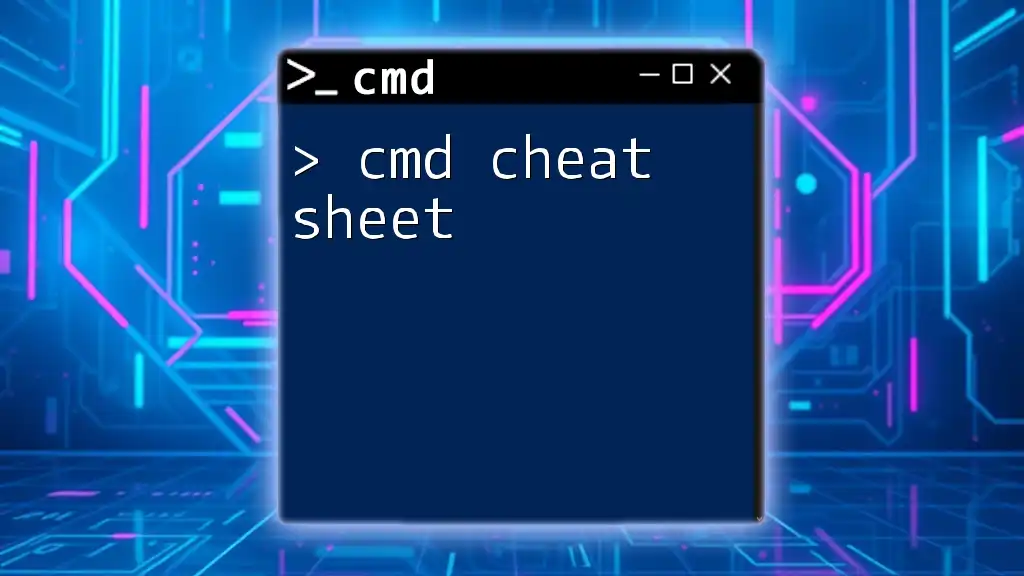
Call to Action
Feel free to reach out with any questions or feedback regarding this article. Additionally, consider participating in our workshops or tutorials, designed to help ease your learning journey with CMD commands and improve your command line skills significantly!